Телефон не подключается к Wi-Fi. Не работает интернет. Почему и что делать?
На современных телефонах возможность звонить по мобильной связи, это всего лишь одна из функций. И у многих эта функция не самая востребованная. Что мы в основном делаем на смартфоне? Смотрим видео, сидим в социальных сетях, общаемся в мессенджерах, просматриваем сайты, играем и т. д., а для этого нам необходимо подключение к интернету. И вот когда телефон не подключается к Wi-Fi, а мобильный интернет очень медленный, дорогой, или вообще не доступен – то это целая трагедия. Телефон без интернета, как и компьютер – непонятно зачем нужен ?
Возможно я немного преувеличиваю, но в основном это так. Все телефоны, которые работают на Android (Samsung, Lenovo, Huawei, Xiaomi, Sony, Asus, Meizu и другие) и iOS (Apple iPhone) требуют подключение к интернету. Хотя бы для настройки, обновления программ и системы, синхронизации и т. д. Сейчас с этим проблем нет. Практически в каждом доме есть Wi-Fi роутер, который раздает беспроводную сеть. Есть открытые Wi-Fi сети соседей, и полно открытых сетей от торговых центров, кафе, магазинов и других заведений. Даже в метро, поездах, автобусах и самолетах есть Wi-Fi. Можно даже без мобильного интернета оставаться всегда в сети.

Но очень часто телефон просто не хочет подключатся к Wi-Fi. Такие проблемы бывают не только с открытыми, общественными сетями (где, как правило, проблема на стороне самой сети) , но и с домашним Wi-Fi. Обычно возникаю проблемы с подключением к какой-то одной конкретной сети. А иногда смартфон просто работает с роутером, затем отключается от него и больше не подключается. Или отказывается подключаться после замены роутера, каких-то настроек, установки программ и т. д.
Мы будем рассматривать решения для телефонов на Android. Если у вас iPhone, то смотрите статью iPhone или iPad не подключается к Wi-Fi и что делать, если iPhone (iPad) не видит Wi-Fi.
Как подключить телефон к общественной сети Wi-Fi
Открытые общественные сети становятся иногда настоящим спасением, когда телефон неожиданно объявляет бойкот мобильному интернету и настойчиво рисует значок EDGE, ставя крест на планах вдоволь порыться в соцсетях, посмотреть кино, почитать новости. В этом случае стоит поискать доступные и бесплатные сети WI-FI. Они есть во всех аэропортах, большинстве ресторанов и кафе, на вокзалах и в парках и даже в метро — не только в Москве. Для того, чтобы подключиться к такой сети достаточно выбрать подходящий вариант в наибольшим количеством «палочек», показывающих силу сигнала. Сети делятся на открытые и защищенные паролем. Во втором случае кодовую фразу можно спросить у персонала, если, конечно, эта сеть предназначена для посетителей.
Для того, чтобы телефон дома мог подключаться к беспроводной сети, необходим роутер. В его роли может выступить ноутбук или же компьютер с WI-FI адаптером. Главный совет: не ленитесь поставить качественный пароль на сеть и подключите тип защиты WPA2. Не стоит стремиться быть добрым соседом, это чревато множеством проблем от заканчивающегося трафика до проблем с законом, если к вашей сети подключится нечистый на руку человек.
Настроить подключение достаточно один раз, в дальнейшем телефон будет автоматически находить домашнюю сеть.

Устранение проблемы
Устранение неисправностей можно произвести только после определения причины, из-за которой они возникли. Если самостоятельную диагностику провести не удаётся, то лучше обратиться к специалисту или провайдеру в сервисный центр.
Неправильная настройка Wi-Fi
Правильная настройка маршрутизатора будет включать в себя: проверку типа шифрования, изменение канала связи и стандарта, а также установку DNS-сервера.
Настройка Wi-Fi роутера производится в следующем порядке:
- Открываем любую доступную программу для просмотра веб-страниц (например, «Опера» или «Гугл Хром») и в адресную строку вставляем адрес маршрутизатора. Найти адрес можно на этикетке роутера. Он представлен в виде URL-адреса или комбинации цифр: 192.168.0.1 или 192.168.1.1.
- В браузере появляется страница с названием подключённого к компьютеру роутера. В середине страницы расположено окошко, в которое нужно поместить имя пользователя (admin) и пароль (admin). После нажать на клавишу «Вход».

Справка! Если подключение к интерфейсу роутера через браузер недоступно, то можно использовать метод подключения напрямую. Для этого нужно использовать сетевой провод: один конец подключается к жёлтому разъёму на роутере, другой конец – в разъём на компьютере или ноутбуке.
- Во вкладке «Беспроводной режим» переходим в раздел «Настройки беспроводного режима». В поле «Режим» выбираем значения «11bgn» или«11n», если доступно. В поле «Канал» выбираем значение «11». Отмечаем маркер «Включить широковещание SSID» и нажимаем кнопку «Сохранить».
- Во вкладке «Беспроводной режим» переходим в раздел «Защита беспроводного режима». Указываем тип защиты WPA2-PSK и шифрование AES.
- Во вкладке «DHCP» выбираем раздел «Настройки DHCP» и активируем опцию «Включить» для DHCP-сервера. Вручную изменяем параметры в графах «Предпочитаемый DNS-сервер» на 8.8.4.4 и «Альтернативный DNS-сервер» на 8.8.8.8. Нажимаем кнопку «Сохранить».

Установка корректной даты (неправильная дата или время)
Неправильно выставленная дата и время на мобильном устройстве могут привести к сбою при подключении к сети через Wi-Fi. Чаще всего такая проблема возникает у устаревших моделей смартфонов. У них могут возникать сбои при отправке пакетов данных, если дата и время отправителя и получателя не совпадают. Порядок установки правильной даты и времени на различных моделях гаджетов может отличаться, но в общем будет выглядеть следующим образом:
- В меню устройства перейти на вкладку «Настройки».
- Далее выбрать раздел «Система» и кликнуть по пункту «Дата и время».
- Затем выставить корректные значения даты и времени. Также можно выбрать необходимый часовой пояс или, при наличии, опцию, которая позволит синхронизировать значение даты и времени с сетью.
Настройка роутера
Невозможность подключиться к вай-фай с телефона может сигнализировать о неисправности или о некорректной работе маршрутизатора. Поэтому сначала следует проверить есть ли возможность выйти в интернет с персонального компьютера или другого устройства. О правильной работе роутера пользователя свидетельствуют шесть индикаторов на панели устройства:
- Индикатор питания – должен гореть зелёным цветом.
- Системный индикатор – должен находиться в мигающем состоянии.
- Индикатор WLAN – должен гореть зелёным цветом, что указывает на работу беспроводной связи.
- Нумерованные LAN-порты – один из них, к которому подключён кабель питания, должен мигать.
- Индикатор подключения к интернету WAN– должен находиться в мигающем состоянии.
- Индикатор WPS – активен только при включении этой опции, горит не более 5 минут после успешного подключения устройства.

Перезагрузка роутера
Перезагрузка маршрутизатора может помочь при некорректном подключении к Wi-Fi-сети. Многие модели роутеров оснащены кнопкой перезагрузки ON / OFF. Если на самом приборе нет этой кнопки, то маршрутизатор можно отключить от питания и изъять из него сетевой кабель на 20–30 секунд.
Также осуществить перезагрузку роутера можно выполнить его веб-меню. Для этого необходимо выполнить следующие действия:
- В адресной строке браузера вставить адрес маршрутизатора. Он представлен в виде URL-адреса или комбинации цифр: 192.168.0.1 или 192.168.1.1. Затем войти в систему, используя слово admin в качестве имени пользователя и пароля.
- Затем в меню слева выбрать вкладку «Системные инструменты» и перейти в раздел «Перезагрузка». Нажав на кнопку «Перезагрузить» нужно подтвердить действие клавишей «OK» и маршрутизатор будет перезапущен.

Неправильный пароль к Wi-Fi
Оповещения об ошибках «Сохранено», «Произошла ошибка проверки подлинности» или «Ошибка аутентификации» появляются из-за того, что пользователь вводит неверный пароль от вай-фай. Поэтому в первую очередь следует убедиться в правильности вводимой комбинации. Например, с её помощью можно попробовать подключить другое устройство к Wi-Fi-сети.
Второй метод можно использовать для изменения пароля от беспроводной сети:
- На задней части роутера находим и нажимаем кнопку «WPS» (также может иметь название «RESET»).
- Переходим в меню «Настройки» на телефоне, затем во вкладку «Wi-Fi» и подключаемся к сети роутера. Медленное мигание индикатора WPS укажет на то, что идёт процесс подключения устройства. Если индикатор мигает быстро, то это означает, что телефон не смог подключиться. В случае успешного подключения устройства индикатор будет непрерывно гореть в течение 5 минут.
- Вводим пароль, указанный в поле PIN на этикетке маршрутизатора.
- После заходим в веб-меню маршрутизатора через браузер: в адресной строке вставляем адрес маршрутизатора (URL-адрес или комбинация цифр: 192.168.0.1 или 192.168.1.1) и входим в систему, используя слово admin в качестве имени пользователя и пароля.
- Нужно обязательно поменять пароль, так как WPS – это не безопасное подключение и его можно легко взломать. Для этого в меню слева выбираем вкладку «Системные инструменты» и переходим в раздел «Пароль». Вводим в соответствующие поля предыдущее и новое имя пользователя, а также пароль. Нажимаем кнопку «Сохранить».

Программы (антивирусные, вредоносные)
Препятствовать подключению телефона к вай-фай могут вирусы или защитные программы, которые есть на телефоне. При отсутствии установленной на телефоне антивирусной программы мешать корректной работе могут вирусы, попавшие из незащищённых сайтов и приложений.
Однако не все антивирусные программы будут хороши для конкретного устройства. Так как они имеют свойство создавать своеобразный «щит», который фильтрует трафик. Эта защитная мера может повлиять на Wi-Fi-соединение. И если после удаления защитного софта беспроводное работает корректно, то пользователю придётся искать новую антивирусную программу, так как отказываться от её использования не рекомендуется.
Наиболее популярными и неконфликтующими с другим софтом антивирусами для смартфонов являются следующие программы: «Касперский», Clean Master и ESET Nod.
Сбой программного обеспечения (ПО)
Некорректная работа программного обеспечения также может стать препятствием для работы вай-фай на телефоне. Чаще всего такая ситуация возникает после установки альтернативной прошивки на устройство или произведения любого другого вмешательства в заводские настройки. В этом случае к неработающему Wi-Fi могут присоединиться систематические зависания и отключения устройства.
Исправить сбой можно только при откате системы смартфона к заводским параметрам. Однако этот способ не поможет при установке на телефон «не родных» прошивок и придётся обращаться за помощью к специалистам в сервисный центр.
Повторное подключение к сети
Повторное подключение к сети осуществляется через меню телефона в следующем порядке:

- Перейти в «Настройки» и выбрать раздел «Сеть и интернет» (также может называться «Wi-Fi»).
- В перечне доступных сетей удаляем ту, к которой невозможно подключиться, нажав кнопку «Забыть» или «Удалить».
- Выключаем и снова включаем вай-фай. Выбираем нашу беспроводную сеть и подключаем её, введя логин и пароль.

Перезагрузка телефона
Исправить отсутствие Wi-Fi на смартфоне поможет перезагрузка. Для устройств на платформе Android перезапуск будет выполняться в следующем порядке:
- На включённом и разблокированном смартфоне на 2-3 секунды зажимаем кнопку разблокировки или включения устройства.
- В появившемся меню на экране выбираем действие «Перезагрузить» (или Restart) и соглашаемся с необходимостью перезапуска телефона.
У телефонов на платформе iOS перезагрузка будет отличаться:
- Айфон X, 8 и 8 Plus – нужно быстро нажать и отпустить кнопку «Громкость вверх», затем кнопку «Громкость вниз», затем нажать и удерживать боковую кнопку до момента пока на экране не появится логотип Apple;
- Айфон 7 и 7 Plus – необходимо одновременно нажать кнопки «Power» и «Громкость вниз» и удерживать их не менее 10-20 секунд до появления логотипа Apple на экране;
- Айфон 6 и более ранние версии – нужно одновременно нажать кнопку «Power» или «Home» на 10-20 секунд до появления логотипа Apple на дисплее.
Сброс настроек телефона
Сброс устройства к заводским настройкам является крайней мерой, при которой телефон возвращается к заводским параметрам, а все изменения и файлы удаляются из его памяти.
Выполнения сброса проводится в 3 шага:

- В меню телефона выбираем раздел «Настройки».
- Затем выбираем подраздел «Резервное копирование» или «Архивация и сброс» (в разных моделях он называется по-разному).
- Пролистав меню подраздела в самый низ, мы увидим пункт под названием «Сброс» или их может быть два: «Сброс настроек» и «Сброс данных». Нажимаем на нужную опцию, подтверждаем совершаемое действие и ждём окончания процесса.
- После устройство перезагрузится и можно будет снова попытаться подключиться к Wi-Fi-сети.
Наличие сторонних программ, которые мешают подключению

Допустим, неполадки со стороны роутера исключены. Тогда почему отключается вай фай на телефоне сам по себе? Если на другом телефоне тот же вайфай работает хорошо, возможно, причиной проблем с подключением стали вирусы. При подозрениях на то, что телефон заражен вредоносной программой, стоит скачать мобильный антивирус и просканировать аппарат. В результате автоматической проверки все вирусы будут обезврежены. Однако антивирусные программы сами могут создавать помехи при пользовании Интернетом по WiFi, так что желательно проверить в настройках, не запрещает ли антивирус подключаться к определенным типам сетей или некоторым сайтам.

Большинство пользователей устройств на iOS и Android скачивают приложения из официального магазина. Однако некоторые программы имеют высокую стоимость, а какие-то приложения не разрешает публиковать сам магазин, в связи с чем многие программы можно скачать из неофициальных источников.

Устанавливая взломанное приложение на свой девайс, пользователь рискует сохранностью своего устройства, так как никто не контролирует безопасность такого софта. Вполне вероятно, что после установки нелицензионной версии игры смартфон начнет работать некорректно, в том числе на нем пропадет подключение по WiFi. Решается такая проблема удалением нелицензионных программ и полным сбросом смартфона до заводских настроек.
Подобные проблемы могут возникать и при установке на телефон неофициальных прошивок, которые в изобилии представлены на тематических ресурсах энтузиастами. Как правило, у них не хватает «сил» для выпуска качественного программного продукта, в связи с чем некоторые служебные приложения могут работать неправильно под управлением такого ПО. При постановке вопроса, почему пропадает вай фай на телефоне, всегда необходимо проверять устройство на наличие некачественных программ.
Причина 5: некорректный IP-адрес присвоенный роутером
При подключении к роутеру, смартфону предоставляется IP-адрес. Иногда для того, чтобы включить вай фай на телефоне может потребоваться прописать IP-адрес вручную.
- Откройте системные настройки, затем параметры Wi-Fi.
- Если соединение с точкой доступа установлено, нажмите и удерживайте палец на точке доступа до появления списка команд.
- Выберите вариант «Изменить сеть».
- В расширенных настройках смените в пункте «Настройка IP», «DHCP» на «Пользовательские».
- Пропишите IP-адрес – 192.168.1.3. Последняя цифра присваивается роутеру и обычно цифры 1 и/или 2 заняты. Сохраните настройки и повторите попытку.
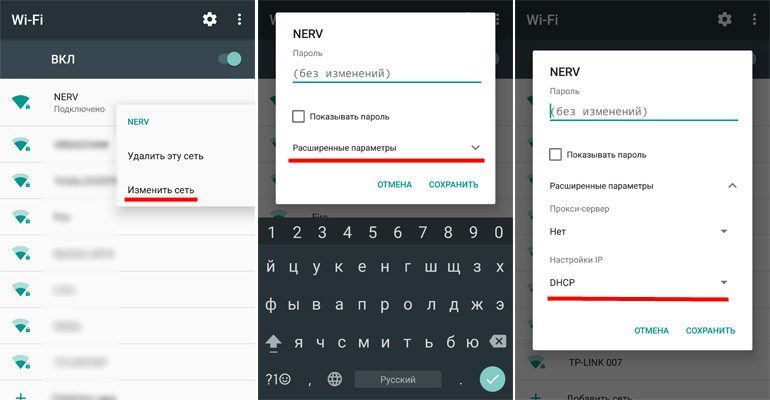
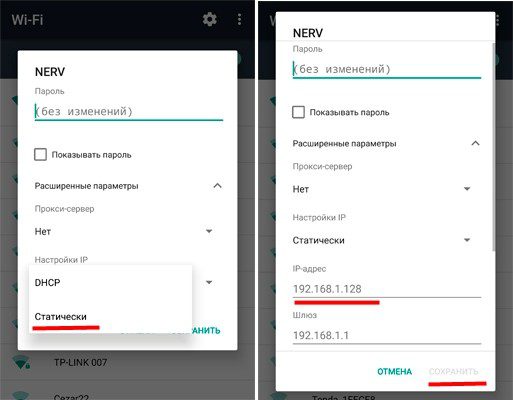
Основные варианты исправления проблем
Когда не получается найти причину того из-за чего с ноутбука или телефона не получается выйти в интернет, то необходимо выполнить пошаговые действия.
Инструкции выглядят примерно так:
- Первым делом необходимо перезагрузить ноутбук, персональный компьютер, телефон или роутер. После этого нужно проверить, появился ли доступ к интернету. Операция простая, но позволяет решить проблему, если неисправность несерьезная.
- Повысить уровень сигнала интернета. Если пользователь держит гаджет очень далеко от роутера, то ожидать стабильной работой не стоит. Желательно изменить местоположение маршрутизатора, и попробовать подключиться к интернету заново. Специалисты также не рекомендуют, устанавливать роутер таким образом, чтобы на пути его сигнала возникали различные помехи. Чтобы избежать этого. необходимо устанавливать устройство максимально высоко в доме. Желательно также открывать двери в комнатах, чтобы сигнал оборудования проходил беспрепятственно. Идеальное размещение роутера — центр, то есть он должен находиться на одинаковом расстоянии от каждого устройства, которому раздает сеть.
- Частые неполадки в устройствах возникают, если сбилась дата и время. В настройках смартфона необходимо перейти в пункт с использованием часового пояса сети, чтобы навсегда устранить возможные проблемы. После установки правильного времени, необходимо перезагрузить устройство и заново подключиться к интернету.
- Если в доме используется очень много устройств, подключенных к единой сети, необходимо сменить канал. Дело в том, что каждый девайс будет передавать сигнал в конкретном канале. Если они пересекаются, то будут созданы небольшие помехи. Если вовремя изменить канал, то проблему можно устранить. Провести эту операцию получится, если перейти в управляющую панель роутера.
- Иногда проблемы с выходом в сеть возникают, если установлен неверный тип шифрования. Чтобы обезопасить оборудование разработчики могли поставить запрет на подключение к сети, которая пользуется старым типом шифрования. Для устранения проблемы нужно выбирать тип AES. Все изменения нужно выполнять в панели управления имеющегося роутера. Как только изменения будут внесены на устройство, его необходимо перезагрузить, а после заново подключиться к сети.
- Нужно удостовериться, что не используется Web-авторизация. Необходимо перейти во вкладку веб-обозревателя. Если на мониторе будет показана веб-страница, не требующая введения логина и пароля, то необходимо пройти авторизацию, только после этого доступ в Интернет будет открыт.
Если ни один из перечисленных методов устранения проблем не справляется с поставленной задачей, необходимо отнести ноутбук, телефон или маршрутизатор в сервисный центр. Если дело в физической неисправности, то решить проблему самостоятельно вряд ли получится. Особенно актуально это решение в том случае, если оборудование все еще находится на гарантийном обслуживании.
Внимание! Если пользователь самостоятельно будет устранять проблему, то он может создать дополнительные трудности, и ему уже придется платить деньги за ремонт и настройки.
В том случае, если проблемы с выходом в сеть возникают из-за провайдера, то стоит задуматься он его замене, возможно, другой оператор связи будет справляться со своими обязанностями гораздо лучше, чем предыдущий. Но в случае перехода к другому, более надежному поставщику связи, нужно быть готовым к тому, что придется платить больше денег за пользование качественными услугами. Предоставленной информации достаточно, чтобы понять, почему вай-фай есть, а интернета нет.
Ноутбук не подключается к WiFi из-за проблем в роутере
Теперь разберем случаи, когда на ноутбуке не работает wifi из-за неправильных настроек сети на самом источнике сигнала — роутере. Основное, на что нужно обратить внимание в администраторской панели маршрутизатора, это:
- DHCP сервер
- DNS сервера
- Режим wifi
- MTU
- География и дата
Если на роутере плохо работает WiFi на ноутбуке, прежде всего попробуйте решить проблему простой перезагрузкой маршрутизатора — большинство вопросов само собой решается после этого простого действия.
Если это не помогло, первым делом определимся, каким образом настроена сеть. Очень часто случается так, что ноутбуке не подключается к wifi из-за того, что по умолчанию в нем получение параметров сети установлено на автоматический режим. То есть подразумевается, что на роутере включен DHCP сервер, который сам раздает подключившимся устройствам индивидуальные IP адреса

Но в целях безопасности он может быть настроен таким образом, что все адреса назначаются вручную — либо на самом ноуте, либо даже прописываются в параметрах сети в админке самого роутера. Признак этой неполадки будет заключаться в том, что когда ноутбук подключится к wifi сети, на экране будет постоянно отображаться сообщение о «получении IP адреса» без какого-либо результата.

Если у вас есть доступ к роутеру, то зайдите в его панель управления (как узнать пароль?) и активируйте в настройках работу «Сервера DHCP».
Еще один способ — попробовать вручную задать параметры DNS на роутере. Делается это в админке, в разделе настроек подключения к интернет-провайдеру.
В новых прошивка роутеров Asus эта функция находится в разделе «Интернет», вкладка «Подключение». Ставим галочку на деактивацию автоматического выбора DNS-серверов и указываем данные:
- Либо от Google: DNS1 — 8.8.8.8, DNS2 — 8.8.4.4
- Либо от Яндекса: DNS1 — 77.88.8.8, DNS2 — оставляем пустым.

В роутерах TP-Link данная настройка в разделе «Сеть > WAN», жмем внизу страницы кнопку «Дополнительно», ставим флажок на «Использовать следующие DNS-серверы» и прописываем те же значения.

Аналогично, если WiFi не работает на ноутбуке, подключенном к роутеру D-Link («Основные настройки — WAN»)

Если после применения данных настроек и перезагрузки роутера у вас все еще не работает WiFi или ноутбук к нему не подключается, то обратим внимание на еще два параметра.
- Режим работы беспроводной сети. Есть несколько распространенных стандартов WiFi, отличающихся по скорости передачи данных — B (до 11 Мб/с), G (до 56 Мб/с) и N (до 150 Мб/с). В том случае, если в вашем роутере выставлен современный стандарт «N», а адаптер подключаемого устройства его не поддерживает, то подключиться к вашему WiFi не удастся. Если не уверены в том, какой именно вам подойдет, используйте «Смешанный режим»
- Еще один параметр — MTU. Он отвечает за размер передаваемого по сети пакета данных одним блоком без его деления на более мелкие части.

Весь прикол в том, что я делал эти снимки с роутеров, которые были поочередно подключены к моему провайдеру с типом соединения PPPoE, то есть для одного и того же разные модели выбрали различное значение. Более того, для каждого типа подключения (Динамический или статический IP, L2TP) в их прошивки вбиты разные значения. Поэтому для уверенности я бы просто рекомендовал позвонить вашему провайдеру и узнать, какие конкретно для вашего интернета значения MTU являются оптимальными.
И еще одна настройка на роутере, которая может мешать адекватной работе вайфай — страна, время и дата. Казалось бы, мелочь, но при определенных условиях из-за нее также может не работать wifi на ноутбуке.
Вот все способы, которые мне удалось вспомнить. Еще несколько описано в статье про то, когда лампочки на роутере горят, а интернета нет. Если у вас есть другие варианты решения проблемы, когда на ноутбук не работает WiFi и, как следствие, не не может подключиться к интернету — делитесь ими в комментариях!












