Wi-Fi подключен, но интернет не работает на Андроид
Все мы пользуемся интернетом, находясь в кафе или ресторанах, с друзьями, даже дома за обеденным столом, проверяя почту или сообщения в том же «Вконтакте». Как показывает практика, одна из распространенных проблем возникает при работе с беспроводной технологией Wi-Fi. Допустим, у нас точка доступа находится в доме от роутера или в общественном заведении. Кажется все правильно настроено, но доступа в сеть почему-то нет.
И так, что делать, если вы столкнулись с такой проблемой? На самом деле здесь может быть с десяток причин, каждую из которых мы рассмотрим в данном материале!
Ошибка аутентификации Wi-Fi на Android
Если ваш телефон или планшет Android при подключении к Wi-Fi сообщает «ошибка аутентификации» или некоторое время пишет «Аутентификация», после чего все равно не подключается к беспроводной сети (когда андроид пишет Сохранено WPA/WPA2 — это обычно та же самая ситуация), то в большинстве случаев дело в пароле на Wi-Fi, причем проблема может возникнуть даже когда вы его вводите правильно (но, конечно, это то, что следует в первую очередь проверить, в этом может помочь статья Как узнать пароль от своего Wi-Fi, также вы можете просто заглянуть в настройки роутера).
Но не всегда дело в неправильном вводе: бывает, что вы гарантированно вводите пароль правильно, но при этом все равно возникает ошибка аутентификации.
Первое что тут следует попробовать:
- Удалить Wi-Fi сеть (забыть) в настройках телефона, снова попробовать подключиться к ней, введя пароль.
- Перезагрузить роутер (выключить его из розетки и снова включить).
Если ничто из этого не помогло, зайдите в настройки роутера (в этом поможет любая из инструкций по настройке роутера на этом сайте, они все начинаются с того, как зайти в настройки роутера), а затем в параметры Wi-Fi сети и попробуйте следующее (после каждого изменения сохраняем настройки, удаляем сохраненную до этого сеть на телефоне и пробуем снова подключиться):

- Если ваш пароль содержал кириллические символы, исправьте на латиницу, сохраните настройки.
- Если предыдущий вариант не помог, используйте пароль только из цифр.
- Попробуйте пароль только из цифр и длиной в 8 символов (не больше и не меньше).
Если даже эти пункты не помогают, еще раз убедитесь, что в параметрах безопасности Wi-Fi сети в настройках роутера стоит аутентификация WPA/WPA2 (Personal), а не какой-то иной тип (этот вариант должен поддерживаться на любом андроид-телефоне). Также иногда помогает смена режима работы сети с b/g/n или auto на 802.11 n only или 802.11 b/g.
Если не удается подключиться к устройству в режиме модема через USB
Во избежание дополнительных трат за передачу данных выключайте функцию «Режим модема», когда она вам не нужна. Иначе компьютер может использовать «Режим модема» каждый раз, когда вы будете подключать к нему устройство iOS с этой включенной функцией.
Следуйте приведенным ниже инструкциям для компьютера Mac.
Подключение компьютера Mac к устройству в режиме модема через USB
- Обновите приложение iTunes до последней версии.
- При помощи кабеля USB подключите к компьютеру Mac устройство iPhone или iPad, работающее в режиме модема. Если потребуется, сделайте это устройство доверенным.
- Убедитесь, что iPhone или iPad можно найти и просмотреть в приложении iTunes или Finder. Если компьютер Mac не распознает устройство, попробуйте воспользоваться другим кабелем USB.
- Перейдите в раздел «Системные настройки» > «Сеть» и установите флажок «iPhone USB». Если вы не видите его, нажмите кнопку «Добавить» и добавьте его.
- Нажмите кнопку «Еще» , выберите команду «Деактивировать службу» и нажмите «Применить».
- Нажмите кнопку «Еще» , выберите команду «Активировать службу» и нажмите «Применить». Если уже имеется другое сетевое подключение, для включения функции «Режим модема», возможно, понадобится снять флажок «Отключите, если Вам это не нужно» и нажать кнопку «Применить».

Какие могут быть причины неработающего WiFi в телефоне или планшете
Для начала нужно перезагрузить телефон и выключить/включить сеть Wi-Fi на телефоне. Потом перезагрузите маршрутизатор (роутер). Если сети все же нет, значит, дело в другом. Еще может помочь – вытащить батарейку и снова подключить, после этого перезагрузить телефон.
Причинами возникнувшей проблемы могут быть наличие неверных настроек безопасности сети или маршрутизатора, а также режима работы канала. Какие ошибки чаще всего мы можем наблюдать на своем устройстве?
- В статусе подключения мы видим: «Получение IP адреса…», или просто «Подключение…». Но телефон к сети не подключается. То есть вы указываете сеть куда хотите подключиться, а телефон не может этого сделать.
- Проблема аутентификации (ошибка аутентификации), или просто статус «Аутентификация…».Обычно в данном случае появляется надпись «Отключено», и телефон к Wi-Fi так и не подключен.
- Надпись в устройстве «Сохранено, защита WPAWPA2».
- Телефон к роутеру по Wi-Fi подключается, но интернет не работает, и сайты не открываются в браузере.
Что делать, если IP-камера не может подключиться к WiFi?
IP-камера не подключается к вашему WiFi или не может найти его? Это распространенная проблема при работе систем видеонаблюдения.
При отсутствии подключения к Интернету автономные беспроводные IP-камеры не могут отправлять видеопоток на сетевой видеорегистратор.
Существует множество причин, по которым беспроводная IP-камера не может подключиться к Интернету, и эти факторы варьируются от одного производителя к другому.
Многие конечные пользователи задают такие вопросы: почему моя беспроводная камера не подключается к Wi-Fi? Почему беспроводная IP-камера отключается? Почему IP-камера не подключается по беспроводной сети? Почему камера Wi-Fi сообщает, что не удалось подключиться к телефону? Почему P2P не работает? Почему моя камера безопасности Wi-Fi отключается?
В этой статье мы ответим на эти вопросы и постараемся помочь решить проблемы с подключением.
Для начала определим причины, по которым ваша камера видеонаблюдения Wi-Fi не подключается к Интернету или не работает с Wi-Fi. Таких причин множество, а именно:
- Покрытие WiFi недостаточно сильное. Возможно, беспроводная IP-камера находится слишком далеко от маршрутизатора или точки доступа.
- Беспроводная IP-камера не имеет достаточной мощности, и обычно WiFi-камеры, как правило, потребляют больше энергии, чем обычные IP-камеры.
- Антенны беспроводной IP-камеры плохо закреплены. Убедитесь, что они плотно затянуты и правильно направлены к маршрутизатору.
- На беспроводной IP-камере введен неверный пароль WiFi.
- Беспроводная IP-камера подключена не к вашему WiFi, а к другому.
- Вы установили неправильный IP-адрес беспроводной IP-камеры.
- Ваш маршрутизатор может быть старым и не поддерживает канал WiFi камеры.
- Прошивка на камере старая (нужно ее обновить).
- Ваш Интернет нестабилен и не работает должным образом.
- Имеется много помех, которые могут вызвать прерывание сигнала Wi-Fi.
- Параметр P2P на беспроводных IP-камерах отключен (или никогда не был включен изначально).
- Брандмауэр маршрутизатора не позволяет беспроводной камере подключиться.
Если ваша беспроводная IP-камера или система с беспроводными IP-камерами не подключается к Интернету / Wi-Fi или IP-камера отключается или просто не может подключиться, попробуйте эти решения, чтобы устранить проблему с подключением.
1. Убедитесь, что беспроводная IP-камера имеет достаточную мощность
Убедитесь, что беспроводная IP-камера получает питание. Осмотрите блок питания и убедитесь, что он работает нормально. Убедитесь, что ни один из кабелей не ослаблен и не шатается. Убедитесь, что сетевая розетка исправна.
Если вы используете камеры WiFi с батарейным питанием, проверьте, заряжена ли батарея. Если нет, замените аккумулятор и попробуйте еще раз.
Обычно большинство беспроводных IP-камер оснащены светодиодными индикаторами состояния, проверьте, горят ли индикаторы питания.
2. Убедитесь, что пароль правильный
Многие люди вводят неправильный пароль Wi-Fi на IP-камеру и задаются вопросом, почему она не подключается.
Соединение может прерваться просто из-за того, что вы ввели неправильный пароль. Убедитесь, что вы используете правильный пароль. Печатайте медленно и не добавляйте лишних пробелов.
Также не забывайте, что пароли WiFi чувствительны к регистру. Если вы не знаете пароль, войдите в настройки роутера, и вы увидите его там.
3. Отрегулируйте антенны IP-камеры
Убедитесь, что антенны на камере надежно закреплены и не болтаются ли они. Направьте их на место, где находится ваш WiFi-роутер.
При поставке камеры антенны на ней не установлены. После развертывания беспроводной камеры убедитесь, что антенны надежно затянуты.
Другими словами, SSID — это имя вашего Wi-Fi, и при его поиске вы сможете увидеть его на своей беспроводной камере.
Однако для некоторых беспроводных IP-камер требуется вводить SSID вручную. В этом случае убедитесь, что вы выбираете правильную сеть Wi-Fi и правильно набираете имя.

5. Убедитесь, что сигнал Wi-Fi сильный
Если у вас слабое покрытие WiFi, беспроводная IP-камера не сможет установить стабильное соединение с WiFi.
Он может подключиться на несколько минут, затем отключиться и так далее. Или, в некоторых случаях, IP-камера находится так далеко от маршрутизатора, что даже не может обнаружить сигнал WiFi.
Проверьте расстояние между беспроводной IP-камерой и маршрутизатором и убедитесь, что это расстояние может быть покрыто сигналом Wi-Fi.
Чтобы получить правильную информацию, вам может потребоваться проверить спецификации производителя и иметь в виду, что стены и другие препятствия могут ослабить мощность Wi-Fi.
Кроме того, вы можете войти непосредственно в IP-камеру и проверить, сколько полосок находится на значке мощности Wi-Fi. Пример показан ниже.

Если сигнал Wi-Fi составляет одну или две полосы, это означает, что ваша камера находится слишком далеко от точки доступа.
В этом случае установите камеру ближе к маршрутизатору и посмотрите, подключена ли беспроводная камера к Интернету.
Если это так, то у вас проблема с покрытием WiFi. Кроме того, вы можете купить усилитель или повторитель WiFi для роутера, чтобы расширить сигнал вашего WiFi (особенно если вы размещаете камеру на открытом воздухе).
6. Избегайте помех, изменяя полосу частот вашего роутера
Если к маршрутизатору подключено много устройств, вся сеть может стать медленной и перегруженной. В этом случае многим устройствам в сети будет сложно оставаться в сети, например, беспроводная IP-камера может случайным образом включаться и выключаться.
В частности, маршрутизаторы, настроенные на полосу частот 2,4 ГГц, более подвержены проблемам с перегрузкой и помехами.
Частота 2,4 ГГц используется другими маршрутизаторами в вашем доме, другими устройствами в доме, такими как телефоны, планшеты, ноутбуки или даже микроволновые печи. Все эти устройства могут вызывать помехи сигнала.

Здесь полезны двухдиапазонные камеры WiFi, которые представляют собой беспроводные камеры, предназначенные для работы в диапазонах частот 2,4 ГГц и 5 ГГц.
Если ваша беспроводная камера изо всех сил пытается оставаться в сети в диапазоне частот 2,4 ГГц, просто войдите в настройки вашего маршрутизатора и измените полосу частот на 5 ГГц, что значительно снизит вероятность перегрузки или помех. По крайней мере, стоит попробовать.
7. Проверьте межсетевой экран маршрутизатора
Это случается не часто, но иногда беспроводная IP-камера не может подключиться к Wi-Fi, потому что брандмауэр на маршрутизаторе не пропускает связь.
В этом случае вам необходимо получить доступ к настройкам маршрутизатора, настроить параметры брандмауэра (например, исключить IP-адрес камеры) и повторить попытку, чтобы проверить, подключается ли камера.
8. Убедитесь, что IP-адрес камеры правильный
В некоторых случаях, когда вы настраиваете беспроводную IP-камеру через сетевой кабель, а затем отсоединяете кабель (для работы в беспроводной сети), камера сама назначает другой IP-адрес, который не совпадает с адресом из вашей локальной сети.
Например, пока камера подключена, вы устанавливаете IP-адрес на 192.168.1.100, а затем, как только вы отсоединяете кабель, IP-адрес изменяется на 192.168.0.100. В этом случае вы не видите камеру. Еще раз проверьте, сохраняет ли камера свой IP-адрес.
9. Обновите прошивку камеры
Скажем честно, многие беспроводные IP-камеры поставляются с нестабильной прошивкой. Возможно, вы все перепробовали, но камера продолжает отключаться или вообще не подключается. Всегда рекомендуется проверять веб-сайт производителя (или продавца), есть ли в наличии новая прошивка.
Вы должны понимать, что каждая IP-камера похожа на крошечный компьютер, работающий на определенных алгоритмах, которые иногда содержат много ошибок.
Так что держите камеру в актуальном состоянии. Не только камеру, но и маршрутизатор, и приложение для телефона, которое вы используете для подключения к камере.
Надеемся, эта статья помогла вам решить проблемы с подключением видеокамер по Wi-Fi.
p4GcRGuXFmeV4ZWTYHVAt18A2 2021-07-29T14:49:55+03:00 29, Июль, 2021 | Настройка видеонаблюдения | Комментарии к записи Что делать, если IP-камера не может подключиться к WiFi? отключены
Смена канала на Wi-Fi роутере
Обычно для работы Wi-Fi в диапазоне 2.4 Ггц доступно 13 каналов. В настройках Wi-Fi роутера канал может быть задан вручную, а также выбираться автоматически. Некоторые ноутбуки могут некорректно работать с 12 и 13 каналами, поэтому для решения проблемы, когда ноутбук не подключается к домашнему wifi, а к другим подключается, зачастую помогает смена канала на любой из диапазона 1-11. Как это сделать мы рассказывали здесь.
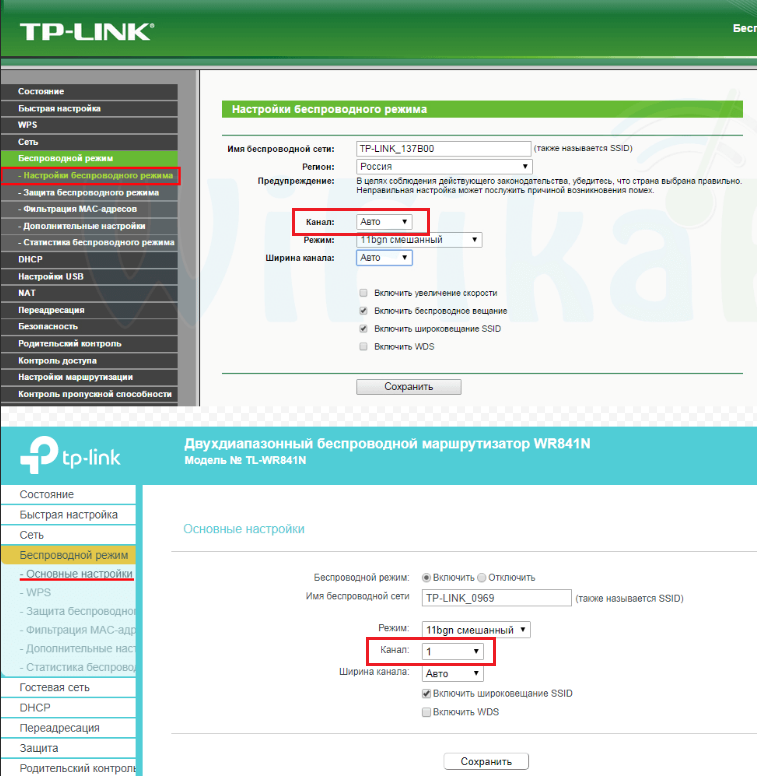
Варианты расположения настройки, отвечающей за смену канала Wi-Fi на роутерах Tp-Link
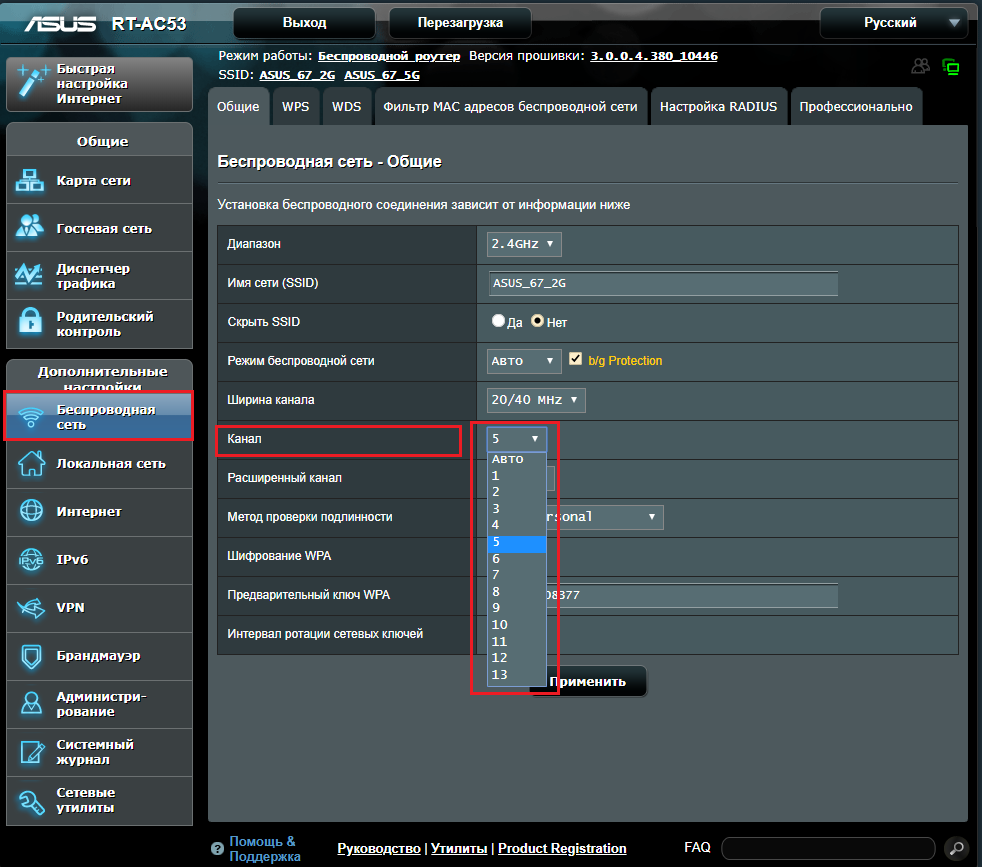
Смена канала вай фай на роутере Asus
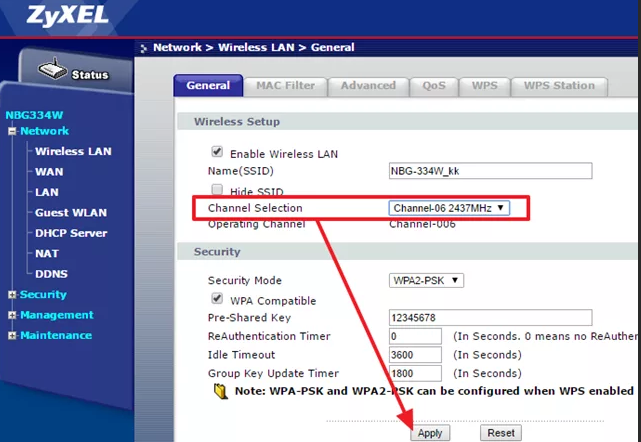
Смена канала вай фай на роутере Zyxel











