Как напечатать документ на компьютере
В этом небольшом уроке я расскажу вам, как напечатать текст на компьютере. Где найти программу для печати и как в ней работать.
Откройте программу Word. Возможно, на Рабочем столе (на экране) Вашего компьютера есть специальный значок, который ее открывает.
Если же такой иконки нет, нажмите на кнопку «Пуск» в левом нижнем углу экрана.
Откроется список. Нажмите на пункт «Программы» (Все программы).
Появится новый список. Найдите пункт «Microsoft Office», нажмите на него и в появившемся небольшом списке нажмите на «Microsoft Word».
Если надписи «Microsoft Office» Вы не найдете, то, скорее всего, пакет офисных программ (в том числе программа Microsoft Word) не установлен на Вашем компьютере. В этом случае Вы можете воспользоваться стандартной программой WordPad (Пуск — Все программы — Стандартные). Или можно в качестве Ворда использовать Writer из пакета OpenOffice.
Откроется следующее окно. Это и есть программа для печати текста Microsoft Word.

Нас интересует центральная белая часть. Это лист формата А4. Вот здесь мы и будем печатать.
Обратите внимание: лист как будто обрезан. На самом деле, он просто не поместился – ведь размер экрана компьютера меньше, чем размер листа формата А4. Та часть, которая не поместилась, «прячется» внизу. Чтобы ее увидеть, нужно покрутить колесико на мышке или перетянуть вниз ползунок с правой стороны программы.
Но печатать текст мы будем с начала листа, поэтому, если Вы опустились в его конец (вниз), поднимитесь в начало (наверх).
Для того, чтобы начать печатать текст, нужно щелкнуть левой кнопкой мышки по листу. Лучше щелкните где-нибудь в центре.
В верхнем левом углу программы должна мигать черная палочка. Тем самым, программа Word «подсказывает», что уже можно печатать текст.
Кстати, он будет печататься там, где мигает палочка. Если хотите, чтобы он был в другом месте, нажмите по нужному месту два раза левой кнопкой мышки.
А теперь попробуйте напечатать что-нибудь, используя клавиатуру. Но для начала посмотрите, какой язык установлен. Внизу справа показан тот алфавит, который выбран на компьютере. Показан он двумя английскими буквами.
RU — это русский алфавит, EN — это английский алфавит.
Чтобы изменить язык ввода, нажмите на эти две буквы левой кнопкой мыши и из списка выберите нужный алфавит.
Попробуйте набрать небольшой текст. Если Вам сложно самостоятельно его придумать, откройте любую книгу и напечатайте небольшой кусок из нее.
Для перехода на другую строку (для набора текста ниже), нужно нажать кнопку Enter на клавиатуре. Мигающая палочка сместится на строчку вниз – там и будет печататься текст.
Также стоит обратить Ваше внимание на одну очень важную кнопку в программе Word. Эта кнопка называется «Отменить» и выглядит следующим образом:
Находится она в самом верху программы и позволяет отменить последнее, что Вы сделали в программе Word.
Например, Вы случайно удалили текст или как-то его испортили (сместили, закрасили и т.д.). Нажав на эту замечательную кнопку, программа Word вернет Ваш документ (текст) в то состояние, в котором он только что был. То есть эта кнопка возвращает на один шаг назад. Соответственно, если Вы нажмете на нее два раза, то вернетесь на два шага назад.
Хотя сегодня компьютеры есть практически в каждом доме, некоторые люди до сих пор очень плохо разбираются в них. Сегодня интернет служит человеку не только как источник информации, но и заработка. Но что толку в нем, если человек не знает или не умеет самые простые вещи.

И первым делом хотелось бы затронуть такой вопрос, как печать текста. Ведь известно, что это очень полезный навык, без которого сегодня невозможно работать на компьютере.
ABBYY FineReader скачать бесплатно русская версия
ABBYY FineReader – бесплатное приложение, распознающее печатные символы и преобразовывающее отсканированный материал в цифровой формат.
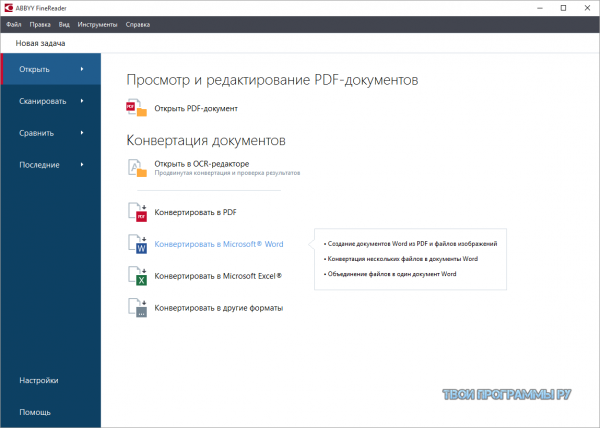
Эбби ФайнРидер является лидером среди утилит по оцифровке печатных символов, справляется со своей задачей быстро и качественно. Имеет личную технологию OCR-обработки, которая стала лучшей из себе подобных. Программа захватывает информацию на разных источниках (скриншоты, сканер, графический файл).
Как запустить WordPad в Windows
Нажимаем меню Пуск и в строке поиска программ набираем WordPad. В списке появится название текстового редактора. Кликаем по нему и открываем программу.

Вызов редактора WordPad
Видим перед собой белый лист бумаги. Теперь можно печатать текст.
Заголовок текста
Первое что нам необходимо сделать — это создать заголовок текста. Есть правила по оформлению заголовка, и их нужно придерживаться. Смотрим рисунок выше и выполняем:
- Выбираем шрифт Time New Roman
- Заголовок выравнивается по центру.
- Заголовок начинается с заглавной буквы.
- Точка в конце заголовка не ставится, но, если это два самостоятельных предложения, то в первом предложении точка ставится, а во втором опускается.
- Любые другие знаки препинания при этом не опускаются.
- Размер шрифта заголовка делается на размер больше шрифта текста (например это 16-й, при условии размера шрифта текста 14-й).
- Выставляем начертание текста полужирным (на панели называется полужирное начертание в раздели шрифт (щелкаем левой кнопкой мыши на букву «Ж»)).
Для выполнения этих семи операций смотри рисунок выше.
Есть и другой способ. Можно просто ввести текст заголовка, затем выделить введенный текст, и во вкладке «Главная» → «Стили» нажать левой кнопкой мышки «Заголовок».

Так Вы автоматически зададите параметры заголовка выделенному тексту, далее этот вариант позволит Вам автоматически собрать содержание. Смотрите как это сделать здесь: Как сделать содержание в ворде (автоматически).






Использование приемов печати
После открытия любой из указанных программ пользователь может написать нужный текст, сохранить созданный файл или отправить его на печать. Вариантов много. Однако, перед тем как набрать первый документ в Ворде или WordPad, нужно научиться азам работы с этими процессорами. В этом случае разберем:
- набор слов, их редактирование, создание абзаца;
- постановку знаков препинания;
- работу со шрифтом.
Конечно, на этом функциональность представленных приложений не заканчивается, но новичкам сначала следует освоить именно первый этап работы с указанными программами.
Слова, начинающие предложения или относящиеся к категории собственных имен, принято печатать с заглавной буквы. Для создания верхнего регистра необходимо одновременно нажать кнопку Shift и саму букву. После этого можно вводить текст произвольным образом.

Удалить букву или любой другой символ в тексте можно с помощью двух клавиш. Называются они Delete и Backspace:
- Нажатие на кнопку Delete удаляет символ, расположенный после курсора.

- Нажатие на кнопку Backspace удаляет символ, расположенный до курсора.

С помощью этих клавиш можно удалять слова и целые абзацы. Причем сделать это не сложнее, чем научиться копировать и вставлять при помощи клавиатуры. Необходимо выделить какой-либо элемент текста и просто нажать на соответствующую кнопку.

Печатать текст на компьютере или ноутбуке сплошным не следует. Предложения необходимо объединять в смысловые абзацы и отделять их друг от друга. Для создания нового абзаца нужно нажать на кнопку Enter.

Научиться ставить знаки препинания на клавиатуре тоже довольно легко. Сложностей не возникнет даже у новичков:
- Написать в тексте восклицательный знак удастся после одновременного нажатия на кнопку Shift и 1.

- Чтобы напечатать в документе вопросительный знак, нужно нажать на Shift и кнопку 7 одновременно.

- Если необходимо набрать двоеточие, следует одновременно нажать на Shift и кнопку 6.

- Поставить точку с запятой удастся, если одновременно нажать на Shift и кнопку 4.

- Чтобы поставить простую точку, нужно нажать на соответствующую ей клавишу (расположена рядом с буквой «Ю»).

- Если возникла необходимость напечатать запятую, следует нажать на Shift и кнопку точки.

- Для открытия скобок необходимо нажать на Shift и кнопку 9, а для закрытия — на Shift и клавишу 0.

- Кавычки ставятся одновременным нажатием на Shift и кнопку 2.

- Если в тексте следует поставить тире, то необходимо нажать на соответствующую кнопку.

Как видно, научиться печатать на компьютере знаки препинания не составит никакого труда. В большинстве случаев для постановки нужного символа необходимо нажать Shift (эта клавиша еще называется модификатором) и другую кнопку, на которую нанесен соответствующий знак.
Внимание: для удобства способы постановки символов показаны на виртуальной клавиатуре. От физического прототипа она практически ничем не отличается. На виртуальной клавиатуре нет только функциональных кнопок и клавиши выключения компьютера или ноутбука.
При необходимости можно отредактировать и стиль. Причем вариантов изменения шрифта в Ворде столько же, сколько и в WordPad. В этом случае программы друг от друга не отличаются. Все изменения можно провести на вкладке «Шрифт», расположенной в разделе «Главная».

Для редактирования необходимо сначала выделить фрагмент в тексте и нажать на соответствующую кнопку. По своему усмотрению пользователь может изменить цвет букв.

Или сделать шрифт полужирным, курсивом, подчеркнутым или зачеркнутым.

Если необходимо сделать более явное выделение, можно изменить заливку текста.

После этого варианта редакции выделенные слова или предложения будут выглядеть так, как будто их подчеркнули фломастером. При необходимости можно изменить и размеры букв. Для этого необходимо нажать на соответствующую кнопку и выбрать подходящий параметр.

priPrinter
Виртуальный принтер от Pelikan Software с функцией предварительного просмотра обладает широкими возможностями и способен обрабатывать большие задания. В priPrinter можно печатать в одностороннем и двухстороннем режиме, настраивать макет, поля и фон страницы, обрезать файлы, удалять границы, колонтитулы или внутренние части страницы, устранять графику, регулировать яркость и контраст, печатать текст, рисовать фигуры, накладывать водяные знаки, картинки, символы и прочее. Причем разобраться в программе будет не сложно, так как ее интерфейс не только визуально, но и наличием некоторых вкладок и опций повторяет ленточный GUI Microsoft Office.

Функция предварительного просмотра позволяет открыть страницу на весь экран, включить лупу для подробного рассмотрения отдельных фрагментов, увеличить уровень прозрачности, чтобы понять, какие места заполнены графикой, а какие нет. Есть фирменный режим 3D, который представляет файлы так, как будто они лежат перед вами на столе, и вы их перелистываете как книгу или просто перекладываете из одной пачки в другую.
Программа поддерживает функцию широкоформатной печати для изготовления плакатов или постеров на любом принтере. Специальный режим автоматически выбирает подходящий размер, но все параметры можно изменить вручную. Пробная версия не ограничена функционально, но в правом нижнем углу оставляет маленький баннер с напоминаем об этом. Стандартная лицензия просто уберет вотермарку, но если вас интересует возможность создания и редактирования PDF-файлов, сразу обратите внимание на профессиональное издание.
Достоинства:
- Возможность печати списка файлов одним нажатием;
- Встроенный текстовый редактор;
- Опция широкоформатной печати;
- Поддержка скриптов для автоматизации задач;
- Поддержка расширений от разработчика;
- Широкая функциональность.
Недостатки:
- Платная лицензия;
Speak а Message
Программа использует собственный API, переводящий голос в текст на английском, немецком, французском или испанском языке. Русский тоже распознаёт, но только если включить в настройках «облачный перевод» и указать, какой именно API будет использоваться (корректней всего получается с Yahoo, если верить отзывам пользователей). В целом, точность распознавания голоса в данной программе средняя, но зато начитанный текст можно сразу отредактировать вручную и отправить в очередь печати (на физический или виртуальный принтер).
Разработчики утверждают, что приложение лучше всего подходит для записи подкастов с одновременным просмотром презентаций (для этого предусмотрен показ слайдов из картинок или презентации Power Point). И при голосовом вводе в отдельные файлы также сохраняется само аудио.
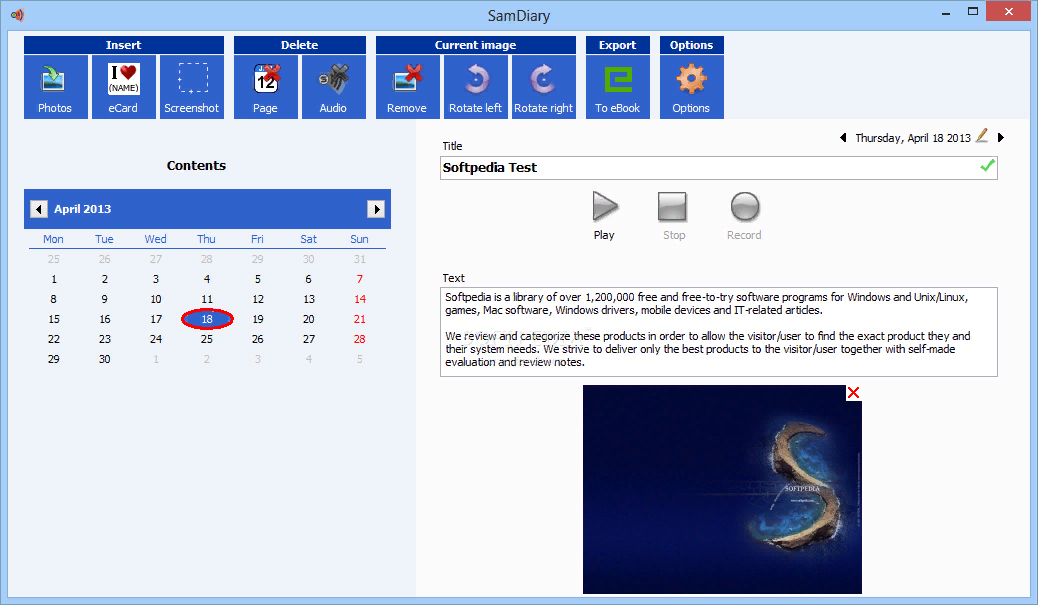
Программа использует собственные словари, поэтому при работе не требуется подключение к интернету. Но она является платной, выпускается в нескольких редакциях. Например, в Voco Professional поддерживаются голосовые команды, ввод знаков пунктуации. А Voco Enterprise оптимизирована для использования студентами и преподавателями: добавлены словари со сложными терминами, диктовка тематических формул. Дополнительные функции:
- программа умеет печатать документы, созданные из заметок (сразу отправляя на принтер готовую страницу);
- поддерживается автозамена любых произнесённых слов на указанные знаки, целые словосочетания;
- поддерживается написание сложных формул (но потребуется провести «обучение» программы);
- преобразование звукового файла в текст.
По качеству распознавания голоса не уступает Google API, но работает только на Windows 7 и выше. И приобретаемая лицензия – временная (есть и постоянная, но стоит недёшево).
Итак, голосовой ввод сегодня хоть и нельзя назвать идеально работающим, но он есть, и разработчиками алгоритмы распознавания текста постоянно модернизируются. Ещё лет 10 назад о таком функционале можно было лишь мечтать, сегодня же тот же Google с точностью в 80–90% правильно распознаёт вводимый голосом текст.
Дополнительные возможности редактора Microsoft Word
«Как печатать на компьютере текст?» – вопрос на самом деле не совсем полный.
Ведь важно не только его набрать, но и правильно оформить. Рассматриваемый редактор предоставляет пользователю в этом плане поистине безграничные возможности. Например, при желании в Ворде можно изменять размер шрифта (кнопки «А» большая и маленькая во вкладке «Главная»), его вид (выпадающее меню сверху), выравнивать текст нужным образом (кнопки-черточки вверху) и т.д. Также этот замечательный редактор позволяет без труда вставлять картинки и гиперссылки. Для того чтобы это сделать, нужно пройти во вкладку «Вставки». Программа предоставляет пользователю и множество других дополнительных возможностей.












