Способы получения удаленного доступа к компьютеру через интернет
Работая с документацией, проектами, графикой и прочими материалами, многим людям зачастую необходим доступ одновременно к нескольким рабочим точкам. В этом поможет удаленное подключение к компьютеру через интернет. Его создание позволяет получить контроль из любого места над компьютером и файлами на его винчестере, который находится, например, в офисе или дома. Такие средства также полезны для оказания удаленной помощи в настройке ПК.
Самые распространенные методы организации такого подключения будут рассмотрены в нашей статье.
Для чего нужен TeamViewer
Оказаться в противоположной точке Земли мгновенно, чтобы настроить Windows и прочие ОС, нереально. Зато это можно сделать через сеть Интернет – достаточно скачать программу Teamviewer бесплатно и пользоваться ей на русском, английском и еще 30 различных языках.
AnyDesk

AnyDesk — вторая по популярности программа для удалённого управления компьютером. ПО отличается простым, красочным интерфейсом, базовым набором функций в частной бесплатной версии. Как отмечают разработчики, особенности выпущенной утилиты в высокой скорости работы, маленьком объёме передаваемого трафика. Программа не требует отключения графики, уменьшения разрешения экрана.
- базовый функционал, который нужен для работы с удалёнными устройствами;
- высокая скорость трансляции даже при нестабильном интернет-подключении;
- оригинальный интерфейс;
- сохранение подключенных устройств для быстрого доступа к ним;
- возможность одновременного управления несколькими удалёнными ПК;
- передача файлов двумя способами: копированием-вставкой, использованием специального менеджера.
- платный доступ к большинству функций: блокировка мыши и клавиатуры, запись удалённого сеанса и так далее;
- отсутствие чата для общения;
- высокая стоимость платной версии.
AnyDesk подходит для частного использования. Программа не перегружена функционалом, поэтому быстро подключается к удалённому устройству, делая дистанционное управление удобным.
Удаленный рабочий стол Chrome (Chrome Remote Desktop)
Google имеет собственную реализацию удаленного рабочего стола, работающую как приложение для Google Chrome (при этом доступ будет не только к Chrome на удаленном компьютере, а ко всему рабочему столу). Поддерживаются все настольные операционные системы, на которые можно установить браузер Google Chrome. Для Android и iOS также имеются официальные клиенты в магазинах приложений.

Для использования Chrome Remote Desktop потребуется загрузить расширение браузера из официального магазина, задать данные для доступа (пин-код), а на другом компьютере — подключиться с использованием этого же расширения и указанного пин-кода. При этом для использования удаленного рабочего стола Chrome обязательно требуется войти в свой аккаунт Google (не обязательно один и тот же аккаунт на разных компьютерах).
Среди преимуществ способа — безопасность и отсутствия необходимости установки дополнительного ПО, если вы и так пользуетесь браузером Chrome. Из недостатков — ограниченная функциональность. Подробнее: Удаленный рабочий стол Chrome.
Ammyy Admin
Ammyy Admin — очень простая и столь же надежная утилита, предназначенная для удаленного управления компьютерами под Windows и Linux. Ее главные плюсы — легкость использования, безотказность, высокая скорость соединения а также то, что она не требует установки. Минусы — в отсутствии мобильных версий (установить соединение через Android и iOS с помощью этой программы не получится) и в том, что многие антивирусы считают ее вредоносной и стремятся удалить. К счастью, последнее несложно предотвратить, добавив утилиту в исключения.
Ammyy Admin поддерживает 2 способа установления связи — по ID-номеру и по IP-адресу. Второй работает только по локальной сети.
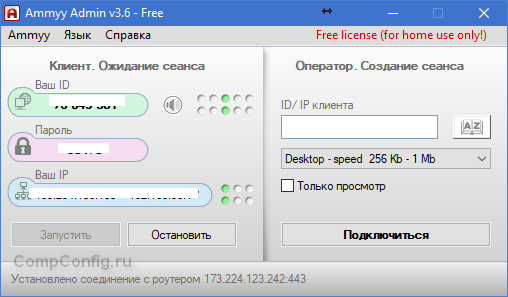
Окно утилиты поделено на 2 половины — «Клиент», где находятся идентификационные данные компьютера и пароль, и «Оператор» — с полями для ввода этих данных. Здесь же расположена кнопка подключения.
Книга контактов и настройки программы, которые довольно просты, скрыты в меню «Ammyy».
Удаленный рабочий стол для Google Chrome
Браузер Google Chrome может расширить свои функции при помощи установки бесплатного расширения «Удалённый рабочий стол». Данное полезное новшество разработано для дистанционного управления устройствами и сравнимо с известным TeamViewer. Некоторые пользователи полагают, что приложение от Google Chrome не хуже своего аналога и является более простым в использовании.
Для установки расширения, используя Google Chrome, войдите в магазин с названием браузера, наберите в поисковой строке «Удаленный рабочий стол Chrome» и кликните по «Установить»:
.png)
После этого иконка запуска появится в разделе браузера chrome://apps/ (сервисы Гугл).
Условие соединения удаленных устройств — наличие программы «Рабочий стол Google» на каждой из задействованных машин. Чтобы соединяться с компьютером через мобильный телефон, нужно установить отдельное приложение под названием Chrome Remote Desktop. Приложение ставится на операционные системы iOS и Android.
Для полноценного использования сервиса нужно создать учётную запись Google, либо пройти авторизацию в самом браузере Google Chrome.
Главное окно «Рабочего стола Chrome» схоже по функциям с TeamViewer и содержит два раздела:
· Раздел «Удаленная поддержка» контролирует разовое подключение к другим машинам;
· Раздел «Мои компьютеры» запоминает ранее подключенные устройства и предлагает соединяться с ними быстро с использованием пин-кода.
Чтобы соединиться с другим устройством, нужно ввести 12-значный код доступа сгенерированный другим пользователем. Для того чтобы получить код, нужно нажать «Поделиться» в разделе «Удаленная поддержка».
Процесс установления связи между устройствами сопровождается установкой дополнительного компонента на удаленный компьютер. Через пару минут на экране высветится код, который нужно ввести в соответствующее поле и нажать «подключение».
Аналогично программе TeamViewer пользователь отдалённого устройства видит все действия, которые вы выполняете.
Напротив, если вы желаете открыть доступ к своему устройству другому пользователю, нужно нажать «Поделиться» и сообщить ему секретный 12-значный код.
Преимущества удаленного доступа
Удаленный доступ – это удобно, и мы это уже выяснили. Но технология дает еще больше.
Гибкость
Начав использовать удаленный доступ на постоянной основе, вы ощутите гибкость буквально во всем.
В выборе устройств.
В выборе места работы.
В выборе своей деятельности.
В выборе масштабов проекта.
От мощности и параметров вашего ПК больше не будет зависеть, можете ли вы сделать какую-то работу в данный момент или нет. Можно даже на относительно старом ноутбуке сделать работу, требующую мощности полноценного стационарного компьютера.
График работы можно будет варьировать, потому что необязательно находиться в офисе, чтобы закончить проект или внести критически важные правки в приложение, доступ к которому есть только в офисной «машине».
Удаленный доступ к серверу, например, гарантирует высокую производительность даже на слабом ПК. Можно заняться веб-разработкой или даже созданием полноценных приложений, не прибегая к апгрейду своего устройства. А сама программа может быть рассчитана на любой масштаб и аудиторию за счет того же мощного сервера.
Постоянный доступ к необходимым данным
Дистанция больше не помешает получить необходимые файлы. То, что является эксклюзивом для офисного ПК, может стать портативным набором файлов, который можно достать даже с планшета или смартфона.
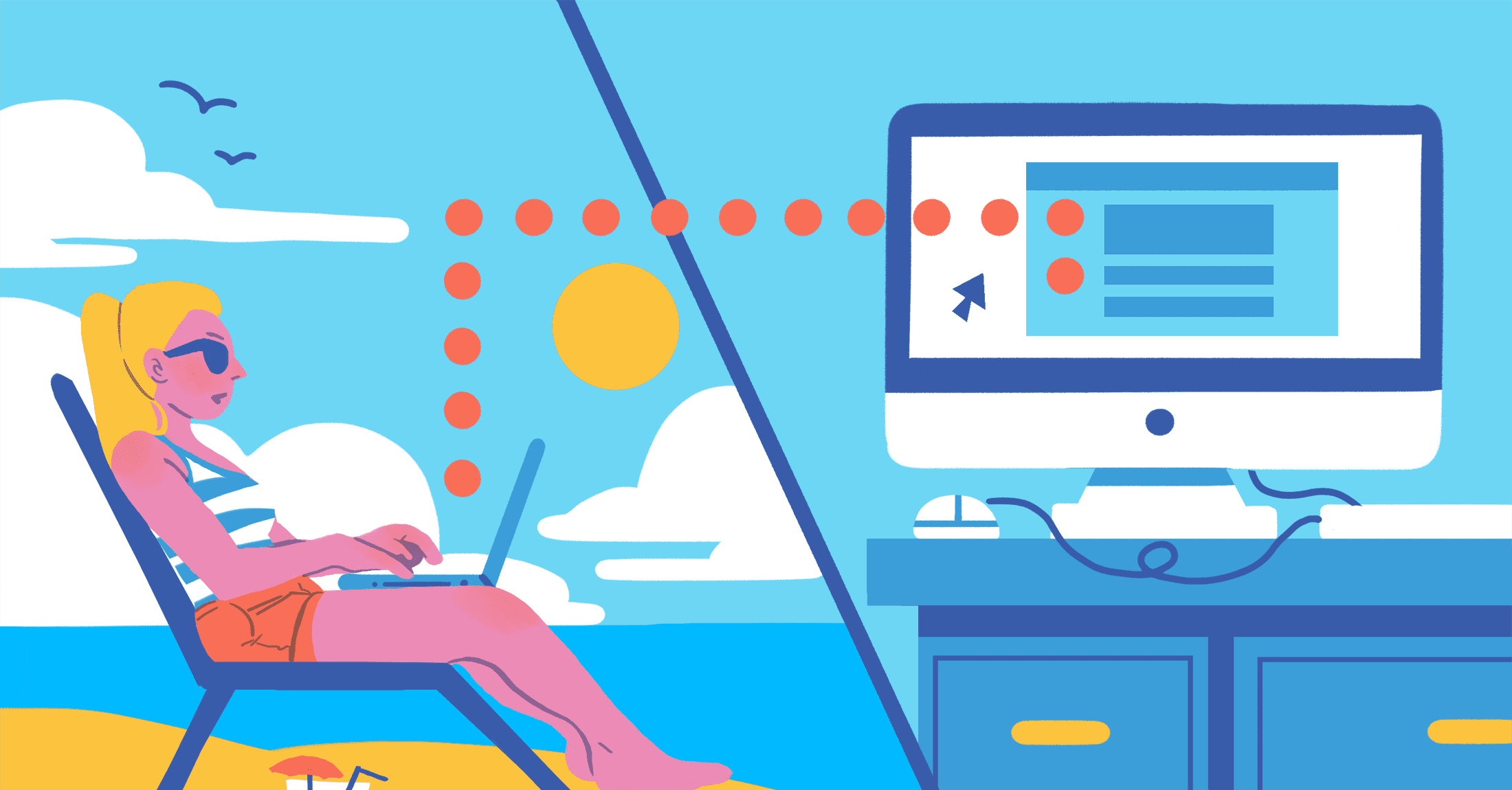
Подобный доступ можно сравнить с использованием облачного хранилища. Но облачные хранилища не так часто используются в корпоративной среде, где ценится высокая степень безопасности, а для взаимодействия используется протокол VPN.
Поэтому remote access становится спасением для «удаленщиков», нуждающихся в документах, лежащих на жестком диске офисного компьютера.
Скорость
Выполнение любых задач ускорится, причем сразу в нескольких направлениях.
IT-специалисту не придется нестись через весь офис с 30 на 1 этаж, чтобы перезагрузить программу одному из работников. И не придется ехать, тратя кучу времени, в другое подразделение компании, чтобы исправить программную ошибку у коллеги. Удаленный доступ позволит сделать все, не уходя с рабочего места и экономя от получаса до дня.
Разработчику больше не придется часами выжидать, пока запустится нужный «софт» или скомпилируется написанный код на собственном древнем ПК. Можно все «тяжелые обязанности» переложить на мощный офисный ПК или арендованный сервер.
Дешевизна
Удаленный доступ экономит деньги и тем, кто его использует, и тем, кто организует. Пользователи могут не тратить большие деньги на мощное оборудование, чтобы выполнять свою работу.
Работодателям же не придется обеспечивать сотрудников мощными ноутбуками, если те смогут подключиться к офисному ПК и использовать его в полную мощность через VPN.
Удобная среда для удаленной работы
Я отдельно отмечу, что тренд «удаленки» вряд ли пойдет на спад. Коронавирус не планирует отступать в ближайшее время да и другие вирусы не за горами. Иностранные компании приглашают специалистов из России и наоборот. Поэтому учиться и работать мы будет все больше удаленно (когда это технически и физически реализуемо, конечно).
Приложения, обеспечивающие удаленный доступ к компьютерам, заметно облегчают весь процесс, сохраняя за работниками офисное рабочее место со всеми его преимуществами. Включая повышенный уровень безопасности.
Google Hangouts: шеринг экрана и видеоконференции
Как крайнюю меру можно использовать новый сервис от Google — Hangouts. Он позволяет устраивать видеовстречи, во время которых пользователи могут демонстрировать друг другу свой экран. При желании можешь ознакомиться с этим сервисом самостоятельно.
Программ для удаленного доступа очень много. Как я, надеюсь, показал, самый привычный инструмент не всегда самый эффективный. Нужно отталкиваться от условий конкретной задачи, целевых платформ и других факторов. Надеюсь, теперь я окончательно прояснил всю картину удаленного доступа в твоей голове. Все предложения и пожелания можешь отправлять на dhsilabs@mail.ru.












