Неконтролируемый удалённый доступ с учётной записью TeamViewer
У известнейшей программы для удалённого доступа TeamViewer большой функциональный потенциал. Полностью он раскрывается, конечно, только в платной подписке. Но даже и в бесплатной редакции эту программу можно использовать не только для разовых подключений и ограниченных конференций. В этой статье поговорим о том, как с помощью этой программы настроить неконтролируемый доступ к удалённым компьютерным устройствам. Чтобы, к примеру, всегда быть на связи с близкими из числа старшего поколения, которые с компьютером «на Вы» и без нашей помощи иногда не могут справиться даже с простейшими задачами.
Как работать с TeamViewer в общем уже писалось в одной из статей сайта, но о неконтролируемом доступе в ней упомянуто лишь вскользь. В этой публикации хотелось бы детальнее осветить эту тему.
TeamViewer QuickSupport — что это такое?
TeamViewer QuickSupport — это оптимизированная версия для мгновенного начала сеанса поддержи. Достаточно просто скачать, запустить, программа покажет вам ид и пароль, его сразу передаете тому, кто собрался помогать и начинаете сеанс.
Что вообще такое TeamViewer? Это программа для удаленного доступа к ПК, которая позволяет управлять и решать проблемы на расстоянии, через интернет. Программа должна быть установлена на обоих ПК.
Собственно вот так выглядит версия QuickSupport:

И вот к QuickSupport можно подключаться при помощи обычной версии, то есть такой:

В чем смысл TeamViewer? Задача одна — это помощь по интернету. То есть при помощи этой проги можно удаленно установить софт, удалить, почистить ПК от мусора, оптимизировать, и вообще настроить. Также можно даже проводить уроки, то есть обучать чему-то, например как работать в Photoshop. В TeamViewer для этого есть быстрый чат и поддержка передачи голоса, а также все сделано, чтобы картинка передавалась как можно быстрее (реализована некая многопоточность). Например можно выбрать качество передачи. Да, изображение можно сделать даже черно-белым.. но зато при медленном интернете — будет быстро передаваться картинка.
Совместимость и интерфейс TeamViewer
- Windows;
- Mac OS;
- Linux;
- Android;
- Apple iOS;
- BlackBerry;
- Windows Phone.
Интерфейс TeamViewer поддерживает более 17 языков и может считаться полностью мультиязычным. Внешний вид программы не перегружен усложненной навигацией и достаточно прост в использовании, запрашивая в начале работы информацию о идентификационном номере и пароле для удаленного устройства. Требование программы по созданию логина и пароля ставится для устройства — администратора создаваемой связки.
Настройки программы TeamViewer (подробный обзор часть 2)
Как и обещал, сегодня продолжим знакомство с утилитой TeamViewer. Напомню что программа управления удаленным доступом «Team Viewer» является универсальным средством для удаленного управления компьютером через сеть интернет, а также для общения по сети, передачи файлов и проведения удаленных презентаций. Программа «TeamViewer» позволяет получить доступ, к удаленному рабочему столу и дискам компьютера минуя программы защиты и другие экраны, даже если удаленный доступ запрещен в настройках операционной системы, что, несомненно, является огромным плюсом, ведь иначе пришлось бы очень долго настраивать систему, а для неопытных пользователей это стало бы большой проблемой. С помощью «Team Viewer» вы также сможете передавать файлы, показывать свой рабочий стол другому пользователю и дистанционно управлять его компьютером. В целом ряде случаев «Team Viewer» — просто незаменимое решение.
Сегодня мы рассмотрим меню программы и его настройки.
Программа управления удаленным доступом «Team Viewer» не требует особых настроек для подключения, однако определенные настройки позволяют более удобно использовать все возможности удаленного доступа. В верхней части окна программы «Team Viewer» располагается панель инструментов, в которой находятся все необходимые настройки для программы.
В первом пункте меню — «Подключение» всего 3 варианта:

«Пригласить партнера» — Этой первый пункт который открывает установленный в системе почтовый клиент генерируя письмо в котором уже размещена ссылка на загрузку программы. Это своего рода автоматическое приглашение. Вам остается указать лишь почтовый адрес того кого желаете пригласить. И дополнить письмо вашим ID номером и паролем доступа.
«Настроить неконтролируемый доступ» — В этом пункте мастер поможет вам настроить Team Viewer, получить доступ к которому вы можете в любое время, не находясь при этом за этим компьютером.
«Выйти из TeamViewer» — традиционный выход из приложения.
Следующее меню — «Дополнительно (Extra)«

В нем мы увидим пункт «Опции» (Options) в котором и содержатся все основные настройки приложения.
В открывшемся окне задаются все необходимые параметры для работы с программой «Team Viewer».

На вкладке «Основное (General)» вы сможете задать имя пользователя, отображаемое в сети, введя имя в поле «Your display name».
Также будет очень удобно назначить автозапуск программы и показать ярлык в трее, отметив галочками поля «Start Team Viewer with Windows» и «Close to tray menu», обеспечив себе быстрый доступ к программе.
В пункте «Настройки сети» — содержит настройки прямого соединения. По умолчанию программа использует UDP. И не рекомендуется менять эти настройки без четкого понимания механизма работы всех сетевых протоколов. Как правило у 99% пользователей на стандартных подключениях данное приложение работает без необходимости дополнительных настроек.
Чуть ниже располагается настройка регулирующая возможность подключения к вашему компьютеру пользователей из локальной сети. По умолчанию доступ отключен, но при желании его можно разрешить всем желающим в чьих компьютерах присутствует данная программа. Либо определенному кругу избранных.
Вторая вкладка настроек содержит параметры общей безопасности.

А именно пароль постоянного доступа. Он может быть как задан в самой программе так и средствами виндовс. Это своего рода дополнительные меры безопасности, позволяющие разрешать доступ только тем пользователям кто располагает соответствующим уровнем допуска в вашей системе и соответствующей учетной записей.
Меню ниже позволяет задать минимальную длину пароля. Это может быть 4,6 или 10 символов. Так же мы можем и полностью отключить пароль, но не рекомендуется этого делать.
Еще ниже располагается группа настроек черного и белого списка. В этом окне мы можем задать перечень идентификаторов.

Которым разрешено или запрещено подключаться к нашей системе.
Самая последняя кнопка позволит ознакомится с правами доступа.

Третья вкладка «Удаленное управление» содержит такие настройки как качество передаваемого видео.


Или позволить определить их самой программе. Так же доступны еще варианты выбора, максимальное качество, минимальное и настраиваемый режим.
Выбрав этот режим мы увидим что кнопка стала активной. Нажав её мы сможем задать качество передаваемого изображения вручную.

Например можно сделать его черно-белым, отображать в 256 цветах, в 16 миллионах цветов или даже в 32 миллионах цветов. Два флажка ниже позволят изменить режим совместимости трансляции и отключить интерфейс Aero Glass используемый в новых версия виндовс. Первое частенько приводит к снижению производительности, а второе напротив способно повысить скорость передачи видео. Но не рекомендуется менять оба этих пункта. В ряде случаев это может вызвать ряд мелких проблем с настройками у пользователя к которому вы подключаетесь.
Есть возможность скрыть обои на удаленной машине и отображать курсор удаленного пользователя. Рекомендуется включить эти функции что бы видеть жесты удаленного пользователя и те детали на которые он может показывать своим курсором мыши. В противном случаи мы будем видеть только свой курсор, что как правило не слишком удобно.
Группа настроек ниже подключена к записи видео всего сеанса удаленного подключения. Это может быть полезно как для тех кто оказывает консультацию, так и для консультируемых. Первым это может пригодится для отчетов. Вторым для того что бы не обращаться с одной и той же проблемой дважды. Если вы забыли решение той или иной проблемы, достаточно будет просто посмотреть видеоролик еще раз. Включив этот флажок и указав директорию в которую программа будет писать видео мы можем записывать каждый сеанс связи в видео файл. Правда перед этим стоит убедится в том что места на вашем жестком диске достаточно для этой операции.
В самом же низу задается уровень доступа который получат пользователи подключившиеся к вашей системе. По умолчанию это полный доступ.

Но при желании мы можем ограничить их. Например выбрать пункт «Подтвердить всё» мы переведем юзеров в режим кода на каждое действе удаленного пользователя приложение будет спрашивать вас дозволить ли это действие или отклонить. Режим «Просмотр и показ» позволяет только смотреть и показывать. Последний режим временно запретит все входящие соединения. А вот предпоследний режим позволит задать все параметры поштучно.
В вкладке «Демонстрация» можно настроить качество изображения получаемого с удаленного подключения. (мы уже видели эти настройки ранее поэтому повторятся не будем)

Вкладка «Список партнеров» относится к возможностям программы вести записную книжку контактов. Саму это возможность мы рассмотрим позже.
Пока же ограничимся настройками.

Первый флажок в этой группе настроек позволяет нам видеть записи в общей группе даже у тех адресатов кто в настоящий момент не подключен к сети. Второй флажок позволяет получать уведомления о входящих сообщениях. А третий уведомляет о том что вы были занесены в чью то записную книжку. Ниже указывается группа настроек для работы с интернет частью этого сервиса: логин, почтовый адрес и пароль. Если мы заполним данные строки то ниже станет доступен еще один флажок. Включение его позволит ограничить круг тех кто уже видит наш статус присутствия в сети только теми пользователями которые внесены в наш контактный лист. Еще ниже расположена кнопка позволяющая создать черный список для неугодных контактов.
В группе настроек Аудио задается источник звука и громкость. Доступен так же выбор микрофона или источника звука.

Уровень чувствительности и размещается сам индикатор уровня сигнала. Если всё нормально и в списке указан правильный микрофон, то данный уровень сигнала будет слегка подрагивать.
Группа настроек видео позволяет организовать передачу видео сигнала не только с изображением вашего рабочего стола, но и например с веб камеры.

То есть при работе с кем либо мы можем видеть изображение сего веб камеры. Либо передать ему изображение со своей веб камеры. При этом как вы сами так и пользователь на том конце соединения может отключить данное видео либо отключить его параметры. Помните что чем более качественное изображение вы передаете и принимаете, тем более широкого канала потребует такое соединение. Иными словами если скорость соединения не превышает 500 Kbit использование полно экранного видео и отдельного канала от веб камеры может привести к замедлению работы.
В группе настроек «Пользовательское приглашение» можно настроить шаблон письма которое будет генерировать приложение по нажатию кнопки сформировать приглашение,

в частности можно заменить английский текст на русский.
И наконец последняя группа настроек — «Дополнительно (Advanced)».


В первом впадающем меню можно выбрать язык интерфейса. Кнопка ниже позволяет настроить так называемое быстрое подключение. В нем можно настроить быстрое соединение для приложений перечисленных в списке. Изначально в нем уже присутствует несколько образцов и мы можем дополнить их рядом других приложений. Все они будут моментально сворачиваться и разворачиваться по нажатию кнопки быстрого конекта. Это позволит оперативно свернуть или развернуть окна например с приватной перепиской либо какие нибудь секретные данные. Положение кнопки можно менять в некоторых пределах при помощи ползункового регулятора.

Этот флажок позволит блокировать отключения TeamViewer-а другим пользователем. Так же можно скрыть ваш статус присутствия в конактом листе других пользователей.
Флажки ниже отвечают за ведение логов, то есть позволяют программе фиксировать все соединения и действия присоединившихся пользователей в виде набора неких текстовых пояснений.
Следующая группа флажков отвечает за дополнительные настройки для подключения к другим пользователям.

Такие как черный экран, временно сохранять пароли соединение, автоматически сворачивать локальную панель и игнорировать альфа-сопряжение на данном компьютере.
Группа настроек ниже отвечает за настройки соединения.

И наконец последняя группа настроек. Здесь мы можем импортировать или экспортировать все сделанные нами настройки в виде файла реестра. А так же экспортировать настройки для портативной версии этой программы.

Теперь же самое время рассмотреть непосредственно процесс работы с другим удаленным компьютером.
Использование программы
Чтобы использовать такие возможности вам достаточно скачать и установить TeamViewer на свой и собеседника компьютер. Далее вы можете дать доступ на управление вашим компьютером, или запросить данные для входа в компьютер опонента. Для этого в программе предусмотрено два вида режима работы: «Управлять» или «Разрешить управление». Для подключения используется IP-адрес и пароль доступа. Кроме этого возможен режим конференции.
Для того чтобы скачать TeamViewer на Windows просто перейдите по ссылке представленной ниже.
Программы для получения доступа к удаленному компьютеру
На просторах интернета вы сможете найти огромное количество программ, которые смогут предоставить вам эту функцию. Некоторые из них :
- Ammyy Admin – бесплатная программа, позволяющая получить доступ к удаленному компьютеру и управлять его данными в режиме реального времени.
- Mikogo – бесплатное программное обеспечение для обмена файлами и данными между двумя компьютерами.
- Radmin – аналог предыдущих программ, коммерческая основа.
- ?TeamViewer – комплекс программ для удаленного управления между компьютерами, обмена файлами и данными между компьютерами.
- Virtual Network Computing – программа для получения доступа к рабочему столу удаленного компьютера.
Team Viewer – быстрый и надежный удаленный доступ
Описание:
Team Viewer – программа, разработанная в 2005 году. Удобная и простая в использовании, она используется на 15000000 компьютерах во всем мире. Программа позволит вам управлять компьютерами, отправлять и получать данные на компьютер и с него, где бы вы ни находились. Для использования данной программы нужно всего лишь подключения компьютеров к сети и сама программа, которую вы можете установить, а можете запустить без установки.
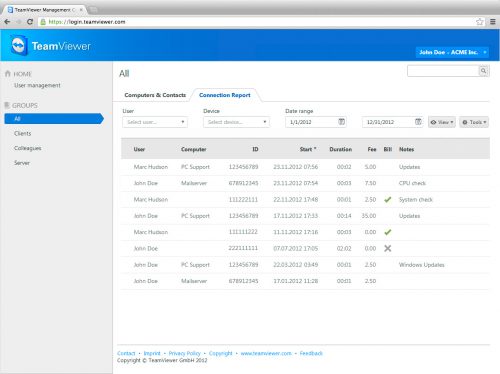
Возможности:
Программа достаточно функциональна и имеет огромное количество дополнительных возможностей, среди которых:
- Непосредственно доступ к удаленному компьютеру.
- Team Viewer работает на Windows, Linux, Mac OS, Android, iOS.
- Team Viewer бесплатная для личных пользователей. При коммерческом использовании необходимо купить лицензию.
- Совместный многопользовательский доступ к компьютеру. Вы можете пригласить друга или сотрудника к удаленному управлению с тем, чтобы, например, решить какую-либо проблему вместе, если вы сомневаетесь в своих возможностях.
- Team Viewer Management Console — функция управления пользователями, ведение журнала записей и добавления комментариев.
- К дополнительным возможностям относится печать документов с удаленного компьютера без преждевременного копирования их на компьютер, где вы находитесь, на принтер, подключенный к компьютеру, за которым вы в данный момент работаете.
- Также вы можете записать цикл операций, проведенных вами на удаленном компьютере, и использовать его в качестве документального подтверждения проделанной вами работы.
Интерфейс:
Интерфейс не составит вам труда привыкнуть к программе. Вам предоставляется огромный выбор языков. Запустив программу, Team Viewer предоставит вам ваш личный ID и пароль, который вы можете давать другим пользователям, если хотите, чтобы они получили доступ к вашему компьютеру. В главном окне вы увидите 2 вкладки: «удаленное управление», которое предоставляет три возможности (удаленное управление, передача файлов и VPN сеть) и «конференция». На верхней панели вы найдете три кнопки «подключение», «дополнительно» и «справка». Функция «Подключение» включает в себя добавление партнера, настройка запуска программы вместе с запуском Windows и выход из программы. В функции «Дополнительно» содержаться несколько пунктов, таких как опции, воспроизведение записанных сеансов, журнал и другое. В меню «Справки» вы можете найти ответы на вопросы по программе или обратиться с ними в Поддержку.
Для загрузки Team Viewer с официального сайта пройдите по ссылке http://www.teamviewer.com/ru/index.aspx.











