Таймер выключения компьютера с ОС Windows: несколько способов настройки
Вопрос пользователя
Добрый день.
Подскажите, как можно выключать компьютер в одно и то же время (вечером). Просто часто бывает, что при просмотре сериала засыпаю, и компьютер остается включенным до утра (почему-то настройки перевода в режим сна не срабатывают (настраивала в панели управления Windows, в разделе электропитания)).
Анастасия, Кемерово.
Режим сна, скорее всего, не срабатывает из-за открытого плеера: пока он воспроизводит файл, Windows считает, что вы смотрите его.
В этом случае необходимо использовать таймер (либо отдельную спец. утилиту, либо встроенную в Windows) , для автоматического выключения компьютера через определенное время, например, через 2 часа (либо в конкретное время: каждый день, скажем, в 12:00).
Ниже рассмотрю, как это можно сделать (без лишней суеты ).
Итак.

Через «Выполнить»
Это самый быстрый и легкий способ, чтобы выключить компьютер по заданному таймеру. Нажмите сочетание кнопок Win+R и задайте:

Отложенное автовыключение компьютера через командную строку
Так же выключить компьютер можно и без планировщика заданий через командную строку в окне «Выполнить». А если более конкретно, то:
- Вызываем окно «Выполнить» через меню «Пуск -> Выполнить» или горячими клавишами «Win + R»
- Вводим «shutdown –s –f – t 1000», где «1000» – это количество секунд, через которое произойдёт автоматическое выключение
- Нажимаем «Enter»

Т.е. пишем всё так же, только «1000» меняете на необходимое число секунд (в одном часе 3600 секунд). По истечении указанного времени останется ещё одна минута, о чём предупредит специальное окошко

Если передумали выключать компьютер, то просто введите в окне «Выполнить» команду «shutdown -a».
На видео вы можете ознакомиться с программами для удобного определения расписания или событий для выключения компьютера/ноутбука:
ИТАК, ЗАВОДИМ СЕБЕ ПРОСТОЙ «КЛЮЧИК», ВЫКЛЮЧАЮЩИЙ ЛЮБОЙ КОМПЬЮТЕР В ЛЮБОЕ УДОБНОЕ НАМ ВРЕМЯ:
- Нам понадобится небольшая программка, под названием Goodnight — скачиваем ее ЗДЕСЬ
(либо с сайта разработчика ТУТ) - Goodnight не требует интеграции в систему, потому, его даже не нужно устанавливать. Просто распаковываем архив и запускаем..
(примечательно, что программа занимает совсем не много места, потому, скопировав ее к себе на флешку, Вы сможете запускать ее на любом ПК, прямо с USB-носителя, ничего не копируя в систему) - Пусть Вас не пугает интерфейс на Английском языке, ибо мы уже почти закончили!:)
Настраивать нигде ничего не нужно, просто выставляем нужное, в минутах, время в строке «Timer», через которое Вы хотели бы, чтобы компьютер выключился. После чего, нажимаем «run», для запуск
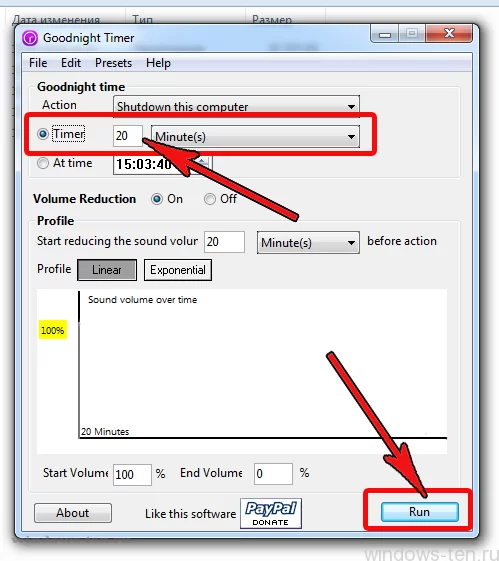
.
Стоит отметить, что на подходе к времени выключения, звук воспроизведения, начнет плавно уменьшаться до полного выключения, что будет особенно актуально для любителей засыпать под фильмы или музыку.
ПРИМЕЧАНИЯ:
* Если для Вас так будет удобнее, вы можете настроить Goodnight на выключение не через какое-то количество минут, а по часам, в определенное время.
Для этого можно щелкнуть левой клавишей мыши по строке «At time», и указать нужное для выключение время тут же, в окошке справа

.
*После включения таймера выключения компьютера, на рабочем столе, в правом нижнем углу экрана, возле часов, будет отображаться визуализация отсчета времени до выключения.
Если Вы захотите ее скрыть, щелкните по надписи «Hide»
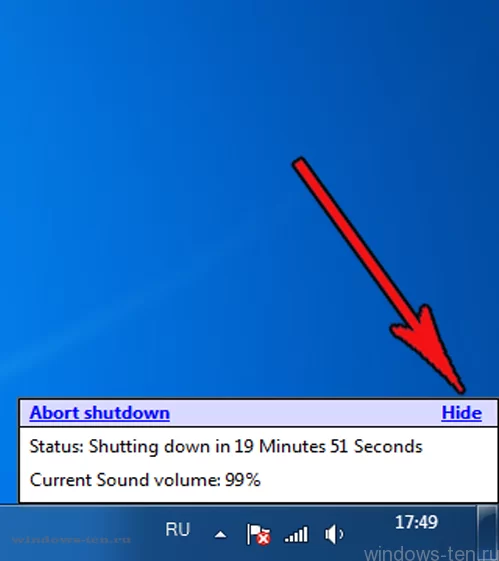
.
*Если понадобится отменить автоматическое выключение, нажмите «Abort Shutdown»
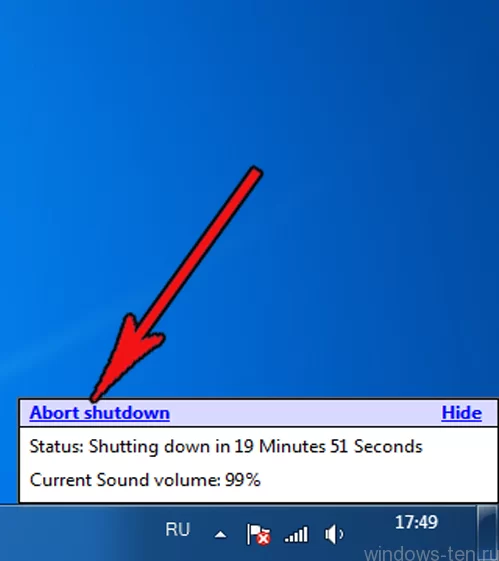
.
Планирование задач Windows 10
Вы также можете использовать планирование задач Windows, чтобы автоматически выключить компьютер.
Преимущество здесь заключается в том, что завершение работы может быть не только установлено как одноразовое действие, но пожалуй и как многоразовое.
Вы можете настроить, чтобы ваш ПК автоматически выключался в 8 утра с понедельника по пятницу, если вы не использовали его за 30 минут до этого.
- Откройте окно выполнения через Win + R и введите там «taskschd.msc».
- Подтвердите «ОК».
- Нажмите «Создать задачу» в правом верхнем углу.
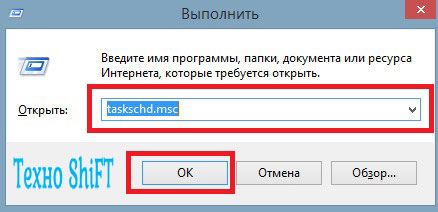
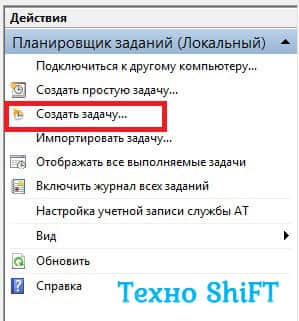
- В разделе «Общие» задайте любое имя для действия, «Завершение работы».
- Установите флажок «Запуск с наивысшими привилегиями», чтобы выключение не было прервано каким-либо другим действием.
- На вкладке «Триггер» вы устанавливаете триггер, который запускает действие.
- Нажмите «Создать» и введите желаемое время. Вы должны повторять событие ежедневно, еженедельно или ежемесячно. В нашем примере вы нажимаете «еженедельно» и устанавливаете крючок в дни с понедельника по пятницу.
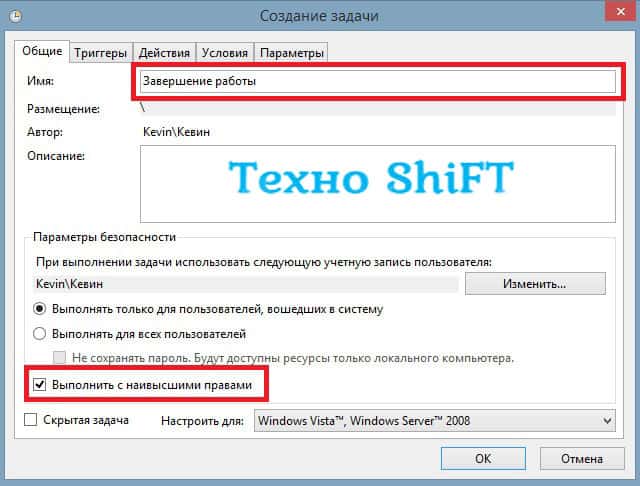
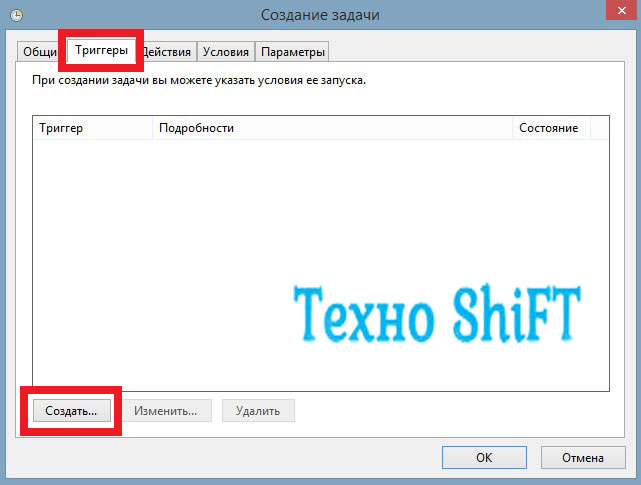
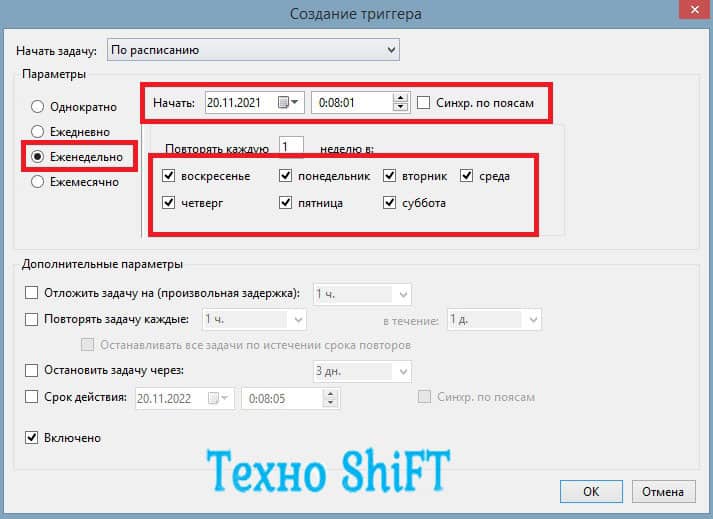
- На вкладке «Действия» введите команду «shutdown».
- В разделе «Условия» вы можете настроить выключение ПК только при предыдущем неиспользовании. Это делается путем установки крючка «Запуск задачи только в том случае, если компьютер простаивает». В этом примере вы берете 30 минут в качестве времени.
- Установите флажок «Перезагрузиться при длительном холостом ходу».
- На вкладке «Настройки» можно указать, что произойдет, если задача не может быть выполнена. Таким образом, вы можете определить, что задача должна быть повторена через 30 минут. Для этого установите соответствующий крючок и установите желаемое время.
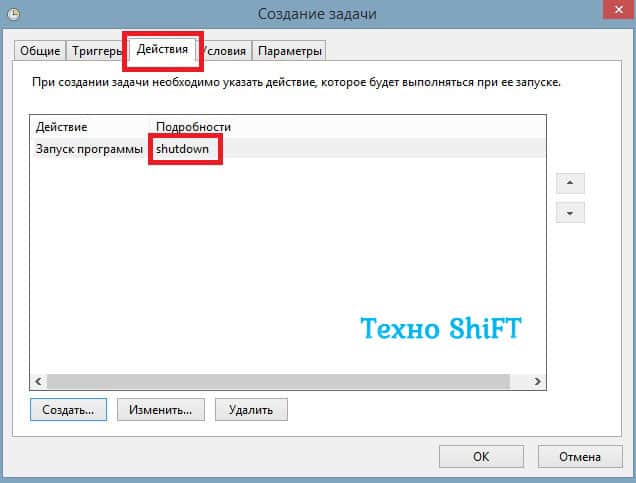
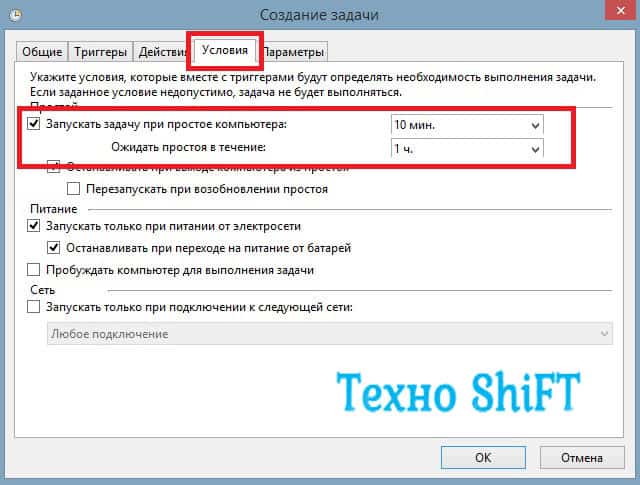
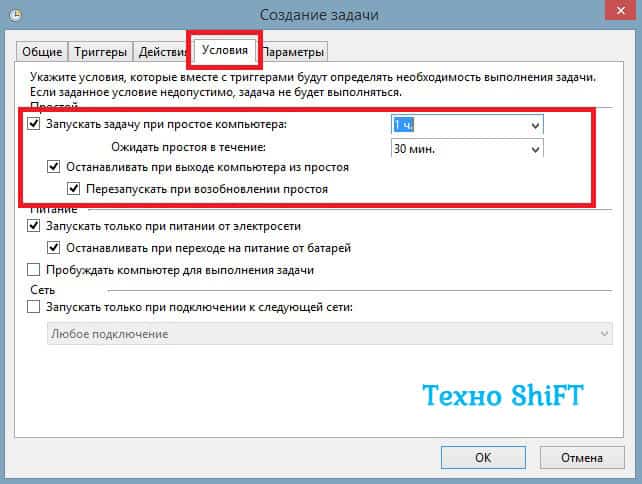
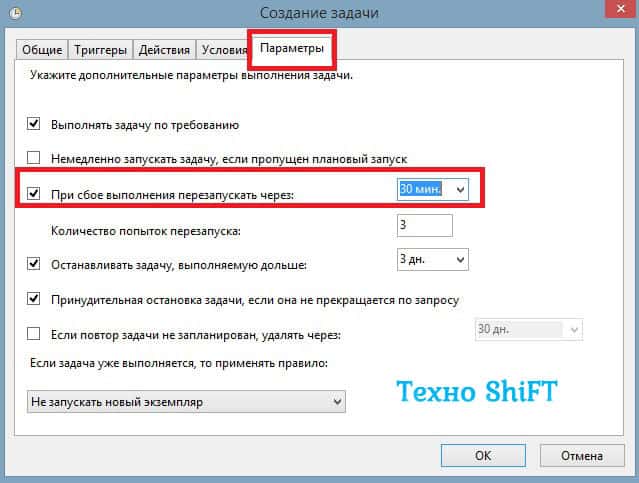
В оболочке PowerShell
Открываем оболочку Windows PowerShell, в точно такую же команду, как и в предыдущем пункте:
shutdown /s /t 2400 (т.е. выключение через 40 минут).

Созданием новой задачи в планировщике
Открываем классическую панель управления, выбираем «Администрирование».

Далее выбираем «Планировщик заданий».

Кликаем «Создать простую задачу».

Называем ее, для примера, «Выключение» и кликаем «Далее».

Выбираем требуемое время запуска задачи (Однократно), кликаем «Далее».

Устанавливаем время выполнения задачи, кликаем «Далее».

В следующем окне выбираем «Запустить программу».

Кликаем «Обзор» и выбираем программу «С:WindowsSystem32shutdown.exe ».

В поле необязательных дополнительных параметров вводим «-s».











