Выделить текст от курсора до конца документа
3.1. Выделение текста с помощью мыши и клавиатуры.
При форматировании, копировании, перемещении и удалении информации в Word-е действует следующее непреложное правило: прежде всего, выделить, затем действовать. Выделить требуемый фрагмент можно как с помощью мыши, так и используя клавиатуру.
Выделение с помощью клавиатуры
1. Поместите курсор (вертикальную мерцающую черту) в начало фрагмента, который нужно выделить.
2. Для выделения текста используйте одну из следующих комбинаций клавиш (здесь и далее: для разных пакетов сочетания клавиш могут отличатьая (см. приложение Г.)):
| Shift+Стрелка вниз или Shift+Стрелка вверх | Выделение одной строки; |
| Shift+Стрелка влево или Shift+Стрелка вправо | Выделение одного символа; |
| Выделение одного слова | |
| Shift+Ctrl+Стрелка вверх или Shift+Ctrl+Стрелка вниз | Выделение одного абзаца |
| Shift+Home | Выделение от курсора до начала текущей строки |
| Shift+End | Выделение от курсора до конца текущей строки |
| Shift+Ctrl+Home | Выделение от курсора до начала документа |
| Shift+Ctrl+End | Выделение от курсора до конца документа |
| Сtrl+A |
Выделение с помощью мыши
1. Чтобы выделить небольшой фрагмент текста, щелкните кнопкой мыши в его начале и перетащите указатель до конца фрагмента, удерживая кнопку нажатой, а затем отпустите ее.
2. Чтобы выделить блоки текста, используйте приведенные ниже приемы:
| Слово | Дважды щелкните на слове |
| Предложение | Нажмите клавишу Ctrl и щелкните на предложении |
| Строку | Щелкните на полосе выделения (пустое поле слева от текста) |
| Абзац | Дважды щелкните на полосе выделения |
| Документ | Трижды щелкните на полосе выделения |
3.2. Копирование
Одной из наиболее часто используемых операций при редактировании документов является копирование информации. Для этого используется буфер обмена (ClipBoard), т.е. специально зарезервированная область в памяти компьютера, где хранятся вырезанные или скопированные данные. После выполнения команд Copy (Копировать) или Cut (Вырезать) Windows помещает выделенный фрагмент документа в буфер обмена, откуда он может быть вставлен в тот же самый или другой документ с помощью команды Paste (Вставить). Команда Paste (Вставить) может выполняться многократно. В Word существует возможность копирования информации как в пределах одного документа, так и между различными документами.
- Выделите фрагмент, который необходимо скопировать.
- Нажмите клавиши Ctrl+C или кнопку Copy (Копировать) на стандартной панели инструментов. Можно также выбрать команду Edit (Правка) > Copy (Копировать) или команду Copy (Копировать) контекстного меню, вызываемого нажатием правой кнопки мыши.
- Поместите курсор в точку предполагаемой вставки.
- Нажмите клавиши Ctrl+V или кнопку Paste (Вставить) на стандартной панели инструментов, чтобы вставить скопированный текст на новое место. Можно также выбрать команду Edit (Правка) > Paste (Вставить) или команду Paste (Вставить) контекстного меню.
3.3. Удаление блока
Для удаления текстового блока необходимо:
- Выделить фрагмент, который необходимо удалить
- Нажать кнопку Delete клавиатуры.
3.4. Перемещение в документе
Ввод информации в документ и ее редактирование осуществляется посредством перемещения курсора по документу. Этого можно достигнуть как с помощью мыши, так и с помощью клавиатуры.
- Чтобы переместить курсор с помощью мыши, необходимо указать на нужную позицию в тексте и нажать левую кнопку мыши. Чтобы перемещаться по документу, используйте полосы прокрутки, а когда нужный фрагмент появится на экране, укажите на нужную позицию в тексте и нажмите левую кнопку мыши.
- Чтобы переместить курсор с помощью клавиатуры, используйте приведенные ниже сочетания клавиш.
| Стрелка вниз или Стрелка вверх | На одну строку вниз или вверх |
| Стрелка влево или Стрелка вправо | |
| Ctrl+Стрелка вверх или Ctrl+Стрелка вниз | На один абзац вверх или вниз |
| Ноmе | В начало текущей строки |
| End | В конец текущей строки |
| Ctrl+Home | В начало документа |
| Ctrl+End | В конец документа |
| PageUp | На один экран вверх |
| PageDown | На один экран вниз |
3.5. Перемещение текста
В Word имеется возможность перемещения фрагмента текста или иной информации внутри документа или в другой документ. При использовании этого способа, в отличие от операции копирования, перемещаемый фрагмент удаляется со “старого” места.
- Выделите фрагмент, который необходимо переместить.
- Нажмите клавиши Ctrl+X или кнопку Cut (Вырезать) на стандартной панели инструментов.
- Поместите курсор в точку вставки.
- Нажмите клавиши Ctrl+V или кнопку Paste (Вставить) на стандартной панели инструментов.
3.6. Быстрый переход в документе
В Word-е предусмотрена функция “быстрый переход” к нужному месту документа, которая осуществляется командой GoTo (Перейти) при условии, что известно название необходимого места (страницы, раздела, строки, сноски, таблицы, рисунка или заголовка).
- Нажмите клавишу F5 или выберите команду Edit (Правка) > GoTo (Перейти). Появится окно диалога Find and Replace (Найти и заменить).
- В списке Go to what (Объект перехода) выберите нужный объект перехода: Page (Страница), Section (Раздел), Line (Строка), BookMark (Закладка), Comment (Примечание), Footnote (Сноска), Table (Таблица), Graphic (Рисунок), Object (Объект), Heading (Заголовок).
- В поле Enter name (Введите номер или имя ) введите номер или наименование искомого объекта. Затем нажмите клавишу Enter или кнопку Next (Следующий).
- Курсор переместится в указанное место, но окно Find and Replace (Найти и заменить) останется открытым для продолжения поиска нужного объекта. Чтобы закрыть окно, нажмите кнопку Close (Закрыть).
Word предоставляет возможность поиска и замены символов.
- Выберите команду Edit (Правка) >Find (Найти), чтобы открыть окно диалога Find and Replace (Найти и заменить) (см. Рис.3.7.1.).
- Откройте вкладку Replace (Заменить) и введите нужный символ.
- Щелкните в поле Replace with (Заменить на), затем введите символ/символы для замены.
- Щелкните на кнопке Find Next (Найти далее), чтобы начать поиск.
- Щелкните на кнопке Replace (Заменить), чтобы заменить выделенный фрагмент, или на кнопке Replace All (Заменить все), чтобы заменить все выбранные символы.
3.8. Команды Undo (Отменить) и Redo (Вернуть)
Word запоминает ряд последних действий и при необходимости может отменять их, возвращая документ в первоначальное состояние. Чтобы отменить определенное действие, необходимо использовать команду Undo (Отменить) сразу после выполнения действия.
Чтобы вернуть результаты последнего действия, отмененные командой Undo (Отменить), используется команда Redo (Вернуть). Существует возможность многократного использования команд Undo (Отменить) и Redo (Вернуть).
- Чтобы отменить последнее действие, нажмите кнопку Undo (Отменить) на стандартной панели инструментов или клавиши Alt+BackSpace. Можно также выбрать команду Edit (Правка) >Undo (Отменить).
- Чтобы вернуть последнее отмененное действие, нажмите кнопку Redo (Вернуть) на стандартной панели инструментов или клавишу F4. Можно также выбрать команду Edit (Правка) > Redo (Вернуть).
Название команды Redo (Вернуть) изменяется на Can’t repeat (Нельзя повторить), если вернуть последнюю команду нельзя.
При необходимости отменить или вернуть несколько действий (больше, чем одно) нажмите на стрелку вниз рядом с кнопками Undo (Отменить) и Redo (Вернуть) на стандартной панели инструментов. На экране появится список команд, которые можно отменить или вернуть. С помощью мыши выделите нужные операции.
3.9. Проверка правописания
В Word предусмотрена возможность проверки правописания. С помощью системы проверки правописания можно контролировать правильность написания отдельного слова, фрагмента или документа в целом.
- Выделите фрагмент текста, который необходимо проверить, или не выделяйте ничего для проверки всего документа.
- Нажмите кнопку Spelling and Grammar (Правописание) на стандартной панели инструментов или клавишу F7. Можно также выбрать команду Tools (Сервис) > Spelling and Grammar (Правописание). На экране появится одноименное окно диалога (см. Рис.3.9.1.).
- Исправьте ошибку в поле Not in Dictionary (Нет в словаре) и нажмите кнопку Change (Заменить). Нажав кнопку Change All (Заменить все), можно исправить все случаи выделенной ошибки. В поле Suggestions (Варианты) предлагаются варианты правильного написания слова или фразы. Функции кнопок окна Spelling and Grammar (Правописание) описаны ниже.
- При необходимости продолжить проверку с начала документа на запрос программы нажмите кнопку Yes (Да).
- При появлении на экране сообщения об окончании проверки во всем документе нажмите кнопку ОК.
| Кнопка Ignore (Пропустить) | Пропустить выделенное слово и продолжить проверку |
| Кнопка Ignore All (Пропустить все) | Пропустить выделенное слово во всем документе |
| Кнопка Add (Добавить) | Добавить выделенное слово в текущий словарь |
| Кнопка Change (Изменить) | Исправить выделенное слово |
| Кнопка Change All (Изменить все) | Исправить выделенное слово во всем документе |
| Кнопка AutoCorrect (Автозамена) | |
| Кнопка Undo (Вернуть) | Отменить последнее исправление |
| Кнопка Cancel (Отмена) | Закончить проверку правописания |
| Определяет, нужно ли проверять грамматику в документе |
Вопросы для повторения
- Скопировать первый абзац данного текста и поместить копию в конец документа (3.2)
- Переместить первое предложение первого абзаца в конец документа (3.5)
- Удалить последний абзац (3.3)
- Автоматически заменить все буквы «а» на символ «*» (3.7)
Текст находится по адресу ResourcesTsks ask3.doc
В Дополнении приведен пример выполненного задания.
При создании и оформлении документов, длина которых может достигать нескольких сотен страниц, используются разные текстовые редакторы. Большое количество различных функций очень облегчает человеку работу, поэтому необходимо уметь ими пользоваться. Для редактирования информации нужно знать, как выделить весь текст наиболее удобным способом. Чаще всего пользователи делают это мышкой, но уже не секрет, что существуют более удобные варианты.

Таблицы сочетаний клавиш
Работа с текстом, пожалуй, чуть ли не самая важная для большинства пользователей на компьютере. А значит, данные копки будут полезны всегда!
Кстати, стоит сказать, что многие сочетания, представленные ниже, так же используются и в проводнике, да и просто в Windows: к примеру, чтобы скопировать участок текста — нужно нажать Ctrl+C , скопировать файл — так же Ctrl+C .
| Клавиши | Действие |
|---|---|
| Ctrl+A | ? Выделение всего текста, что есть на странице |
| Ctrl+C | ? Копирование выделенного фрагмента текста |
| Ctrl+X | Вырезание выделенного фрагмента текста (т.е. скопировать участок текста и удалить его в этом месте). |
| Ctrl+V | ? Вставка скопированного (вырезанного) ранее текста. |
| Ctrl+← | Перемещение курсора в начало предыдущего слова. |
| Ctrl+→ | Перемещение курсора в начало следующего слова. |
| Ctrl+↑ | Перемещение курсора в начало предыдущего абзаца. |
| Ctrl+↓ | Перемещение курсора в начало следующего абзаца. |
| Зажать Shift+→ | Выделение текста вперед посимвольно. |
| Зажать Shift+← | Выделение текста назад посимвольно. |
| Ctrl+⇑ Shift+→ | Выделение текста от положения курсора до начало следующего слова. |
| Ctrl+⇑ Shift+← | Выделение текста от положения курсора до начало предыдущего слова. |
| ⇑ Shift+Home | Выделение текста от положения курсора до начала строки. |
| ⇑ Shift+End | Выделение текста от положения курсора до окончания строки. |
| Alt (левый)+Shift | Переключение языка ввода (с русского на английский и наоборот). |
| Ctrl (левый)+⇑ Shift | Изменение направления чтения текста для языков с письмом справа налево. |
Альтернативная таблица
| Сочетание клавиш | Описание |
|---|---|
| Ctrl + A | Выделить всё |
| Ctrl + C | Копировать |
| Ctrl + Insert | -//- |
| Ctrl + X | Вырезать |
| Shift + Delete | -//- |
| Ctrl + V | Вставить |
| Shift + Insert | -//- |
| Ctrl + ← | Переход по словам в тексте. (Прим.: работает не только в текстовых редакторах). |
| Ctrl + → | -//- |
| Shift + ← | Выделение текста |
| Shift + → | -//- |
| Shift + ↑ | -//- |
| Shift + ↓ | -//- |
| Ctrl + Shift + ← | Выделение текста по словам |
| Ctrl + Shift + → | -//- |
| Home | Перемещение в начало-конец строки текста |
| End | -//- |
| Ctrl + Home | -//- |
| Ctrl + End | -//- |
| Ctrl + Home | Перемещение в начало-конец документа |
| Ctrl + End | -//- |
Комбинации клавиш
Итак, мы уже разобрались, как выделить нужную часть текста различными способами при отсутствии компьютерной мыши. Но бывает, что нужно срочно написать реферат, а многие даже не представляют, как без помощи мыши запустить программу Word, не говоря уже о том, чтобы провести какие-то манипуляции с документом в виде, например, форматирования, а ведь выделение — далеко не единственная задача, которую можно выполнять комбинацией клавиш. Далее мы рассмотрим множество полезных команд, которые можно использовать в текстовом редакторе с помощью одной клавиатуры.

Для того чтобы запустить программу Word, нужно перемещаться по ярлыкам программ рабочего стола при помощи стрелок. Выбрав нужный ярлык нажимаем «Enter» и происходит открытие программы.
Если нужно свернуть окно программы, нажимаем «Alt+пробел» и в открывшемся списке сверху при помощи стрелочек «вверх» и «вниз» выбираем нужный пункт. Для закрытия меню нужно нажать Esc.
Чтобы создать новый документ, применяем комбинацию «Ctrl+N», а если нужно открыть существующий — «Ctrl+O». Выполнив это сочетание клавиш, откроется Проводник, в котором можно найти нужный файл. Для перемещения по Проводнику нужно использовать кнопку табуляции и стрелочки.
Без помощи мыши можно менять начертание шрифта. Сочетанием «Ctrl+B» он изменится на жирный, «Ctrl+I» — станет курсивом, а «Ctrl+U» — преобразует стандартный шрифт в подчеркнутый.
Для изменения размера шрифта также используются определенные комбинации: для увеличения зажимаем «Ctrl+] «, а если шрифт нужно уменьшить «Ctrl+[ «.
Часто в документах используются индексы. Они бывают двух видов: надстрочные — применяются для обозначения степени числа; и подстрочные — служат для написания научных формул. Если нужно применить надстрочный индекс, используется комбинация «Ctrl+Shift+знак плюс», подстрочный — «Ctrl+знак равенства».
Сочетания клавиш, применяемые при выравнивании:
- По правому краю «Ctrl+R»;
- По левому — «Ctrl+L»;
- По центру — «Ctrl+E»;
- По ширине текста — «Ctrl+J».
Не редкостью при работе с текстовой информацией является систематизирование данных путем заключения их в таблицы. Для навигации по ячейкам таблицы применяется кнопка табуляции.
Чтобы вернуться в предыдущую ячейку, достаточно выполнить команду «Shift+Tab». Чтобы попасть в первую ячейку таблицы, применяется «Alt+End», в последнюю — «Alt+Home».
В первую ячейку конкретного столбца — перемещаются комбинацией «Alt+PageUp», соответственно в последнюю — «Alt+PageDown».

В Word также можно выделять вертикальный блок текста. Для выполнения такой процедуры применяют сочетание «Ctrl+Shift+F8». Размер регулируется при помощи стрелочек, которые появляются на границе фигуры. Цвет данной области и информации в ней можно изменить, а также при необходимости изменяется начертание шрифта — курсив, жирный, подчёркнутый. Недостатком является то, что скопировать данный участок документа не получится.
Если работа с документом завершена, его нужно сохранить. Для этого используется соединение кнопок «Ctrl+S». При возникновении необходимости отправить документ на печать применяется совмещение клавиш «Ctrl+P». Чтобы закрыть уже сохраненный документ без выхода из текстового редактора, жмем «Ctrl+W». Завершить работу Word можно сочетанием «Ctrl+F4».
Нельзя оставить без внимания тот факт, что важным моментом в использовании «горячих клавиш» является правильная последовательность нажатия на них — по порядку, как указано в том или ином сочетании. Например, в комбинации «Ctrl+S» сначала жмем и удерживаем Ctrl, а потом S.
Такая же последовательность применима и к комбинациям из трех клавиш — сначала нажимается первая, затем вторая и третья. По окончании нужной операции отпустить кнопки можно вместе, но одновременное нажатие не гарантирует получение нужного результата.

Итак, в этой статье мы подробно рассмотрели вопрос работы с текстом при помощи клавиатуры, разобрались, как выделить отдельные части и весь текст целиком, скопировать и вставить его из интернет-источника в текстовый редактор.
Также вы узнали, какие комбинации клавиш используются для выделения и форматирования, способы перемещения по тексту и ячейкам таблицы.
Стоит отметить, что ничего сложного в данной работе нет, даже наоборот, если попрактиковаться и запомнить «горячие клавиши» — процесс работы в текстовом редакторе значительно упростится и станет гораздо быстрее, чем с использованием компьютерной мыши.
Выделение больших кусков текста
Если вам нужно выделить сразу весь текст в вашем документе, то тут вам поможет комбинация клавиш CTRL-A. При ее нажатии выделяется сразу весь текст.
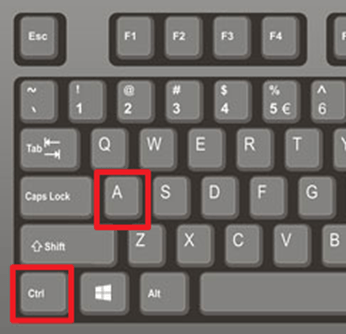
Для выделения одной страницы текста можно использовать комбинации клавиш SHIFT-PageUp и SHIFT-PageDown. С их помощью можно выделять текст по одной странице вверх или вниз.

С помощью комбинаций клавиш SHIFT-Home и SHIFT-End можно выделять текст от курсора и до начала/конца текущей строки.
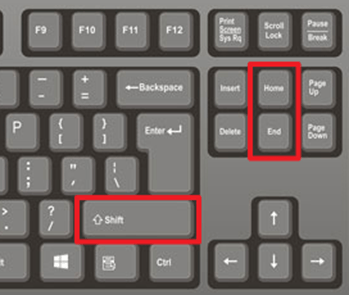
А с помощью комбинаций CTRL-SHIFT-Home и CTRL-SHIFT-End можно выделять текст от курсора и до начала/конца всего документа
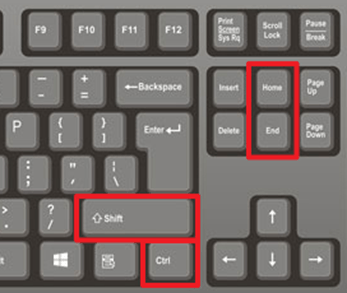
Как видите, существует масса комбинаций клавиш, с помощью которых можно выделять текст с помощью клавиатуры также быстро, как и с помощью мышки.
- Как набрать римские цифры на клавиатуре
- Как перевернуть страницу в Word
- Как построить график в Excel
- Как сделать альбомную страницу в Word
- Как сделать вертикальный текст в Word
Создатель сайта comp-security.net, автор более 2000 статей о ремонте компьютеров, работе с программами, настройке операционных систем.
Задайте вопрос в комментариях под статьей или на странице «Задать вопрос» и вы обязательно получите ответ.
Выделение текста по буквам
Пожалуй, самый простой способ выделения текста с помощью клавиатуры — это выделение по буквам. Для того чтобы воспользоваться данным способом вам необходимо сначала установить курсор в точку, которая должна являться началом или концом выделяемого текста. Для расположения курсора используйте стрелки на клавиатуре, с их помощью курсор можно перемещать вверх/вниз и вправо/влево.
После того как курсор установлен в необходимой точке текста зажмите клавишу SHIFT на клавиатуре и нажимайте на стрелки вправо/влево. Таким образом вы сможете выделять текст буква за буквой вправо или влево от той точки, где был установлен курсор.

Кроме этого вы можете выделять текст и перемещается по строкам вверх или вниз, для этого не отпуская клавишу SHIFT нажимайте на стрелки вверх/вниз на клавиатуре.
Гроза документов
Закончим материал самыми крутыми горячими клавишами для работы с Microsoft Office, Google Docs и их аналогами. Также эти команды работают в WEB-версиях необходимых офисных инструментов. Всегда важно вовремя сохранять важный проект, и если в онлайн-версиях это почти всегда происходит автоматически, то в том же Microsoft Word вы рискуете полностью потерять несохраненный вручную документ в случае отключения света, например. Выполнить быстрое сохранение можно, нажав Ctrl + S. Данная команда, на заметку, работает практически в любом приложении с возможностью сохранения проекта. При работе с текстом можно переключаться между жирным, курсивом и подчеркнутым шрифтами комбинациями Ctrl + B, Ctrl + I и Ctrl + U соответственно. Уменьшить или увеличить шрифт на один пункт можно путем нажатия клавиш Ctrl +[ или Ctrl +]. Разумеется, эти функции актуальны и для уже напечатанного текста — просто выделите нужную часть символов и выполните необходимое сочетание клавиш. Также, используя горячие клавиши, можно моментально переключать режим выравнивания текста: для левой стороны — Ctrl + L, для правой, как несложно догадаться —Ctrl + R, а для середины — Ctrl + E. И напоследок — перемещение курсора в начало или конец строчки путем использования клавиш Home и End. А ведь некоторые о них даже и не знают.
| Ctrl + S | быстрое сохранение документа |
| Ctrl + B | жирный шрифт |
| Ctrl + I | курсив |
| Ctrl + U | подчеркнутый шрифт |
| Ctrl +[, Ctrl +] | уменьшение/увеличение шрифта |
| Ctrl + L | выравнивание текста по левой стороне |
| Ctrl + R | выравнивание текста по правой стороне |
| Ctrl + E | выравнивание текста посередине |
Это были самые полезные горячие клавиши в Windows, которые вам точно пригодятся. Помните, что во многих специализированных программах типа фотошопа есть свои наборы горячих клавиш, и, если вы постоянно работаете с их функционалом, стоит расширить свой «словарный запас» комбинаций еще больше.












