Как уменьшить размер файла jpg: 4 простых способа
Самым узнаваемым «графическим» форматом, с которым успешно работают все операционные системы, девайсы и приложения, является JPG. Он хорошо сжимает данные, поэтому файлы JPEG обычно имеют незначительный «вес» (Мб или Гб). Но как бы качественно не выполнялось сжатие, а при высоких характеристиках изображения величина цифрового объекта будет существенной. А это затрудняет и передачу файла, и его хранение, и работу с ним. Проблемы решаются посредством уменьшения его размера. Выясним, что необходимо сделать, чтобы уменьшить размер файла jpg, и будет ли иметь эта операция последствия.
Применяемое к графическим объектам слово «размер» имеет два значения — габариты изображения в пикселях (ширина и высота) и объем в Мб, Гб. Отсюда и два способа уменьшить габариты графического объекта:
Физический метод
Уменьшение габаритов самой картинки. Предположим, у пользователя есть изображение с размером в пикселях 1024×768. Это большая картинка, но ее можно физически «урезать» с помощью встроенных в Windows 10 сервисов или сторонних программ. Метод позволяет удалить не несущие важной информации пиксели (обычно это фон), вырезав только важную область. Ширина и высота изображения в пикселях становится меньше, например, 650×370, а качество сохраняется.
Сжатие файла
Технически сложный процесс снижения «веса» картинки (Мб или Гб), при котором велика вероятность потери качества изображения. Механизм сжатия (квантование) действует так — находит одинаковые или близкие по характеристикам зоны и замещает их своеобразным эталоном. Например, изображение имеет 23 одинаковых по цвету пикселя. При сжатии они заменяются на один большой «усредненный» пиксель. Из-за этого на фото появляются размытые и нечеткие области, эффекты переходов и прочие дефекты.
Если изображение имеет большое число схожих пикселей, то процесс сжатия кадра будет качественным (то есть «вес» фото в 4 Гб, например, сократится до 1.3 Гб). Но при этом качество самой картинки станет очень низким. Если же одинаковых пикселей мало, то «вес» фото фактически не уменьшится, но зато и качество не пострадает.
Важно! Для редактирования размеров файла существует множество программных продуктов. Но большинство сайтов в сети Интернет предлагает пользователям использовать Paint. Функционал встроенного в Windows 10 инструмента слишком мал и неэффективен, чтобы выполнить редактирование качественно. Поэтому лучше Paint не использовать. Существуют иные способы.
Сжать JPEG-файл до указанного размера в Кб, Мб или в процентах онлайн
Главное нужно указать изображение на вашем компьютере или телефоне, указать желаемый размер jpeg-файла в килобайтах или мегабайтах, нажать кнопку ОК внизу страницы, подождать пару секунд и скачать результат. При необходимости можно указать не килобайты, а процент, на который нужно сжать jpeg-файл, для этого необходимо переключиться на соответствующий параметр под указанием размера в килобайтах. Остальные настройки уже выставлены по умолчанию. На этом сайте также можно сжать jpg стандартным методом, указав уровень качества.
Большую картинку размером около 20-ти мегапикселей (5484×3646) и 5-10 мегабайт в большинстве случаев не получится сжать до 200-500 Кб, а вот если указать в настройках «уменьшение размера в мегапикселях» до 3-х или 5-ти, то это будет вполне реально, причём без появления квадратиков и jpeg-артефактов из-за сильного сжатия.
Исходное изображение никак не изменяется. Вам будет предоставлена другая обработанная картинка в формате jpg.
Как сжать фото jpeg до нужного размера на компьютере
Этот оптимизатор изображений использует эффективную комбинацию лучших алгоритмов сжатия с потерями/без потерь для уменьшения размера изображений в форматах JPEG, GIF и PNG до минимально возможного уровня.
Закачайте до 20 изображений. Нажимайте на картинки для управления качеством сжатия. На панели просмотра используйте слайдер и мышь/жесты для подбора оптимального уровня сжатия.
Сжимайте JPG
× Предупреждение: Вы ввели верный пароль, но он не снимает ограничение на редактирование файла. Введите пароль с соответствующими правами доступа.
Сжатие JPG полезно в том случае, если необходимо уменьшить размер файла ваших изображений, фотографий, рисунков и графики. Уменьшайте свои изображения, чтобы загрузить их в социальные сети или отправить друзьям.
Что значит сжать JPG?
При сжатии JPG происходит потеря качества. При этом некоторая информация об изображениях теряется, а это означает, что сжатое изображение менее качественно.

Оставайтесь на связи:
Оцените инструмент 4.8 / 5
Чтобы оставить отзыв, преобразуйте и скачайте хотя бы один файл
Часть 2. Как уменьшить размер файла изображения до указанного размера в Windows и Mac
Поскольку люди все больше беспокоятся по поводу утечки конфиденциальности, онлайн-оптимизаторы jpeg, по-видимому, не лучший вариант для обработки частных фотографий. С другой стороны, онлайн-компрессоры изображений обычно имеют ограничение на размер файла. Не волнуйся! Вы можете получить лучшие способы уменьшить размер JPEG в Windows и Mac.
Как уменьшить размер файла изображения до указанного размера в Windows
Windows Paint — это простой редактор фотографий, предустановленный в Windows 10/8 / 8.1 / 7 / XP. И это самый простой способ уменьшить размер JPEG для пользователей ПК с Windows.
Шаг 1 Найдите изображение JPG, которое нужно сжать, щелкните его правой кнопкой мыши и выберите «Открыть с помощью»> «Рисовать».
Шаг 2 После открытия изображения в Windows Paint нажмите «Изменить размер» в области «Изображение» на верхней ленте. Это откроет окно изменения размера.
Шаг 3 Установите флажок «Сохранить пропорции», выберите «Процент» и измените значение в поле «Горизонтально», тогда значение «Вертикально» будет сброшено автоматически.
Шаг 4 Нажмите кнопку «ОК», чтобы подтвердить это, а затем перейдите в «Файл»> «Сохранить как» и экспортируйте уменьшенное изображение в формате JPEG.
Как уменьшить размер файла изображения до указанного размера на Mac
Предварительный просмотр — это предустановленная утилита на Mac. Это не только просмотрщик файлов и редактор изображений, но и jizeg resizer.
Шаг 1 Откройте ваше изображение JPEG в Preview. Вы можете найти утилиту предварительного просмотра в папке «Приложения».
Шаг 2 Перейдите в меню «Инструменты» в верхней части окна и выберите «Настроить размер», чтобы открыть диалоговое окно «Изменить размер».
Шаг 3 Во-первых, выпадающее меню «Вписать» предлагает несколько предустановленных размеров, и вы можете выбрать правильное. Если вы хотите изменить размер изображения вручную, установите флажки напротив «Пропорционально масштабировать» и «Повторное изображение», затем установите «Ширина» или «Высота», как вы хотите. Затем вы можете получить полученный размер в нижней части окна.
Шаг 4 Нажмите кнопку «ОК», чтобы подтвердить это и вернуться на главный экран. В конце перейдите в «Файл»> «Сохранить как», чтобы сохранить результат в формате JPEG. Это не будет перезаписывать оригинальный JPEG.
Уменьшаем вес фото онлайн: iLoveIMG
Сайт iloveimg.com включает в себя разные инструменты для обработки изображений: обрезка, конвертация в/из JPG, поворот и добавление текста. В том числе здесь можно в режиме онлайн сжать вес JPG, PNG и GIF. Добавлять файлы можно с компьютера или с Google Drive и Dropbox.
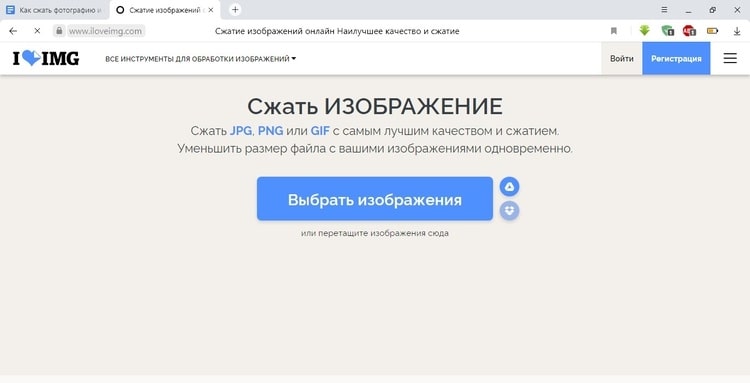
Сайт поддерживает несколько способов импорта
Сервис радует максимально простым управлением: все инструменты представлены на главной странице, имеется страница с инструкциями для помощи новичкам. При первом посещении он автоматически распознает страну и предлагает посетить локализованную версию. Благодаря этому разобраться, как сжать фотографию, можно буквально за несколько минут: выбираете нужный инструмент, загружаете медиафайл с жесткого диска или онлайн-хранилища и ждете, когда сайт обработает файл. Готовый результат автоматически скачается на компьютер.
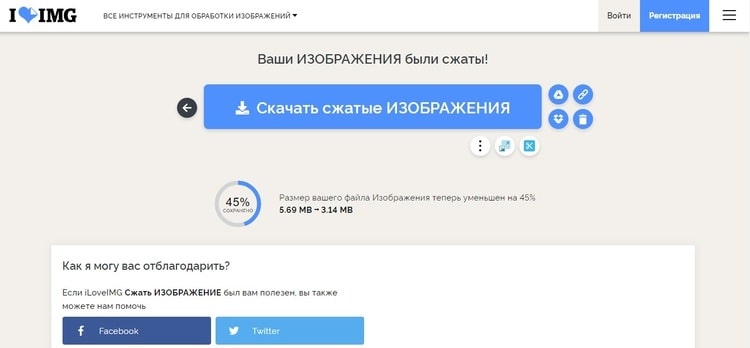
Результат можно загрузить на ПК, отправить в облако или скопировать ссылку
Недостатком в этом варианте является полное отсутствие ручных настроек. Сервис сам решает, какие алгоритмы сжатия применить, вам останется только согласиться с результатом. Также огорчает небольшой выбор поддерживаемых форматов.










