Съёмка с моментальным просмотром
Большая статья о том как сразу после нажатия на спуск фотокамеры получать свои фотографии в компьютере и телефоне.
Тема передачи фотографий сразу после съёмки волнует меня с того момента как у меня появилась первая цифровая зеркальная камера в 2003г. И с того времени я перепробовал практически всё, что было изобретено. В этой статье я намеренно не буду рассказывать о всех способах, а остановлюсь только на тех что я использую сегодня в работе моментально публикую отснятое (репортажи, недели моды) и в обучении, чтобы указать на ошибки и увидеть, через секунды, что они исправлены (когда я учился, на это уходили недели).
Занимаясь обучением фотографии много лет я точно знаю, что смотреть на большом экране то, что ты только что сфотографировал очень важно и это ускоряет процесс освоения материала в разы. А самое идеальное, это если вы можете это сделать в формате RAW [rɔː] и моментально подкорректировать, выбрать и отдать фотографии. Если Вы ещё не знаете, что такое RAW, то вам точно нужно на Базовый курс фотографии, у нас это проходят на первых занятиях.
“Один из самых больших прорывов в своём обучении я получил снимая “на привязи”.
“Съёмка на привязи/Tethering capture”- изначально термин означающий съёмку со шнуром подключённым к компьютеру, хотя сегодня так называют любую съёмку с моментальным просмотром.
Как перенести через шнур?
Первые модели цифровых фотоаппаратов были оснащены функцией переноса изображений посредством провода. На сегодняшний день этот способ продолжает широко применяться. Большинства комплектов современных цифровых устройств оснащены родным usb-проводом. Однако существуют модели, к которым кабель необходимо приобретать дополнительно. Обычно это устройство подключается к ПК посредством разъема usb. На втором конце провода присутствует наконечник, соответствующий выходу для зарядки.
Если usb-кабель имеет нестандартный разъем, ни в коем случае не стоит его терять.
Конечно, аналог найти можно, однако гарантировать, что он будет обладать всеми требуемыми свойствами невозможно.

Порядок подключения фотоаппарата к персональному компьютеру сложностью не отличается.
- Достаточно лишь подключить usb-разъем в соответствующее гнездо и подсоединить второй наконечник шнура к самому фото устройству. Перепутать гнезда в данном случае невозможно, так как они обладают разными размерами и формами.
- Затем фотоаппарат необходимо включить. Если не активировать устройство, то произвести передачу данных будет невозможно. В некоторых случаях операционная система компьютера может затребовать выход в интернет для загрузки необходимых драйверов. Сегодня необходимые утилиты на диске вкладывают в комплект камеры крайне редко. Но если они есть, то придется устанавливать драйвера вручную.
- Если после активации фотоаппарата на рабочем экране монитора не отобразилось никаких окон, необходимо ознакомиться с настройками фотоаппарата, где наверняка располагается дополнительная функция сопряжения с ПК.
- После того, как компьютер определит подключение нового устройства, на рабочем столе появится новое окно проводника, показывающее какие действия можно выполнять с камерой. Некоторые модели открывают «мой компьютер», где отображается иконка фотоаппарата с его название. Таким образом, появляется доступ к изображениям на устройстве, которые можно перенести на жесткий диск.

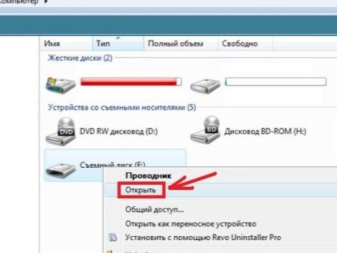
Далее предлагается познакомиться с пошаговой инструкцией переноса информации с фотоаппарата на компьютер или ноутбук.
- Подключить фотоаппарат к ПК.
- Дождаться установки требуемых драйверов. В противном случае устройство может работать неправильно или вообще не будет активным.
- В открывшемся окне «автозагрузка» выбрать пункт «просмотр файлов».
- Выделить необходимую информацию, скопировать ее и вставить в требуемую папку на жестком диске.
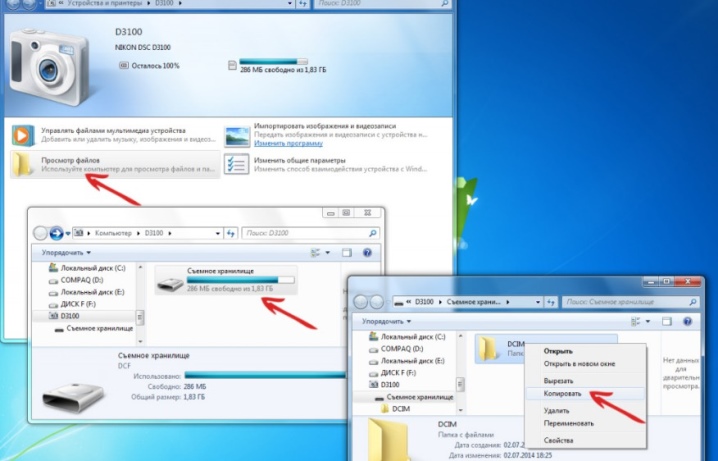
Стоит отметить, что все фотографии и видеозаписи, присутствующие на фотоаппарате, сохраняются в папке dcim. Крайне редко она имеет другое название.
Вот так легко и просто можно скинуть изображения с цифровой камеры на компьютер или ноутбук. Однако данный метод постепенно уходит на второй план, ведь новые технологии постоянно шагают вперед и, наверняка, в скором будущем, для передачи информации с фотоаппаратов потребуется лишь голосовое оповещение.

Вариант 2: через SD-карту
1) Сначала нужно выключить фотоаппарат, извлечь из него SD-карту и подключить ее к порту ноутбука (ПК).
Если используется Micro-SD карта — то перед ее подключением необходимо ее вставить в спец. адаптер (идет в комплекте к SD-карте).

Подключение карты к ноутбуку
2) Далее необходимо открыть проводник (сочетание Win+E) и перейти в «Этот компьютер» . Если с картой памяти все в порядке — она будет отображаться там вместе с вашими жесткими дисками. Осталось — только открыть ее.

? В помощь!
Компьютер не распознаёт / не видит флеш-карту: microSD, miniSD, SD. Что делать —>
3) Примечание: фото на SD-карте в подавляющем большинстве случаев находятся в каталоге «DCIM«.

DCIM — папка с фото
Если нет SD-кардридера
На некоторых ноутбуках и ПК встроенного кардридера нет. Однако, это не повод посыпать голову пеплом ? — сейчас в продаже немало внешних USB-кардридеров (цена вопроса — несколько сотен рублей) .
Есть среди них модели размером с обычную флешку, а есть — и более функциональные устройства (см. фото ниже ?).
? Кстати!
Нижеприведенные кардридеры можно купить в онлайн-магазине AliExpress. Как это делать —>


Вставляем SD-карту в картридер
1. Подключение фотоаппарата к компьютеру
с помощью USB-кабеля.
Первый способ наиболее популярный и позволяет быстро решить вопрос о том, как скинуть фото с фотоаппарата на компьютер или ноутбук. Обычно в комплекте с устройством (например, фотоаппарат, смартфон или планшет) идёт USB-кабель. Одна его сторона вставляется в разъем ноутбука или компьютера, а вторая в само устройство (см. рис. ниже).

Если это фотоаппарат, то после подключения его нужно включить. Компьютер через несколько секунд определит устройство и сработает автозапуск, где нужно будет нажать на кнопку «Открыть папку…».

Если автозапуск не сработает, то открыть папку с файлами фотоаппарата можно вручную. Для этого найдите на рабочем столе значок «Компьютер» и запустите его двойным кликом.
У нас отобразятся все диски, дисководы и подключённые устройства. Обычно где-то в самом низу отображается подключенный фотоаппарат или смартфон.

Открываем двойным кликом и внутри видим все файлы. Теперь, если вы хотите скинуть все фото на компьютер, их нужно выделить. Сделать это можно курсором мыши, или просто нажав на клавиатуре сочетание клавиш Ctr+A. Затем нужно по любому выделенному файлу нажать правой кнопкой мыши и в появившемся меню выбрать пункт «Копировать».

Теперь открываем диск своего компьютера, где у вас уже лежат фотографии (например, фотоальбомы), или создаем новую папку. Внутри нужно будет нажать по свободному месту правой кнопкой и выбрать пункт «Вставить».

Скопированные с фотоаппарата фотографии окажутся на вашем диске. Таким образом можно перемещать любые файлы с телефона, планшета, фотоаппарата и других устройств.
Копирование данных с фотоаппарата на компьютер при помощи дополнительного ПО
Крупные производители техники помимо вышеописанных способов позаботились о дополнительном способе копирования данных с фотоаппарата на компьютерные устройства. Как правило, в коробку прикладывается дополнительное программное обеспечение, которое позволяет работать с данными, в том числе и переносить их. Зачастую, это обеспечение записано на компакт-диск, но его так же можно скачать на официальном сайте производителя техники.

Перенос данных с фотоаппарата на компьютер
Действия с обеспечением описать практически невозможно, так как оно отличается у разных производителей, но на диске находится подробная инструкция на русском языке, да и само обеспечение русифицировано.
Ни в одном из вышеперечисленных случаев у вас не должно возникнуть каких-либо проблем с копированием данных, если на флешке нет повреждений. Если компьютер не может ее определить, воспользуйтесь вторым способом, скопируйте все данные, убедитесь, что они у вас открываются на ПК, и отформатируйте съемный носитель. Если форматирование не помогло, придется посетить магазин и приобрести новый съемный диск, и возможно даже большего объема.

USB – кабель для того, чтобы скопировать фото и видео, любые данные с фотоаппарата или другого цифрового устройства на компьютер
Надеемся, что данная статья была полезна для вас, и, конечно же, наши советы и рекомендации пригодились вам в первой попытке перенести данные с фотоаппарата на компьютер, а потом для надежности записать их на компакт-диск. Помните, что самое надежное хранение фото – это печатные снимки – они не заражаются вирусами и троянами, им не страшен синий экран и перестановка операционной системы, при которой зачастую все данные, хранящиеся на компьютере или ноутбуке — удаляются.
Второй этап. Просмотр содержимого
Мы подключили фотоаппарат к нашему компьютеру. Что же делать дальше? Следующий шаг зависит от операционной системы, на которой работает ваш десктоп. Если это Windows 7 версии или новее, то в автоматическом режиме появится окошко автозапуска, где нужно будет выбрать пункт «посмотреть изображения» или «открыть папку для просмотра файлов».
Если же у вас Windows более старой версии, то следует открыть «Мой компьютер», а потом выбрать ваше устройство среди остальных пунктов. Как правило, его название будет соответствовать марке и модели подключаемой камеры.

Если вы подключаете устройство через кабель USB и чтобы компьютер его увидел, включите его. Если вы перебрасываете фотографии через SD карту на компьютер, то после подключения карты, компьютер сам ее увидит!
В противном случае, Windows может «обозвать» ваш девайс «Цифровым запоминающим устройством» или «Мультимедийным устройством», что бывает очень редко. Так вот, теперь нужно нажать на это самое «устройство».
После того, как мы открыли хранилище устройства или карты памяти, что установлена в него, нам необходимо открыть парку DCIM. Именно сюда фотоаппараты обычно сохраняют снимки.

Некоторые из камер способны также сортировать фотографии по даже их получения: создавать для них папки и помещать туда результат своей работы. Если у вас именно такая камера, то также следует выбрать папку с нужной вам датой.
Для мобильных устройств всё немного интереснее. Некоторые производители предусмотрели такой вариант развития событий, поэтому в Google Play или AppStore можно найти специальные приложения.
Если же такового нет, то нужно установить любой файловый менеджер, а через него открыть хранилище камеры. Делается это примерно так же, как и для десктопа, затем лишь исключением, что вместо иконки «Мой компьютер» нужно будет нажимать на «Файловый менеджер».
Подключение фотоаппарата
В этом случае достаточно понимать, как подключить фотоаппарат к компьютеру через USB. Иногда достаточно будет просто подсоединить устройство к ПК, а порой может понадобиться программное обеспечение. К примеру, чтобы фотоаппарат работал как вебка, необходимо скачать программу Active WebCam или SplitCam.
В этом случае рекомендуется подключить устройство к блоку питания, поскольку батареи может не хватить на использование этой функции, а фотоаппарат будет разряжаться быстрее обычного.

Устанавливать «тюльпаны» кабеля нужно в разъемы, которые находятся не на материнской плате, а на интерфейсной панели видеокарты. После этого нужно выбрать композитный режим, а далее включить уже фотоаппарат. До этого весь процесс нужно осуществлять при отключенном устройстве.
Далее достаточно будет открыть установленную программу и продолжить настройку в ней. В этом случае обычно регулируют разрешение изображения, используют зум, а также включают баланс белого.
Надежная «съемка на привязи» с помощью EOS Utility 3
Если вы фотографируете на цифровую камеру Canon, то возьмите CD диск, который был с ней комплекте, и установите на свой компьютер EOS Utility 3. Когда камера подсоединена к компьютеру, вы сможете использовать эту программу, чтобы управлять камерой удаленно и совершать съемку. Этот способ гораздо надежнее и стабильнее, чем использование удаленной съемки в Lightroom.
1. Начните с загрузки EOS Utility 3 и откройте ее на своем компьютере. Нажмите на опцию «Удаленная съемка».

2. Выбрав эту опцию, вы увидите следующий интерфейс. Здесь у вас будет возможность изменить некоторые настройки, такие как баланс белого или режим движения в вашей камере, прямо с этого интерфейса, но все же некоторые функции, например, зумирование объектива, нужно делать вручную.

3. Будучи в настройках удаленной съемки в EOS Utility 3, переведите камеру в режим Live View, и «съемка на привязи» будет включена. В этом случае Live View появится прямо на мониторе компьютера, так что вы увидите то, что видит ваша камера. Когда вы делаете фотографию в режиме удаленной съемки, то изображение появится на мониторе компьютера.












