Switch usb не дает выключить компьютер

Если вы наблюдаете проблему, когда компьютер не может выключиться, после нажатия кнопки «Завершить работу» — это значит, что Windows имеет неполадки в работе. Экран показывает надпись о завершении работы, но ПК даже не собирается выполнять операцию спустя долгое время. Давайте рассмотрим, какие причины могут привести к данной проблеме.
Внимание! Не стоит сразу вытаскивать кабель питания из розетки. Это может негативно отразиться на работе компьютера.
Управление электропитанием ноутбука
Данный вариант чаще подходит в тех случаях, когда не выключается ноутбук, хотя, в принципе, может помочь и на стационарном ПК (Применимо в Windows XP, 7, 8 и 8.1).

Зайдите в диспетчер устройств: самый быстрый способ сделать это — нажать клавиши Win + R на клавиатуре и ввести devmgmt.msc после чего нажать Enter.

В диспетчере устройств откройте раздел «Контроллеры USB», после чего обратите внимание на такие устройства, как «Generic USB Hub» и «Корневой USB-концентратор» — их, скорее всего, будет несколько (а Generic USB Hub может и не быть).

Для каждого из них выполните следующие действия:
- Кликните правой кнопкой мыши и выберите «Свойства»
- Откройте вкладку «Управление электропитанием»
- Уберите отметку «Разрешить отключение этого устройства для экономии энергии»
- Нажмите Ок.
После этого ноутбук (ПК), возможно, будет выключаться нормально. Тут следует отметить, что указанные действия могут привести к незначительному уменьшению времени автономной работы ноутбука.
Универсальный способ решения
Второй способ тоже не идеальный, но более универсальный, потому что, как показывает практика, не всегда источником беды становится драйвер NVIDIA. Бывает, что подвисают другие процессы.
Чтобы побороть синий экран в таком случае стоит влезть в редактор реестра. Напомним, что это делается по нажатию клавиш «Win»+«R» и вводу в диалоговое окно команду «regedit», а затем подтверждением по нажатию Enter.
Далее переходим в редакторе по адресу «HKEY_CURRENT_USERControl PanelDesktop» и создаём строковый параметр с названием «AutoEndTasks», присваиваем ему значение «1». Затем просто перезагружаем компьютер.
Теперь, если какие-то приложения зависли и не выгрузились из памяти штатным образом, система сама их принудительно завершит, что по сути равносильно вашему нажатию на кнопку «Всё равно перезагрузить». Но стоит понимать, что в таком случае, если была какая-то работа с данными, то при принудительном завершении процесса, они могут быть утеряны.
Кстати, напомним, что недавно у нас выходила статья, в которой мы рассказывали о 7 полезных твиках Windows 10 через реестр.
Тогда можно поддержать её лайком в соцсетях. На новости сайта вы ведь уже подписались? 😉
Или закинуть денег на зарплату авторам.
Или хотя бы оставить довольный комментарий, чтобы мы знали, какие темы наиболее интересны читателям. Кроме того, нас это вдохновляет. Форма комментариев ниже.
Что с ней так? Своё негодование вы можете высказать на zelebb@gmail.com или в комментариях. Мы постараемся учесть ваше пожелание в будущем, чтобы улучшить качество материалов сайта. А сейчас проведём воспитательную работу с автором.
Если вам интересны новости мира ИТ также сильно, как нам, подписывайтесь на наш Telegram-канал. Там все материалы появляются максимально оперативно. Или, может быть, вам удобнее «Вконтакте»?
Не выключается ноутбук при завершении работы
В зависимости от технических характеристик ноутбука, установленной на нём операционной системы и количества запущенных фоновых процессов, время до полного выключения после нажатия «Завершение работы» может составлять от 10 до 40 секунд. Если процесс завершения работы длиться дольше, это уже говорит о проблемах, но всё может оказаться ещё хуже — вы выбираете в меню «Завершение работы», но ноутбук не выключается, а продолжает работать. При этом экран обычно гаснет, а кулеры продолжают работать, но может быть и иначе, например, на каком-то из этапов система зависает или экран гаснет на пару секунд, после чего пользователь попадает на экран блокировки.

Причины описанной неполадки обычно бывают связаны с проблемами в работе встроенного и стороннего программного обеспечения, причём чаще всего с проблемой приходится сталкиваться юзерам, использующим гибридный режим выключения, при котором полное выключение компьютера не происходит. Как следствие, в системе происходит «накопление» конфликтов, выливающееся в конечном итоге в явный сбой в работе Windows. Конечно, нельзя исключать и аппаратные неполадки, а также неполадки на уровне драйверов устройств.
Исключите временные сбои
Исключить следствия временных сбое в работе Windows — это первое, с чего следует начать поиски решения. Вместо того чтобы пытаться завершить работу лэптопа обычным способом, перезагрузите его, а потом попробуйте выключить. Если компьютер отказывается перезагружаться, отключите в настройках электропитания функцию «Быстрый запуск» (как это сделать, будет показано ниже), в крайнем случае с некоторой долей риска можно выключить ноутбук принудительно нажатием и удерживанием кнопки питания. Проблема решилась? Если да, причина была как раз в том самом накоплении конфликтов в работе программного обеспечения, если нет, переходим к следующим решениям.
Завершение работы всех фоновых приложений
Откройте Диспетчер задач и убедитесь, что все фоновые процессы сторонних приложений завершены. Остановите работающие сторонние программы. Если после этого ноутбук выключится в штатном режиме, значит причина была в некорректной работе данной программы. Кстати, проблему может вызвать антивирус, чей процесс завершить так просто не получится. При подозрении на создаваемый антивирусом конфликт рекомендуется изучить записи монитора стабильности системы в Центре поддержки Windows, выполнив команду control /name Microsoft.ActionCenter, а затем перейдя в Обслуживание → Показать журнал стабильности системы. А ещё лучше открыть системный журнал событий и поискать в нём записи, созданные Windows после вызова процедуры завершения работы.
Отключите периферию
Если к ноутбуку подключены внешние устройства — клавиатуры, флешки, смартфоны, модемы или принтеры, отключите их, возможно, какое-то из этих устройств работает неправильно и не позволяет системе нормально завершить работу.
Отключите быстрый запуск
Проблемы с выключением и перезагрузкой компьютера может вызвать функция «Быстрый запуск», о чём неоднократно сообщали многие пользователи. Запустите любым удобным способом апплет «Электропитание», в меню слева выберите Действия кнопок питания → Изменение параметров, которые сейчас недоступны и снимите флажок с пункта «Включить быстрый запуск»
Удалите компонент Intel RST и переустановите драйвер Intel ME
На ноутбуках на базе процессоров Intel может быть установлен компонент Intel Rapid Storage Technology. Замечено, что на лэптопах вендоров Dell и Asus этот компонент иногда вызывает проблемы с функцией электропитания. Зайдите и «Программы и компоненты» и посмотрите, есть ли у вас это приложение. Если есть, удалите его, а затем перезагрузите ноутбук.
Скачайте с официального сайта производителя вашего лэптопа актуальную версию драйвера Intel Management Engine Interface и установите его, предварительно удалив установленную версию драйвера на ноутбуке. Откройте диспетчер устройств, разверните ветку «Системные устройства», найдите компонент драйвер Intel Management Engine Interface, кликните по нему ПКМ и выберите в меню опцию «Удалить», отметив в открывшемся диалоговом окошке «Удалить программы драйверов для этого устройства». После установки свежей версии драйвера нужно будет перезагрузить ноутбук.
Проверьте корректность работы всех драйверов
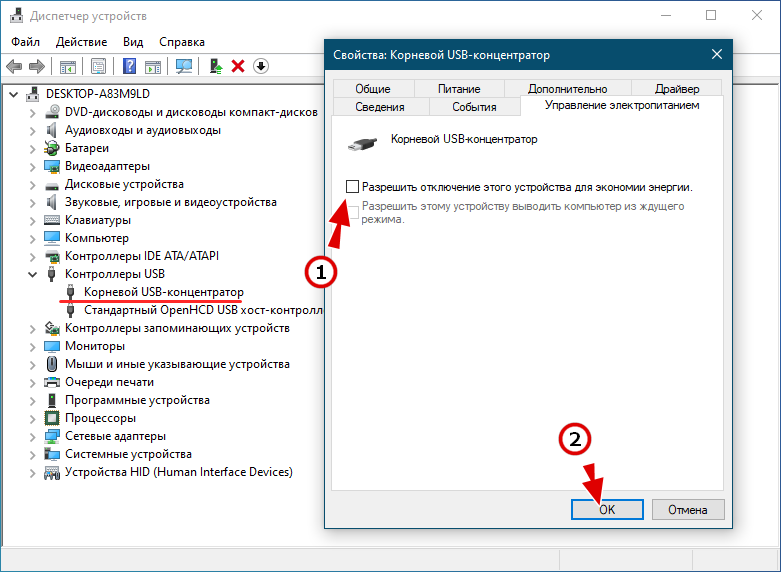
Не поленитесь проверить в Диспетчере устройств нет ли ошибок в работе драйверов устройств. Если какое-то устройство работает неправильно, скачайте для него драйвер с официального сайта производителя и установите. Заодно рекомендуем запретить отключение USB-концентраторов ради экономии энергии. Для этого разворачиваем ветку «Контроллеры USB», выбираем по очереди корневые USB концентраторы, открываем их свойства и на вкладке «Управление электропитанием» снимаем галочку «Разрешить отключение этого устройства для экономии энергии».
Наконец, проблема может быть вызвана аппаратными неполадками или сбившимися настройками BIOS. Но, если настройки BIOS ещё можно сбросить самостоятельно, то при подозрении на выход из строя аппаратных компонентов лучше всего обратиться за советом в сервисный центр.
Фоновые процессы
Одной из причин, по которой Windows не может завершить работу, являются фоновые процессы программ, чаще всего сторонних. При этом далеко не всегда удерживающий процесс отображается на экране, как это бывает, к примеру, с процессом Блокнота с несохраненным контентом. Такие процессы могут быть сбойными, поэтому не будет лишним тщательный анализ системных журналов.
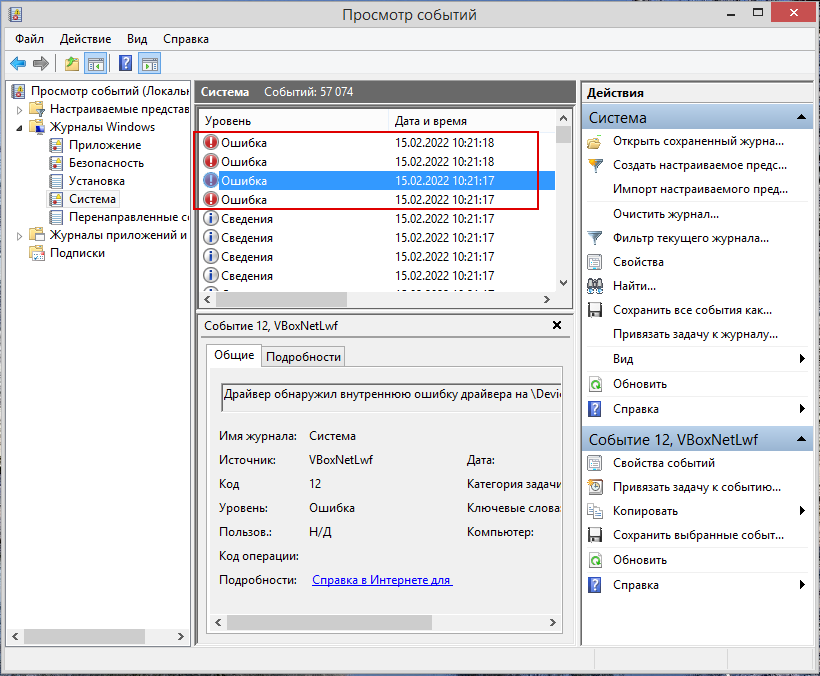
Во-первых, это разделы «Система» и «Приложение» встроенной оснастки «Просмотр событий», во-вторых, «Монитор стабильности системы». Открыть последний вы можете командой perfmon /rel в окне быстрого запуска Win + R . Данный журнал отображает сбои в работе системы и программного обеспечения, которые могут указать на источник проблемы некорректного завершения работы компьютера.
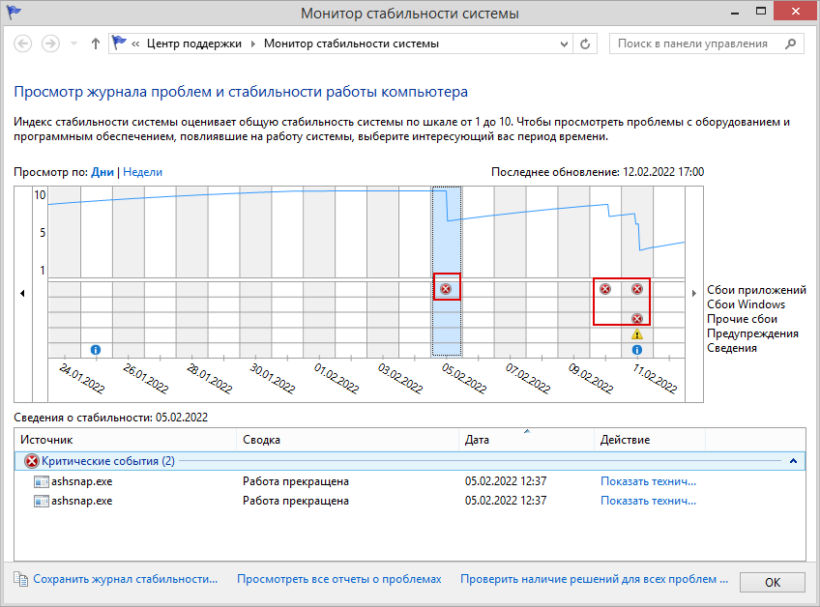
Что делать если компьютер долго выключается
Если компьютер после завершения работы долго выключается, необходимо изменить настройки реестра, которые отвечают за время ожидания при закрытии программ. Самым удобным способом сделать это является создание исполняющего файла. Для этого напишите в поиске notepad, после чего нажмите на найденный результат правой кнопкой мыши и выберите пункт «Запуск от имени администратора».
Далее необходимо скопировать в открывшийся блокнот следующий код:
Когда код скопирован, сохраните файл блокнота в любое удобное место в разрешении .reg (или поменять расширение можно уже после сохранения). Когда файл сохранен в требуемом расширении, нажмите на него дважды левой кнопкой мыши и подтвердите намерение внести изменения в реестр.
После этого все зависшие программы на момент завершения работы Windows будут выключаться автоматически, а для остальных служб и приложений время ожидания на закрытие сведется к 5 секундам.









