Как подключить беспроводные наушники к Windows-компьютеру
Беспроводные наушники для многих пользователей смартфонов стали отличной заменой устаревшим «проводам», но как быть с компьютерами и ноутбуками? Можно ли подключить Bluetooth-наушники к Windows или же эти устройства предназначены только для телефонов?
В действительности, практически любая модель беспроводных наушников без проблем будет работать с Windows-компьютером. Нужно лишь знать, как их подключить.
Об этом и пойдет речь в этой небольшой инструкции с дополнительными комментариями.
Включение Bluetooth
После проверки того, Windows 11 компьютер Bluetooth, необходимо включить его. Для этого выполните следующие действия.
В Параметры
Выберите Начните > Параметры> Bluetooth & устройстви включите Bluetooth.
В быстрых параметрах
Чтобы быстро найти параметры для Bluetooth, выберите значок Сеть рядом с датой и временем в правой части панели задач. Выберите Bluetooth, чтобы включить его. Если он включен без подключения Bluetooth, может отображаться как Не подключено.
Если вы не видите Bluetooth быстрых параметров, может потребоваться добавить его. Дополнительные сведения см. в Windows 11.
К компьютеру/ноутбуку (Windows)
1) Заряжаем наушники (аналогично предыдущей инструкции). После включаем их и переводим в режим сопряжения ( прим. : у многих моделей после их включения режим сопряжение запускается автоматически) .
2) В трее (рядом с часами) находим значок Bluetooth, кликаем на него правой кнопкой мышки и выбираем функцию «Добавление устройства Bluetooth» .
Примечание!
Если у вас нет значка Bluetooth в трее, рекомендую вот эту заметку.

Добавление устройства (первый способ)
Если у вас Windows 10 — то добавить устройство можно еще одним способом. Для этого откройте параметры Windows (сочетание кнопок Win+i ), перейдите в раздел «Устройства/Bluetooth и другие устройства» , и включите работу этого протокола (пример ниже).

Включение устройства Bluetooth (Windows 10)
Далее кликните по кнопке добавления нового устройства.

Добавление устройства (второй способ)
3) У вас должно появиться окно с предложением указать тип устройства: выберите тот тип, где значится «Bluetooth: мыши, клавиатуры, перья и т.д.» .
Bluetooth — мыши, клавиатуры.
4) После, среди найденных устройств, выберите свои наушники и дождитесь окончания сопряжения.

5) Если все прошло штатно, Windows сообщит что устройство готово к использованию.
Примечание : если Windows попросит ввести пароль — поищите его на коробке с наушниками (возможно подойдут стандартные: 0000, 1234, 9999, 0001, 1111).

Устройство готово к использованию
Как подключить блютуз-наушники к ноутбуку: тонкости настройки
Чтобы понять, как подключить беспроводные наушники к ноутбуку, надо узнать для начала, можно ли подключить блютуз-устройства в принципе, а для этого проверить наличие блютуз и драйверов к нему.
Далее будет рассмотрено подключение беспроводных наушников на виндовс 7 и 10, также будет ясно, как подключить наушники к компьютеру с windows по тем же версиям.
Для Windows 10 необходимо:
- Зайти в меню «Пуск», и в открывшемся меню выбрать «Параметры».
- В меню параметров Виндовс выбрать «Устройства».
- На появившемся экране устройств выбрать слева раздел «Bluetooth и другие устройства».
- Включить наушники.
- Ввести гарнитуру в режим спряжения. Каждая модель имеет свой вариант активации.
- Кликнуть в самом верху на надпись «Добавление Bluetooth или другого устройства».
- В появившемся меню кликнуть на Bluetooth.
- Ноутбук начнёт поиск находящихся рядом блютуз-устройств.
- Выбрать устройство и кликнуть для подключения.
При последующих сопряжениях гарнитуры будет достаточно включить звуковое устройство, выбрать его в разделе «Звук» (Панель управления – Оборудование и звук) и нажать на «Подключить».

Для Windows 7 необходимо:
- Включить наушники и ввести их в режим спряжения.
- Нажать на кнопку «Пуск» и выбрать «Устройства и принтеры».
- Кликнуть на «Добавить устройство», а затем нажать на «Далее».
- Запустится процедура поиска наушников, на которую может уйти какое-то время.
- Параллельно ввести гарнитуру в режим спряжения, если необходимо.
- После того, как устройство будет найдено, кликнуть на него, и нажать на «Далее».
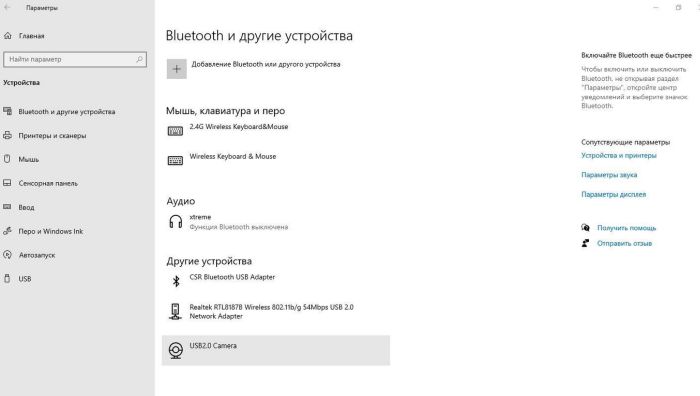
Эти способы применимы и к ПК. Разница лишь в том, что в ноутбуке иногда вручную придётся менять источник звука в настройках. Так что этот способ отвечает на вопрос как подключить bluetooth наушники к компьютеру.
Подключение наушников с дополнительным адаптером
Расскажу вам также как подключить Bluetooth наушники к компьютеру, у которых сразу идёт встроенный адаптер для ПК, имеющий вид флэшки. То есть даже если на компе не будет Блютуса – то наушниками спокойно можно пользоваться.
- Включите наушники и вставьте адаптер в USB порт.
- В пуске в поисковой строке введите «Подключение устройств», нажимаем «просмотри устройств и принтеров».

- Далее кликаем правой кнопкой на свободное поле – выбираем «Добавление устройств».

- Операционная система начнёт судорожно искать подключённые устройства. Также начнётся установка драйверов. В самом конце вы увидите окно с сообщением, что устройство добавлено.
- Теперь там же в «Устройствах и принтерах» нажимаем на нашу гарнитуру правой кнопкой и выбираем «Операции Bluetooth».

- Система автоматически произведёт поиск необходимых служб. В самом конец жмём «Слушать музыку».

Теперь можно включить любой проигрыватель, видео или смотреть фильмы в интернете, а слушать звука с новеньких наушников. Если появились ошибки при установке, то установите драйвера с диска, так как обычно с такой гарнитурой идёт добавочный диск с программным обеспечением. В любом другом случае можно скачать ПО с официального сайта.
Что следует знать при подключении bluetooth наушников к ПК
Подключаемая по беспроводным технологиям гарнитура, оснащена встроенным модулем bluetooth. Существует несколько вариантов реализации присоединения гаджета к компу.
| Вид модуля связи | Сопряжение |
| Встроенная функция блютуз | Опция может быть предусмотрена в программно-аппаратном обеспечении настольного ПК. Установка дополнительных программ не требуется. Для сопряжения с блютуз гарнитурой достаточно активации и настройки модуля штатными средствами системы. |
| Внешние беспроводное устройство | Приобретается дополнительно. Адаптер bluetooth похож на USB – флешку. Вставляется в свободный порт USB. Для интеграции с компьютером требуется установка драйверов, идущих в комплекте. Для соединения с беспроводными «ушками» устройство активируется и настраивается при помощи ОС компьютера. |
Важно. Выбор варианта сопряжения блютуз-наушников с ПК зависит от технической возможности конкретного компьютера.
Возможные проблемы
К сожалению, не всем пользователям удается подключить беспроводную гарнитуру к компьютеру с первого раза. Довольно часто у них возникают проблемы, решить которые без It-специалиста кажется невозможным. Но на самом деле никаких сложностей нет.
Далее предлагается познакомиться с проблемами, которые встречаются чаще всего при подключении беспроводной гарнитуры.

В диспетчере задач не отображается «Bluetooth-модуль»
Скорее всего, проблема заключается в том, что на компьютере уже стоят драйвера для адаптера. Необходимо через «Диспетчер устройств» открыть вкладку «Другие устройства». Скорее всего, адаптер попал в список новых подключений и отображается как неизвестное устройство. Необходимо 2 раза кликнуть мышкой по иконке неизвестного устройства, после чего откроется меню, где будет присутствовать строка «Обновить драйверы».
Если вдруг драйвер модуля Bluetooth не обновился, стоит попробовать обновить утилиты материнской платы. Наверняка проблема невидимости адаптера беспроводного подключения будет решена.
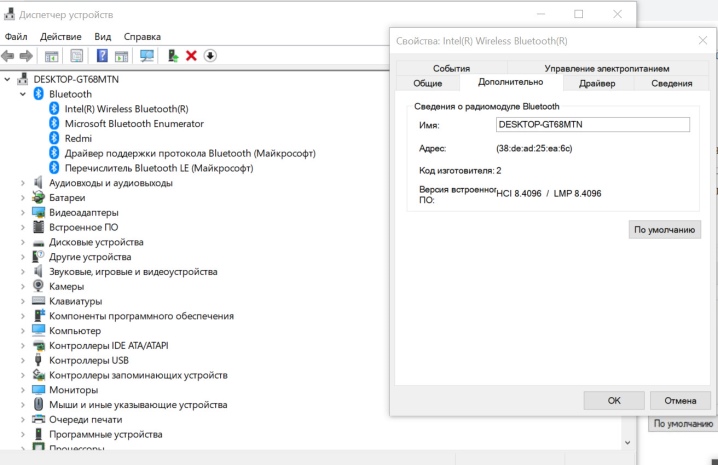
Не получается подключить наушники
В данном случае проблема может заключаться как в самом компьютере, так и беспроводной гарнитуре. Попробовать решить проблему можно несколькими способами. Для начала перезапустить наушники. Если устройство по-прежнему не работает, требуется сделать перезагрузку компьютера. Если в этой ситуации наушники не подключаются к ПК, необходимо попробовать сделать их сопряжения с другим устройством, поддерживающим Bluetooth. В качестве дополнительного решения проблемы можно попробовать обновить драйвера для модуля беспроводного подключения и материнской платы.
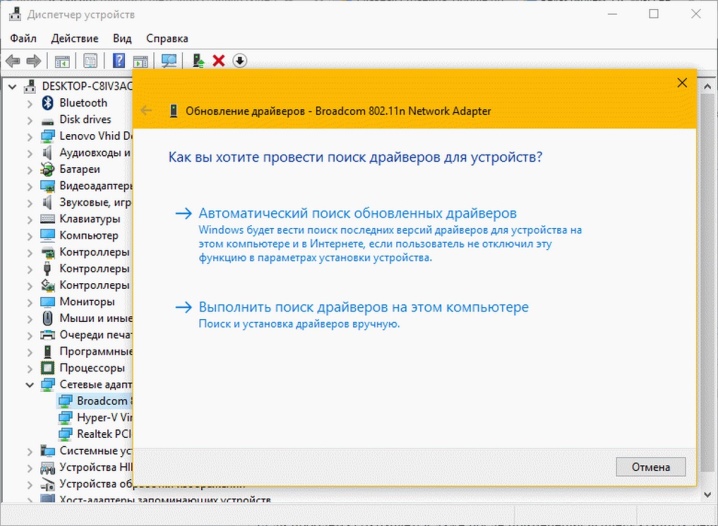
Повторная активация при сбоях в соединении
С такой проблемой пользователи встречаются довольно часто. Прежде всего для решения вопроса необходимо сделать перезагрузку компьютера и проверить работоспособность беспроводного модуля. Возможно, сбой в работе заключается в драйверах. Их можно попробовать обновить либо переустановить.
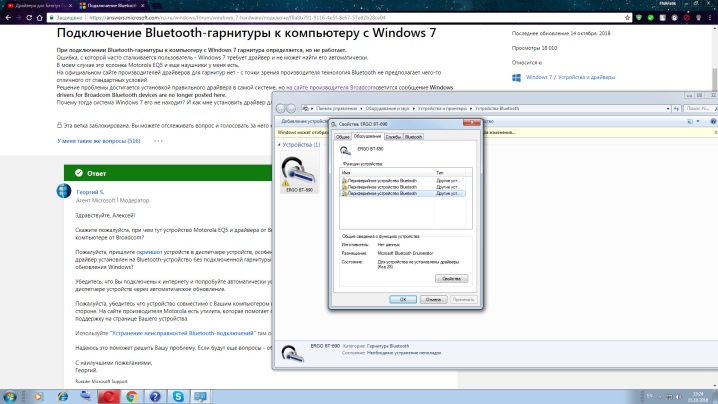
Отсутствие звука
Если беспроводная гарнитура прошла процедуру сопряжения с компьютером удачно, а звук все равно не появляется, следует проверить уровень громкости самих наушников. Наверняка их регулировка располагается на рабочей панели корпуса гарнитуры. Необходимо убедиться, что звук на компьютере также установлен на высокие показатели. Для этого следует кликнуть на значок динамиков, располагаемый в правом нижнем углу монитора. Далее открыть «Микшер громкости» и проверить, какой уровень поставлен для наушников. Если данный способ не помог, необходимо опять-таки проверить драйвера и сделать их обновление.
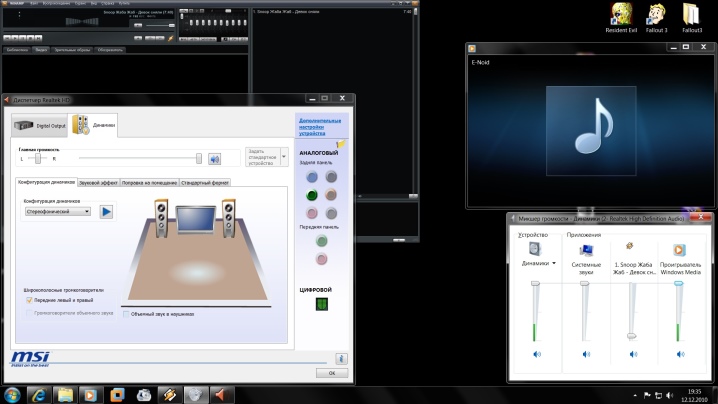
К сожалению, пользователи не всегда сразу понимают, в чем причина возникающих неполадок при подключении беспроводной гарнитуры. Зачастую вопросы неработающих наушников имеют самые абсурдные ответы.
- Активация беспроводных наушников может не происходить по причине разряженной батареи. При включении девайса должен загореться светодиод, располагаемый на корпусе. Если этого не произошло, необходимо подключить наушники к зарядному устройству и через некоторое время произвести их включение.
Еще одной причиной разряженных наушников может стать их подключения посредством Usb-провода к неработающему в компьютере разъему.

- В случае когда пользователь забывает отключить гарнитуру после эксплуатации, наушники переходят в режим ожидания, но при этом все равно тратят заряд аккумулятора. Соответственно, батарея спустя некоторое время полностью разряжается, а наушники не включаются. Решение проблемы даже не требует пояснений. Необходимо опять-таки попробовать включить наушники. Если индикатор не загорелся, подключить их к зарядному устройству.

- Чаще всего сбой сопряжения гарнитуры с ПК происходит из-за отсутствия терпения пользователя. При отключении гарнитуры необходимо дождаться, чтобы компьютер подтвердил, что устройство можно отсоединять. И только после этого можно отключать наушники. Неправильная последовательность приводит к потере сопряжения и сбою настроек.

- Неопытные пользователи беспроводной гарнитуры, включив наушники, считают, что Bluetooth активируется самостоятельно. А ведь для его активации необходимо зажимать на несколько секунд соответствующие кнопки панели управления.
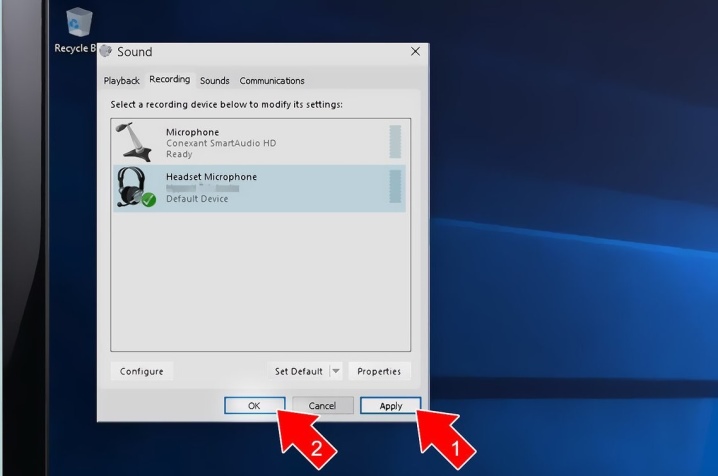
- Передвигаясь по дому, звук в наушниках может пропадать, так как каждый модуль беспроводного соединения рассчитан на определенные радиус действия. Кроме того, ему мешают определенные препятствия, а именно: стены, мебель, громоздкие металлические конструкции. Модуль Bluetooth никогда не был рассчитан на мощный радиосигнал.

- Каждая определенная модель беспроводного устройства может иметь дефект, говоря простыми словами, заводской брак. При его проявлении необходимо обратиться в точку продажи, где приобреталось устройство, и потребовать ремонт или замену согласно гарантийному талону. Определить, что встроенный в наушники модуль Bluetooth работает неправильно, очень легко. По стандарту кнопка активации беспроводного соединения зажимается не более чем на 5 секунд. Превышение указанной длительности времени говорит о неправильной работе модуля.
Схожая проблема возникает при воздействии влаги на гарнитуру. Говоря простыми словами, пользователь должен оберегать наушники от воды и влаги.

О том, как подключить Bluetooth-наушники к компьютеру, смотрите далее.












