Подключение беспроводных наушников к компьютеру или ноутбуку
Многие люди проводят за компьютером огромное количество времени. Чтобы работать за такой техникой было комфортно, они предпочитают использовать различные аксессуары, в число которых входят наушники. Важно подобрать такое изделие, чтобы в амбушюрах было удобно, а провод не мешал работать за ПК.
Наибольшей комфортабельностью отличаются беспроводные наушники. Данные устройства пользуются огромной популярностью, а потому и неудивительно, что их выпускают под многими именитыми брендами вроде Sony, BT, Dell, Tonsmart. Вот только важно не только приобрести подходящий гаджет, но и знать, как подключить беспроводные наушники к компьютеру, чтобы они исправно функционировали.
Включение Bluetooth
После проверки того, Windows 11 компьютер Bluetooth, необходимо включить его. Для этого выполните следующие действия.
В Параметры
Выберите Начните > Параметры> Bluetooth & устройстви включите Bluetooth.
В быстрых параметрах
Чтобы быстро найти параметры для Bluetooth, выберите значок Сеть рядом с датой и временем в правой части панели задач. Выберите Bluetooth, чтобы включить его. Если он включен без подключения Bluetooth, может отображаться как Не подключено.
Если вы не видите Bluetooth быстрых параметров, может потребоваться добавить его. Дополнительные сведения см. в Windows 11.
Возможные ошибки при подключении
Ситуация, когда гарнитура Блютуз не подключается к компьютеру, имеет несколько решений. Зависят они от того, чем вызвана проблема:
- Нет модуля Блютуз: купите внешний адаптер.
- Не установлен драйвер: поищите его на сайте производителя адаптера, для вашей ОС и модели.
- Блютуз отключён сочетанием клавиш: актуально только для ПК с особыми клавиатурами, где может быть кнопка включения Блютуз или функциональная клавиша Fn.

- Гарнитуры нет в списке обнаруженных устройств, компьютер не видит Блютуз гарнитуру: нужно повторно включить режим обнаружения, удерживать кнопку сопряжения более длительный период времени (до 30 секунд).
- Нет звука: проверьте громкость и переключите источник звука на гарнитуру. Сделать это можно, нажав правой кнопкой на значок звука в системном трее и затем на «Устройство воспроизведения». Далее включите нужное устройство.

- Проверьте все простые и банальные причины: выключенный Блютуз, разряженная гарнитура, помехи от других устройств, слишком большое расстояние между устройствами. Иногда это помогает очень быстро решить проблему.
Как подключать Bluetooth наушники
Современные модели наушников комплектуются радиомодулем или Bluetooth-устройством. Чтобы их подключить, надо выполнить ряд несложных действий. Для устаревших моделей или таких, которые предназначаются для эксплуатации со встроенными адаптерами, понадобятся дополнительные манипуляции.
Для подключения используется адаптер, поставляемый в одном комплекте с наушниками. Он представляет собой коробку со штекером или девайс, снабженный разъемом USB. Адаптер надо присоединить к компьютеру и включить наушники. На одной чашке имеется индикатор, по которому отслеживают, произошло ли подключение.
После этого устройство программно соединяют с системой. Надо зайти в меню «Пуск», в поисковой строке набрать Bluetooth. В окне затем появятся ссылки, среди которых можно выбрать нужную. Выполнение этих действий открывает «Мастер добавления устройства». Теперь следует включить сопряжение – для этого надо на несколько секунд зажать клавишу включения на наушниках. В списке устройств должно появиться новое устройство. Его надо выделить при помощи кнопки мыши и нажать надпись «Далее».
Завершив установку, «Мастер» сообщает об успешном добавлении устройства на компьютер. Теперь можно закрыть его.
После этого надо зайти в «Панель управления» и перейти во вкладку «Устройства и принтеры». Отыскав устройство по названию, нажать на его значок правой клавишей мыши, выбрать «Операции Bluetooth». Компьютер автоматически выполняет поиск служб, которые требуются для обеспечения нормальной работы наушников.
Когда поиск окончится, надо нажать кнопку «Слушать музыку». Затем дождаться подтверждения подключения. После этого можно пользоваться наушниками.
Процесс подключения Bluetooth наушников к ноутбуку или ПК
Для возможности беспроводного подключения устройств по Bluetooth, включая наушники, на ноутбуке должен быть включен соответствующий адаптер: если в области уведомлений нет значка Bluetooth, на нем стоит красный крестик, не исключено что он отключен: например, с помощью функциональных клавиш в верхнем ряду клавиатуры, в области уведомлений Windows 10 или в разделе параметров: Устройства — Bluetooth и другие устройства. Если Bluetooth не включается, следующий материал может помочь решить проблему: Что делать, если не работает Bluetooth на ноутбуке.
Чтобы подключить Bluetooth наушники к ноутбуку с Windows 10 или предыдущей версией системы, достаточно трёх основных шагов: перевести наушники в режим сопряжения, подключить их как устройство в Windows, выполнить настройку вывода звука и, при необходимости, ввода с микрофона. А теперь подробно о каждом этапе подключения:
- Переведите ваши наушники в режим сопряжения. На разных наушниках это делается по-разному: обычно требуется либо нажать и удерживать кнопку с эмблемой Bluetooth, пока индикатор не замигает «не стандартным» образом (например, изменит частоту, цвет), либо, при отсутствии такой кнопки — нажать и удерживать кнопку включения/выключения.
- После перевода наушников в режим сопряжения в Windows 10 зайдите в Параметры — Устройства и нажмите «Добавление Bluetooth или другого устройства».
- В ранних версиях Windows можно нажать правой кнопкой мыши по значку Bluetooth в области уведомлений и выбрать пункт «Добавление устройства Bluetooth» (если значок не отображается, можно использовать Панель управления — Устройства и принтеры — Добавление устройства).
- Далее и в Windows 10 и в более ранних версиях системы (хоть и в разном интерфейсе) будет выполнен поиск доступных Bluetooth устройств. Нажмите по найденным наушникам.
- Автоматически будет выполнено подключение и сопряжение наушников с ноутбуком. Если при подключении появится запрос кода/пароля, обычно достаточно ввести 0000 (четыре нуля).
- Учитывайте, что иногда успешное подключение выполняется не с первого раза, также случается, что современные наушники не удается подключить к очень старым ноутбукам (или при использовании копеечных отдельно приобретенных Bluetooth-адаптеров).
- Обычно, после подключения звук сразу начинает выводиться через Bluetooth наушники, а при наличии встроенного микрофона он становится «Устройством связи по умолчанию». Если этого не произошло, в Windows 10 зайдите в параметры звука и выберите соответствующие устройства воспроизведения и записи, как на изображении ниже. Обратите внимание: не следует в качестве устройства вывода выбирать Головной телефон (в этом случае будет использован профиль с низким качеством звука), выбираем «Наушники».
- В Windows 7 и 8.1 откройте «Устройства воспроизведения и записи» (панель Устройства воспроизведения и записи можно открыть и в Windows 10) и настройте устройство воспроизведения по умолчанию (и записи, при необходимости использования микрофона наушников), нажав по нужному устройству правой кнопкой мыши и выбрав соответствующий пункт меню. Для вывода аудио (музыки, звука из игр) устанавливаем пункт «Наушники» в качестве «Устройство по умолчанию», для связи с использованием микрофона, выбираем «Головной телефон» и выбираем «Использовать устройство связи по умолчанию» для него.
На этом процесс подключения завершен. Учитывайте, что если эти же наушники используются с телефоном или другим устройством, не исключено, что подключение к нему придётся выполнять заново.
Видео инструкция
Решение проблем с подключением
Если устройство наушники не подключаются, а значок блютуза отсутствует, то первым делом надо проверить драйвера, это можно сделать в диспетчере устройств. Как именно? — описано выше.
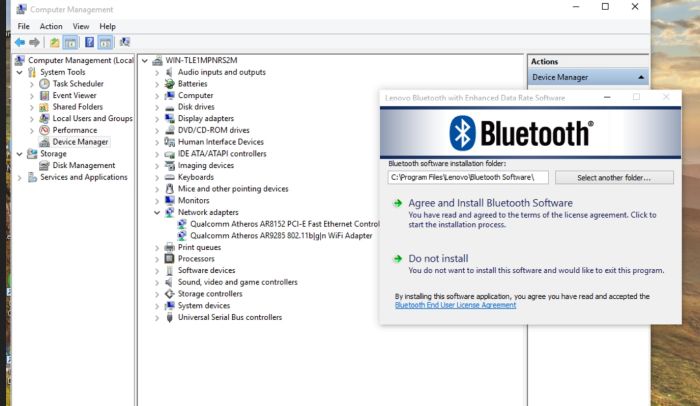
Если после блютуз не виден в диспетчере устройств, то его может и не быть на ноутбуке или компе. Либо же он скрыт в биосе.
Стоит пробовать зайти в меню биос при запуске. Теперь надо найти меню Bluetooth и включить его. После чего сохранить изменения и перезагрузить.









