Бывает ли у разных компьютеров одинаковый IP?
В одной локальной сети у всех компьютеров разные IP адреса. Ситуация, когда IP-адреса совпадают, приводит к неработоспособности сетевого подключения на конфликтующих хостах.
Но несколько компьютеров, подключенных к одному маршрутизатору, могут иметь общий IP-адрес для внешней сети. Это реализуется с помощью механизма, называемого NAT (Network adress translation). Таким образом, для каждого пользователя в сети уже не нужно держать дорогостоящий публичный IP-адрес, а компьютер его перестает быть доступным для внешнего мира. С одной стороны, это повышает безопасность, с другой — ограничивает пользователя в возможности использовать обычный домашний или офисный интернет для чего-то большего, чем просто доступ к веб-сайтам, что, несомненно, выгодно провайдеру, так как снижает внешний трафик и позволяет продавать неограниченный доступ в сеть без NAT по гораздо более высоким ценам.
благодарю за ответ. может поможете мне нубу со следующим: virtualbox, поставил туда ubuntu, в настройках сети (и в виртуал бокс и в самой убунте) перепробовал разные варианты, но итог один. При выходе в сеть на сайте 2ip показывает мой реальный ip (физического компьютера), хотя в настройках сети в убунте написан совсем другой.. Есть ли возможность сделать так что бы выход в сеть через убунту выглядел так как будто это совершенно другой компьютер?
Разумеется, будет виден именно тот IP-адрес, который вам выдал провайдер. Настройки в убунте в виртуалбоксе влияют только на то, что у вас в локальной сети.
2 ответов
должен ли я просто изменить IP-адрес моего компьютера на 192.168.10.что-то, или есть другой способ?
Если вы только временно нужно поговорить с 192.168.10.10, это будет проще всего сделать.
я упрощаю следующее немного, чтобы объяснить лучше:
для того чтобы ваш компьютер мог взаимодействовать с любым компьютером, ваша система должна иметь запись в локальной таблице маршрутизации (или Пересылка Информационной Базы) для этой подсети.
на подсети это сетевой адрес плюс a маска подсети. (Обратите внимание, что маска подсети может быть в точечной форме (255.255.255.0) или в форме CIDR (/24) — они выражают то же самое, хотя некоторые вещи хотят только одного или другого).
маска подсети показывает длину сетевого адреса в битах. Все биты, которые являются 0 в маске подсети (последние 8 для 255.255.255.0 или /24-который является последним номером в пунктирная-четыре обозначения) будет 0 для сетевого адреса. Полный IP-адрес, фактически данный машине, не будет иметь 0 в том месте — но записи таблицы маршрутизации работают с сетевыми адресами.
запись таблицы маршрутизации состоит из подсети и интерфейса и сообщает системе, что если система отправляет трафик из этого интерфейса, она может достичь этой подсети.
вы получаете бесплатную запись в таблице маршрутизации, когда ваша система получает IP адрес маску подсети, либо вы делаете это вручную или это происходит автоматически через DHCP.
Если у вас есть один адаптер ethernet, и он получает маску IP/подсети 192.168.7.4/24 через DHCP, /24 говорит, что ваша система может отправить что-то из этого адаптера ethernet и достичь чего-либо еще, начиная с 192.168.7.
Если вы находитесь в типичной локальной сети, где другие машины в этой локальной сети имеют тот же сетевой адрес (192.168.7) и маску подсети (/24 или 255.255.255.0), это завод.
вы также получаете бесплатную запись таблицы маршрутизации для вашего адреса обратной связи. 127.0.0.1/8.
Если вы добавляете другой интерфейс ethernet, скажем, USB, и вручную настраиваете его с IP, скажем, 192.168.10.1, то же самое происходит выше со свободными маршрутами. Предположим, вы назначили адаптер USB ethernet 192.168.10.1 с маской подсети / 24 (или 255.255.255.0). Таким образом, теперь ваш компьютер может добраться до 192.168.10.7, потому что у него есть маршрут к нему.
у вас есть два адаптера, которые могут достигать той же подсети?
если они отличаются маской подсети, то более конкретная (чем выше номер CIDR) «выиграет» и будет использоваться. (Одна интересная сторона заключается в том, что вы можете думать о /32 — или маске подсети 255.255.255.255 — как о ярлыке, который означает «этот конкретный IP», — поэтому вы можете сделать трафик, исходящий из вашей локальной системы, предназначенный для конкретного IP, чтобы выйти на другой интерфейс-как интерфейс VPN-Если вы хотели путем создания записи таблицы маршрутов с /32.)
в противном случае, есть другое значение, называемое метрика — будет использован адаптер с наименьшей метрикой. Обычно ты быстрее адаптеры имеют более низкие показатели. По этой причине ваш проводной адаптер должен иметь более низкую метрику, чем ваш беспроводной.
если они одинаковы CIDR и равны метрике, ваша система может выбрать один и затем придерживайтесь его или баланса нагрузки между ними. Это может быть настраиваемым в зависимости от вашей ОС и драйверов.
ваша система хочет куда-то отправить трафик, но у нее нет записи в таблице маршрутизации? Это использует шлюз по умолчанию-это состоит из IP-адреса (который должен быть достижим некоторым другим правилом локальной маршрутизации.) Как правило, это указывает на ваш интернет-маршрутизатор в вашей же локальной сети в домашней настройке и устанавливается DHCP, хотя вы можете установите его вручную тоже, как вы, вероятно, уже знаете.
у вас нет шлюза по умолчанию? Он сбрасывает трафик и не отправляет его.
у вас есть несколько шлюзов по умолчанию? Вероятно, он либо выберет случайный и будет придерживаться его, либо может сбалансировать нагрузку между ними. Это может быть настраиваемым в зависимости от вашей ОС и драйверов.
Если два компьютера подключены к одному роутеру ip одинаковый
Не могу объяснить как и почему, но при заходе в личный кабинет (Триолан) обнаружил, что IP-шников (статических) у меня два!
Плачу как бы за один, 120 грн.
Проверил новый IP-шник- рабочий.
Сейчас стоит роутер Asus RT-N65U к нему шнурком подключен комп и по Wi-Fi раздача на ноут,планшет и телефон.
Вопрос вот в чем. Можно ли используя второй IP-шник разгрузить роутер, и таким образом повысить производительность компа?
Так как я не специалист, вопрос мог поставить не корректно, но суть я думаю понятна.Спасибо.
qwasder
бред сивой кобылы — то что на интерфейса два IP адреса еще не значит что его скорость удвоится
Добавлено через 44 секунды:
p.s в компе их на сетевку можно хоть 10ок повесить но скорости в 10Gb это не даст
qwasder
Перед маршрутизатором поставь свич/хаб, к нему подключи маршрутизатор и ПК. Маршрутизатору и ПК поставь разные IP.
Это если по простому.
Боюсь спрашивать, но как вы хотите использовать 2 ip , на одном интерфейсе? Т.е. имея один физический кабель?
qwasder
Я думаю провайдер это рано или поздно просечет.
У меня вот тоже — тариф 10Мб/с, а по факту — скачивал на выходных торрент со скоростью ~10МБ/с. Такое чувство, что у них сбились ограничения скорости. Как долго это счастье будет длиться — не знаю.
Rex
провайдеру фиолетово, сколько внешних IP на интерфейсе.
но если на порту абонента, скорость прописана 100Mbit — то хоть 10 адресов будет, скорость будет общая одинакова.
Очень просто. Напрямую подключил шнурок интернета в комп и настроил интернет с новым айпишником .Поработал так гдето дня три.
Собственно, хотелось что; на комп повесить один айпишник, через роутер, а второй на вай-фай. Когда то попадалась в интернете статья по такому подключению, но тогда эта тема мне была не нужна.
Добавлено через 3 минуты 46 секунд:
Crong: qwasder
Перед маршрутизатором поставь свич/хаб, к нему подключи маршрутизатор и ПК. Маршрутизатору и ПК поставь разные IP.
Это если по простому.
qwasder
Либо разбираться с родной прошивкой, либо ставить альтернативную и разбираться как в ней настроить маршрутизацию для нужного результата.
Crong: qwasder
Либо разбираться с родной прошивкой, либо ставить альтернативную и разбираться как в ней настроить маршрутизацию для нужного результата.
ставится свитч втыкается шнурок от прова, и два шнурка для роутера и если позволяет роутер то настраиваешь два IP.
qwasder: На одном шнурке два айпишника, каждый со своим МАС. Два внешних.
Внутренний в смысле 192.168.1.1 ?
Внутрениий это для работы внутри сети провайдера.
Пример:
локальный 10.4.59.127
внешний 146.75.23.254
Адреса разные, но закреплены за одной железкой
P.S. Про два IP с разными маками непонятно.
скорее всего соседский DHCP словил с ПК, а роутер подключается как и должно быть, но так можешь и пароли все потерять, если окажется что сосед не лох, а юный хакер
Пока что нашел с форума Триолан это:
«Если у Вас будет 2 IP адреса то свой роутер Вы можете использовать как неуправляемый свитч со встроенным WI-FI и у Вас все будет работать без дополнительных настроек.
Для этого надо :
1) На компьютер и ноутбук прописать полученные IP адреса
2) Кабель от нашего свитча и от комьютера включить в порты LAN вашего роутера.
3) Ноутбук подключить к роутеру либо через порт LAN либо подключиться по WI-FI.
4) Не нужны никакие дополнительные настройки роутера — компьютер и ноутбук получают полноценный доступ в Интернет без NAT и
переадресации портов.»
По поводу первого пункта хотелось бы прописать второй айпишник не ноуту, а роутеру который будет работать чисто на вай-фай. В этом случае, комп и роутер живут каждый отдельной жизнью. Как это сделать?
Добавлено через 3 минуты 48 секунд:
c0013r: скорее всего соседский DHCP словил с ПК, а роутер подключается как и должно быть, но так можешь и пароли все потерять, если окажется что сосед не лох, а юный хакер
Объединение при помощи LAN- кабеля
Сразу определитесь с тем, какой роутер будет «главным». Лучше выберите устройство с большей мощностью, если, конечно, у вас не две одинаковые модели. Существует два вида соединения при помощи LAN-кабеля — LAN—WAN или LAN—LAN, но первый пользуется большей популярностью, поэтому мы начнём с него.
Настройка подключения LAN—WAN
Как работает этот тип соединения? Один из роутеров становится основным — он получает Интернет, а второе устройство играет роль вторичной сети и принимает данные от «главной» точки доступа.
В таком подключении есть следующие преимущества:
- Вторичную сеть можно контролировать и ограничить доступ к некоторым сайтам, например, если вы беспокоитесь о том, чтобы дети не могли зайти на «взрослые» сайты.
- Соединение становится более защищённым от постороннего вмешательства.
- Именно этот способ подключения в большинстве случаев рекомендуется специалистами, так как считается наиболее верным и при его использовании редко возникают неполадки (по сравнению с типом LAN—LAN).
Для подключения LAN—WAN убедитесь, что при работе главного роутера можно без помех зайти в Интернет, а в настройках установлены следующие параметры (они универсальны для большинства моделей):
- включён сервер под названием DHCP;
- IP-адрес раздаётся автоматически.
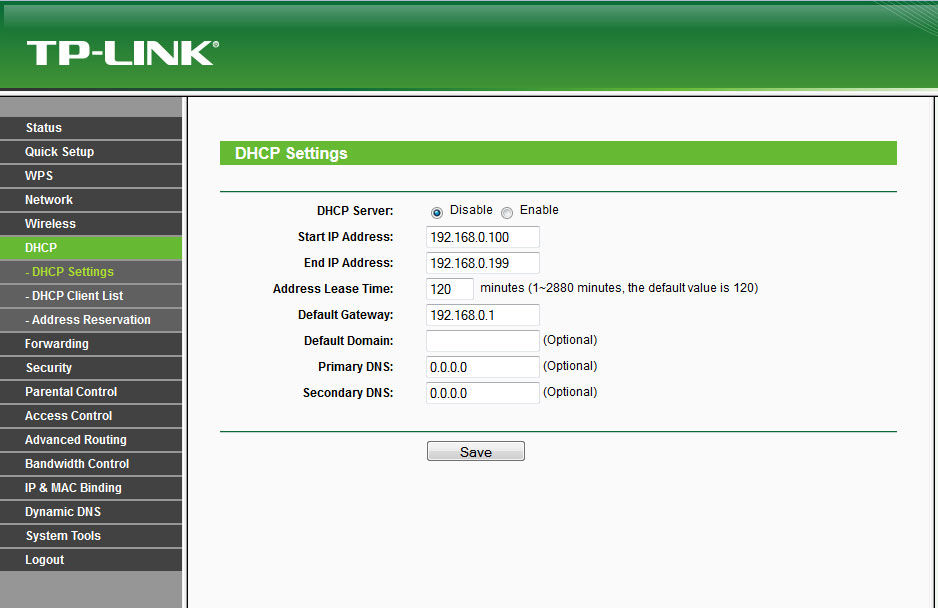
Если вы не уверены, что у вас такие же настройки или не знаете, как их проверить — выполните такие действия:
- Введите в строке браузера свой IP-адрес, и вы увидите параметры устройства.
- В разделе LAN должна стоять галочка возле DHCP-сервера.
- В разделе WAN устанавливается тип соединения Dynamic IP.
С первым роутером разобрались, переходим ко второму — на нём лучше сбросить все настройки. Это особо актуально в случае, если ранее вы пользовались услугами другого провайдера (у него могли быть совершенно другие параметры). Поэтому нажмите на кнопку Reset, расположенную рядом с разъёмами и подержите её около десяти секунд, после этого восстановятся базовые настройки.
Теперь нужно правильно соединить кабелем оба устройства. В основном роутере мы используем разъём LAN, во втором — ячейку WAN. Проверьте световые индикаторы — на корпусе каждого из них должна засветиться лампочка возле одноимённых надписей.
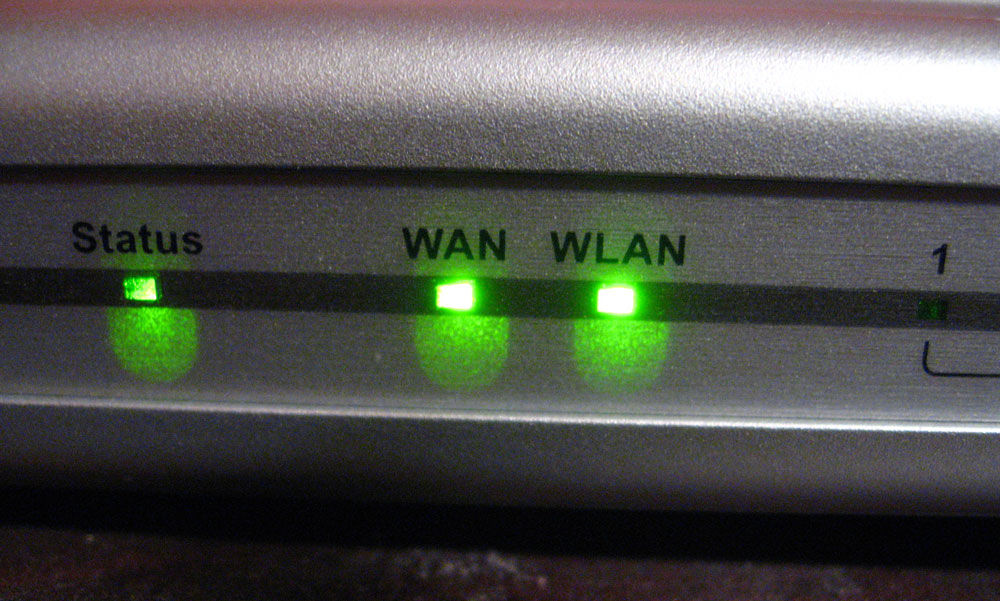
В главном роутере мы ничего больше не меняем, а во втором проверяем, установлен ли динамический тип соединения (мы уже рассматривали ранее, как это сделать). Не забудьте придумать пароль для доступа к Интернету — для этого нужно зайти в параметры раздела Wireless, пункт Wireless Security.
Подключение LAN—LAN
Этот тип подключения отличается тем, что здесь оборудование для доступа к Интернету расположено в одном сегменте сети, а в предыдущем случае второй роутер создавал свою отдельную сеть. Для установки LAN—LAN-соединения в основном устройстве все данные остаются по умолчанию.
Изменяем параметры на втором роутере при помощи следующих действий:
- Подключаем его к ПК.
- Заходим в настройки оборудования через браузер, отключаем сервер DHCP.
- Изменяем IP-адрес — увеличиваем на единицу последнюю цифру в исходной комбинации, указанной в стандартных настройках.
После этого соедините оба роутера при помощи кабеля через порты LAN, в первое и главное устройство вы подключите шнур для доступа в Интернет.
Как исправить конфликт ip адресов?
Давайте с вами рассмотрим какие есть варианты того, чтобы избежать ситуации с пересечением или дублированием адресов на ваших компьютерах в локальной сети.
- Во первых если у вас обычный маленький офис и по каким-то причинам, все локальные адреса назначаются, исключительно в ручном режиме, то обязательно ведите реестр выданных адресов, и к этому вопросу вам необходимо подойти ответственно. В серверном сегменте статика приветствуется, еще как один из гандикапов проверки используйте DNS сервер, в зоне которого регистрируются ваши компьютеры и сервера. Для ведения таблиц, кстати есть удобный программный продукт racktables, он абсолютно бесплатный.
Чтобы в таком случае убрать конфликт ip адресов Windows, попробуйте выполнить:
- Если вы получаете ip-адрес, через какое либо устройство, будь то роутер или маршрутизатор, то попробуйте на него зайти и посмотреть в чем дело, в любом таком устройстве есть меню, где идет выдача адресов (Например, DHCP Clients List). Попробуйте увеличить диапазон раздаваемых адресов, в примере это от 100 до 199, поставьте от 20 до 250. В крайнем случае перезагрузите его.Во
- Если перезагрузка не помогла, то открываем окно выполнить (Сочетание клавиш Win и R) и вводим команду ncpa.cpl. У вас откроется «Панель управленияВсе элементы панели управленияЦентр управления сетями и общим доступом». Перейдите в левом, верхнем углу в пункт «Изменение параметров адаптера», щелкните правым кликом по вашему сетевому интерфейсу и попробуйте его выключить и включить.
- Если отключение интерфейса не помогло, то зайдите в свойства вашего сетевого адаптера, в интерфейс ipv4. И так, если у вас конфликт ip адреса в сети, происходит из-за того, что у вас на сбойном компьютере установлен не правильный ip адрес, то измените его на нужный, или поставьте получение IP-адреса автоматически. Если у вас уже стоит получение IP-адреса автоматически, то наоборот настройте статический адрес отличный от конфликтного. Все сетевые настройки, в лучшем случае нужно узнать у сетевого админа, но если их нет, то чаще всего в качестве DNS-серверов выступает ip-адрес основного шлюза, он же ваш роутер (коробочка, что дает интернет и WIFI), прописываем его, а вот, маска в 99% случаев 255.255.255.0, а вот основной адрес придется по подбирать, чтобы проверить не занят ли он кем то, без DHCP сервера, выполните до него команду Ping, она все вам ответит.

Еще можно сбросить текущий ip адрес, при условии его автоматического получения, через окно командной стройки, где нужно выполнить ipconfig /release и затем ipconfig /renew. У вас будет обнулен текущий адрес и запрошен новый.

- Если у вас нормальная организация и количество компьютеров исчисляется десятками или более, то вам просто необходим DHCP сервер, который автоматически будет раздавать ip адреса и следить за их использованием. Вы всегда сможете понять кому и какой адрес у вас назначен. Например, у Cisco оборудования, зашито поведение при конфликте ip адресов.
Если мы говорим, о Windows DHCP, то там есть функция защиты от конфликта IP адресов. Открываем оснастку DHCP и выделяем пул IPv4. Щелкаем по нему правым кликом мыши и выбираем из контекстного меню, пункт «Свойства».

Переходим на вкладку «Дополнительно» и находим пункт «Число попыток определения конфликтов (Conflict detection attempts)», по умолчанию там выставлено значение 0, означающее что служба не будет вначале проверять ip адрес на предмет доступности перед его выдачей. Выставляем значение от 1 до 5. Данная функция позволит исключить конфликт ip адреса с другой системой.

Те же настройки «Число попыток определения конфликтов» можно изменить и через powershell, открыв его от имени администратора и введя командлеты:
Как видите, у меня нужный параметр уже имеет значение 5, а не ноль.

Чтобы изменить значение «Число попыток определения конфликтов (Conflict detection attempts)», введите вот такую команду.
Как видите я задал новое значение 4, проверяем что все изменилось. Как видите PowerShell рулит.

Уверен, что вы теперь знаете, что нужно делать, чтобы у вас не был конфликт ip адреса в сети, и вы сможете это предупредить. С вами был Семин Иван, автор и создатель, компьютерного блога Pyatilistnik.org.











