
«Свободное трансформирование» в Photoshop
Строго говоря, это не инструмент, а функция, которая вызывается сочетанием клавиш CTRL+T. После вызова функции на объекте появляется рамка с маркерами, при помощи которых можно менять размеры объекта и поворачивать вокруг центра вращения.
Зажатая клавиша SHIFT позволяет масштабировать объект с сохранением пропорций, а при вращении поворачивает его на угол, кратный 15 градусам (15, 30, 45…).
Если зажать клавишу CTRL, можно перемещать любой маркер независимо от других в любом направлении.
Дополнительные функции
У «Свободного трансформирования» также имеются дополнительные функции. Это «Наклон», «Искажение», «Перспектива» и «Деформация» и вызываются они нажатием правой кнопки мыши.
«Наклон» позволяет перемещать угловые маркеры в любых направлениях. Особенностью функции является то, что перемещение центральных маркеров возможно только вдоль сторон (в нашем случае квадрата), на которых они находятся. Это позволяет сохранять параллельность сторон.
«Искажение» похоже на «Наклон» с той лишь разницей, что любой маркер можно переместить сразу вдоль обеих осей за один прием.
«Перспектива» перемещает противолежащий маркер, находящийся на оси перемещения, на то же расстояние в противоположную сторону.
«Деформация» создает на объекте сетку с маркерами, потянув за которые, можно искажать объект в любых направлениях. Рабочими являются не только угловые и промежуточные маркеры, маркеры на пересечении линий, но и сегменты, ограниченные этими линиями.
К дополнительным функциям также можно отнести и вращение объекта на определенный (90 или 180 град.) угол и отражение по горизонтали и вертикали.
Ручные настройки
Ручные настройки позволяют:
-
Переместить центр преобразования на заданное количество пикселей по осям.
Задать значение масштабирования в процентах.
Задать угол вращения.
Задать угол наклона по горизонтали и вертикали.
Это все, что необходимо знать о «Свободном трансформировании» для эффективной и удобной работы в Фотошопе.
 Мы рады, что смогли помочь Вам в решении проблемы.
Мы рады, что смогли помочь Вам в решении проблемы.
Добавьте сайт Lumpics.ru в закладки и мы еще пригодимся вам.
Отблагодарите автора, поделитесь статьей в социальных сетях.
 Опишите, что у вас не получилось. Наши специалисты постараются ответить максимально быстро.
Опишите, что у вас не получилось. Наши специалисты постараются ответить максимально быстро.
Как трансформировать объект или любое изображение в фотошопе?

Добрый день, мои дорогие друзья и читатели. Как ваше настроение? Готовы немножко пофотошопить? Сегодня я хочу показать вам, как трансформировать объект в фотошопе для различных целей. Сегодняшняя тема взята не с потолка. Просто вспомнилось, как несколько лет назад я поприкалывался над другом. Суть прикола была в том, что я сфотографировал как о сидит за компьютером и что-то делает в интернете.
И я решил наложить на монитор кадр (скриншот) или просто фотографию (не помню уже) из. порнофильма. Да, вот такой негодяй. И несмотря на то, что монитор находился под углом, я наложил этот кадр так, что он встал четко по монитору. Получилось это всё довольно забавно и очень похоже. Друг тоже оценил.
Все эти действия я произвел с помощью масштабирования и трансформации. Поэтому в сегодняшней статье я наглядно покажу, как это можно воплотить в жизнь.
Давайте откроем наш фотошоп и начнем. Издеваться мы будем над этой картинкой, кроме того она в формате PNG и находится на прозрачном фоне, а именно это нам и надо. Откройте эту картинку в фотошопе, чтобы она у вас открылась на отдельном слое.

- Свободное трансформирование
- Как масштабировать изображение?
- Как повернуть изображение?
- Масштабирование и поворот
- Наклон
- Искажение и перспектива
- Наложение кадра на монитор
Свободное трансформирование
Свободное трансформирование подразумевает увеличение и уменьшение объекта, его расширение и сужение, а также поворот изображения. В общем это любое искажение картинки от его первоначального вида. Поэтому по-хорошему это наиболее распространенный тип трансформации.
Как масштабировать изображение?
- Чтобы начать свободно трансформировать, вам надо перейти в меню «Редактирование» и выбрать «Свободная трансформация» . После этого вокруг вашего листочка образуется рамочка. Именно она то нам и нужна. Кстати советую пользоваться горячими клавишами. Это всегда удобнее и быстрее. Чтобы вызвать свободное трансформирование, вам нужно нажать комбинацию клавиш CTRL+T. Будет тоже самое.

- Когда у вас появилась рамка, то наведите на любой из ее углов или точек на ее стороне, пока курсор не изменится на двойную стрелочку. Теперь зажмите на этом месте левую кнопку мыши и начинайте водить мышкой (не отпуская кнопки!), пока не достигните нужного результата. После того как закончили — нажмите Enter.

- Если вы тяните за углы, то объект будет увеличиваться, уменьшаться, плющиться и расширяться.
- Когда вы тяните за боковые стороны, то объект будет только сужаться и расширяться с боковой стороны.
- Если вы будете тянуть за верх или низ, то объект будет либо плющиться, либо растягиваться сверху или снизу.
И кстати, если во время трансформирования зажать клавишу SHIFT и потяните из угла, то трансформация будет ровная, т.е. с сохранением всех пропорций. Таким образом вы не потеряете форму объекта. А если зажать клавишу ALT и выполнить трансформирование, то оно будет идти либо к центру, либо из центра, в зависимости от того, куда вы тащите.
В общем сейчас попробуйте все сделать сами и вы сами всё поймете как это работает. Всё на самом деле очень просто.
Как повернуть изображение?

- Активируйте свободное трансформирование еще раз и наведите курсор чуть выше любого угла рамки, пока курсор не изменится на двойную изогнутую стрелочку.
- Теперь зажмите левую кнопку мыши и не отпуская ее начинайте водить мышкой, т.е. водить так, как будто вы сами поворачиваете этот лист. Он будет поворачиваться в любую сторону по вашему желанию. Когда вы его повернули в нужную сторону, нажмите Enter.
Масштабирование и поворот
Это абсолютно то же самое, что и в свободном трансформировании. Но свободное трансформирование подразумевает две эти вещи одновременно. Вы же можете вызвать отдельно как масштабирование, так и поворот. Правда я лично смысла не вижу вызывать каждый такой вид трансформации по отдельности, если всё можно сделать с помощью одной функции.
Но если же вы хотите пользоваться каждой функцией в отдельности, то активируйте их в меню «Редактирование» — «Трансформирование » — «Масштабирование/Поворот» . Но я бы рекомендовал бы вам пользоваться именно свободным трансформированием в фотошопе.

Наклон
Конечно, можно трансформировать объекты в фотошопе не только с помощью свободного трансформирования, но используя каждую функцию в отдельности. Если вы хотите сделать эффект наклона, то данная функция будет вам незаменима. Для этого встаньте на слой с объектом и выберите пункт меню «Редактирование» — «Трансформирование» — «Наклон» .
После этого можете тянуть мышкой за любой угол, а тем временем остальные три уголочка останутся неподвижными. Например, если во время работы с «Наклоном» вы немного опустите правый верхний угол и поднимите нижний, то создастся эффект, будто телевизор слегка повернут.

А если вы сместите в право и влево верхние углы, то получится, то получится совершенно другой интересный эффект. Вы можете сами поэкспериментировать и посмотреть на то, как это происходит в жизни. Ну и точно также ,если вы зажмете SHIFT, то весь наклон будет происходить на одном уровне.
Самое интересное, что вам даже необязательно идти непосредственно в меню наклона. Вы можете нажать CTRL+T, чтобы вызвать свободное трансформирование в фотошопе. А при наведении на на любой из углов зажмите клавишу CTRL, и это будет аналогично тому, о чем я рассказал выше.
Искажение и перспектива
Функция искажения может имитировать поворот объекта в другую сторону, будто телевизор стоял прямо, а затем его развернули на 45 градусов. Вызывается эта штуковина точно там же, где и остальные функции. То есть, заходим в «Редактирование» — «Трансформирование» — «Искажение» .
Попробуйте точно также слегка подергать за верхний левый или правый угол объекта, чтобы посмотреть, как он после этого изменится.

Точно там же находится и «Перспектива» . Только в отличие от своих соратников, она работает со всеми углами. То есть, если вы потяните за левый верхний угол, то относительно него зеркально будет двигаться и правый. Сами посмотрите, как эта функция работает в действии.

Кстати, вам ничего не мешает точно также и трансформировать текст в фотошопе. Ведь по сути это точно такой же объект, на которые действуют все законы этого замечательного графического редактора.
Давайте разберем один живой пример, чтобы вы лучше представляли себе всю эту ситуацию.
Наложение кадра на монитор
Ну а теперь, как обещал, покажу как с помощью нашего сегодняшнего инструмента можно наложить любой кадр на монитор. Допустим у нас есть 2 фотографии: Человек за компьютером и кадр из фильма. Наложим этот кадр на монитор. Открываем оба этих изображения в нашем графическом редакторе.


Переходим на вкладку с доктором Брауном и переносим всё изображение на вкладку с изображением девушки за компьютером с помощью инструмента «Перемещение».

Теперь наш кадр с доком на кадре с девушкой. Отлично. Теперь выберем инструмент «Свободное трансформирование» и уменьшим кадр с доком примерно размером с монитор. Точность тут не важна.

Ну а теперь выберем «Искажение» , которое находится где? Да вы уже сами запомнили где) Если нет, то вернитесь выше. И когда изображение обрамилось рамкой, начинайте тянуть за его углы так, чтобы они совпали с углами экрана.

Процесс несложный и очень даже интересный. Мы как будто натягиваем новое изображение. Ну вы сами видите.
После того как все углы подогнали и сделали как надо , нажимаем enter. Должно получиться примерно так.

Можно сделать, чтобы было еще больше похоже на действительность, но об этом уже мы будем говорить в следующих уроках и пользоваться другими инструментами.
Ну что же. На сегодня я заканчиваю. Надеюсь, что вам понравилось трансформировать объекты и изображения в фотошопе. Если есть какие-то вопросы, то не стесняйтесь и задавайте. Еще я очень рекомендую посмотреть прекрасный видеокурс по овладению фотошопа . Благодаря этому курсу вы сможете освоить фотошоп за 2-4 недели. Все от начала до конца и в формате видеоуроков. В общем конфетка, а не курс. Очень рекомендую!
Не забудьте подписаться на обновления моего блога, тогда вы будете в курсе самых последних новостей, статей и конкурсов самыми первыми! Спамить не буду, честное слово. Ну а мы с вами увидимся в следующих статьях. Пока-пока!
Свободное трансформирование в Фотошоп
Свободное трансформирование в Фотошоп является одной из самых полезных команд, с помощью которой можно изменять положение объекта, включая его размер и форму.
В этом уроке мы подробно рассмотрим возможности этого режима, а также комбинации клавиш, которые помогут Вам в работе.
Активация команды Свободное трансформирование в Фотошоп
С помощью инструмента Type Tool напишите любое слово, и, если хотите добавьте необходимые эффекты для текста.
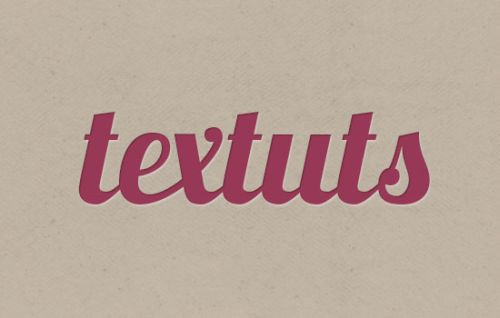
Необходимо понимать, что свободное трансформирование можно применить только к активному слою. Так как в этом уроке мы будем работать с текстом, то необходимо выбрать текстовый слой.
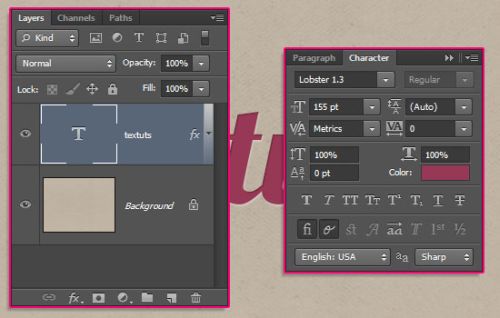
Для того чтобы активировать команду Свободное трансформирование, необходимо перейти в меню Редактирование (Edit ) и выбрать команду Свободное трансформирование ( Free Transform). Кроме свободного трансформирования Вы встретите ещё несколько режимов. Для некоторых из них назначены горячие клавиши. Даже если Вы забудете комбинацию клавиш для той или иной команды, то Вы всегда сможете их найти во вкладке Редактирование (Edit).
Для вызова команды Свободное Трансформирование также имеется свое сочетание клавиш Ctrl + T. Запомнить такую комбинацию нетрудно, так как во время работы в Фотошоп данная команда используется довольно часто.
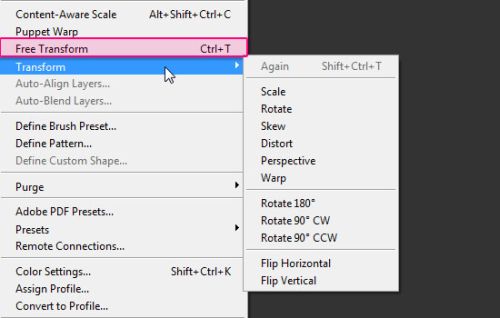
После активации данной команды вокруг текста (или другого трансформируемого объекта) образуется рамочка с опорными точками на углах и по периметру. Это своеобразные рычажки, при помощи которых можно изменять геометрию объекта.
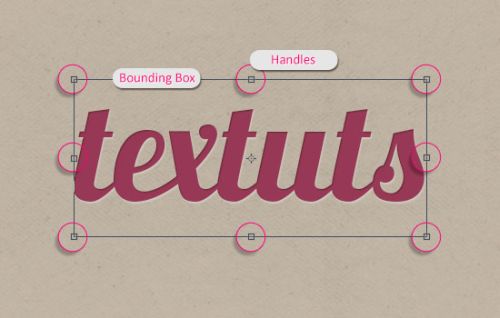
Перемещение слоя с текстом
Для перемещения текстового слоя, кликните левой кнопкой мышки внутри рамки с трансформируемой областью и, не отпуская её, переместите текст.
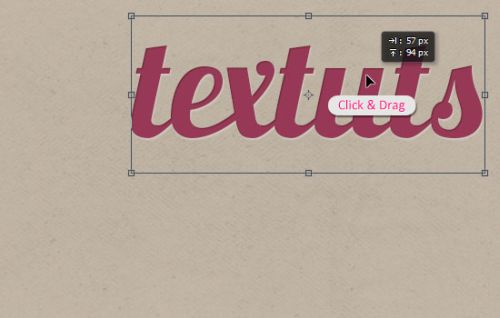
Если у Вас активен инструмент Перемещение (Move Tool) (V), то в вверху на панели инструментов Вы можете активировать опцию для управляющих элементов (Show Transform Controls), отметив её галочкой. После этого Вы сможете менять размер и форму без применения команды Свободное трансформирование.
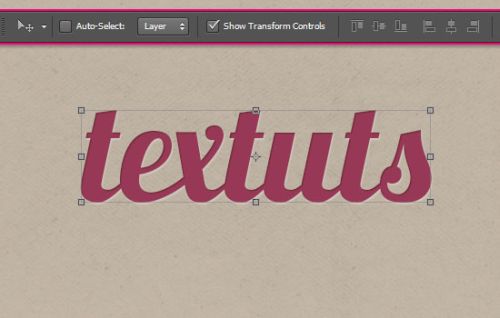
Изменяем размер
Потяните один из центральных маркеров в сторону, чтобы изменить размер текста.
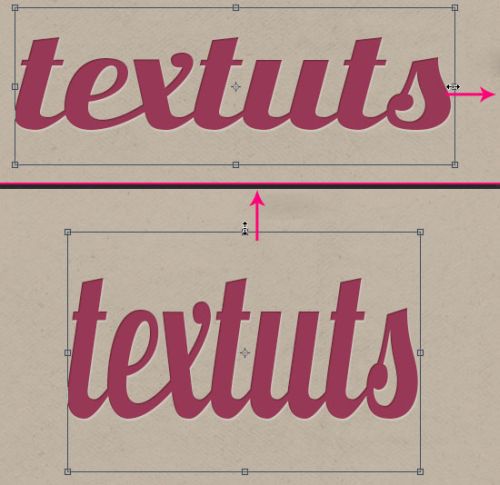
Чтобы изменить сразу и высоту, и ширину, необходимо потянуть один из угловых маркеров.
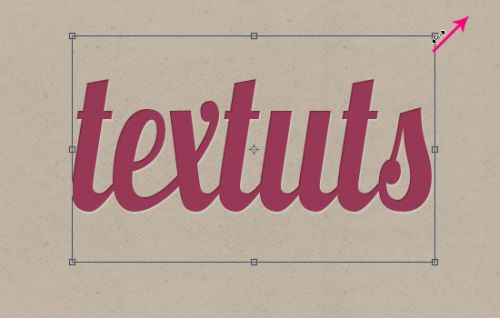
Опорные точки можно двигать в разные направления.
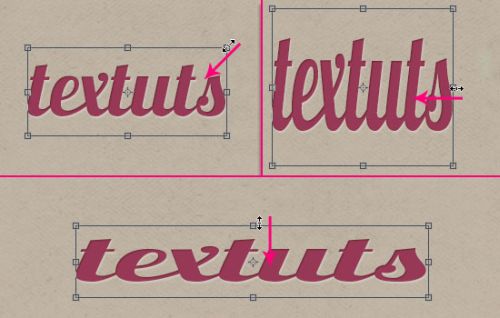
Если при перемещении средних маркеров Вы зажмете Alt, то изменение высоты или ширины текста будет происходить одновременно и с противоположной стороны.
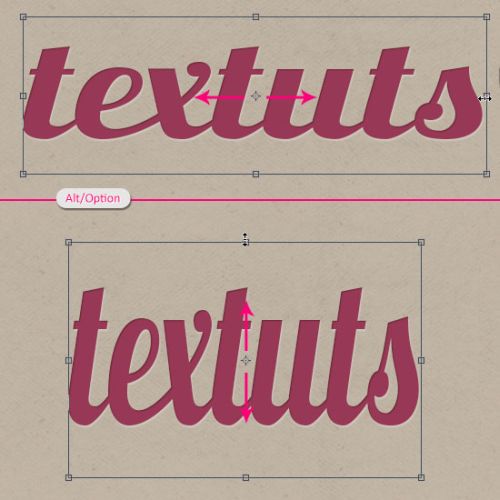
То же самое произойдет и с угловыми точками. Использование клавиши Alt — самый удобный способ изменения размера, сохраняя расположение того или иного объекта. Для сохранения пропорций объекта совместно с клавишей Alt зажмите Shift.
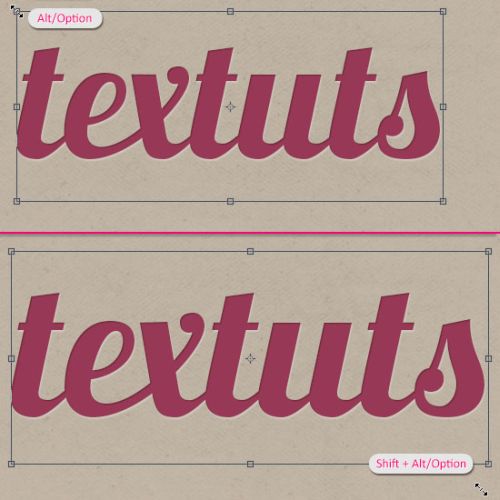
Вращение текста
Для вращения текста переместите курсор мыши за пределы трансформируемой области, зажмите левую клавишу мыши и потяните вниз или вверх. Обратите внимание курсор мыши превратится в стрелочку с двумя направлениями.
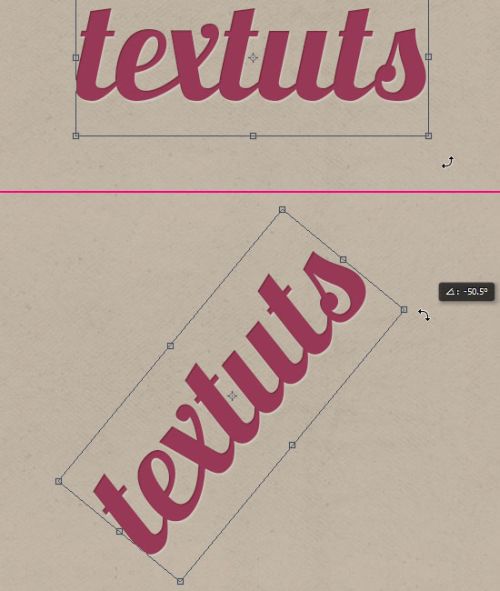
Если при вращении Вы зажмёте клавишу Shift, то оно будет происходить с интервалом 15°.
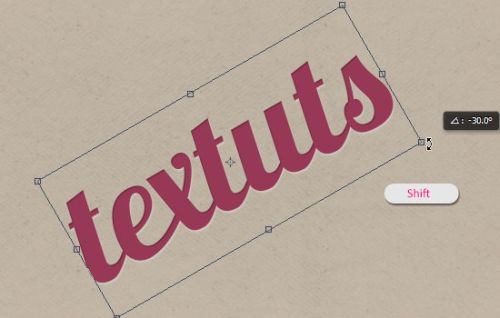
Режимы Наклон (Skew), Перспектива (Perspective) и Искажение (Distort)
Эти режимы доступны только во вкладке Редактирование (Edit). Для текстового слоя из доступных будет только режим Наклон, режимы Искажение и Перспектива для текстовых слоёв не доступны. Далее я покажу Вам, как преобразовать слой с текстом в векторную фигуру, чтобы эти режимы стали доступны.
Теперь примените режим Наклон и при помощи курсора мышки потяните за любой из маркеров влево или вправо.
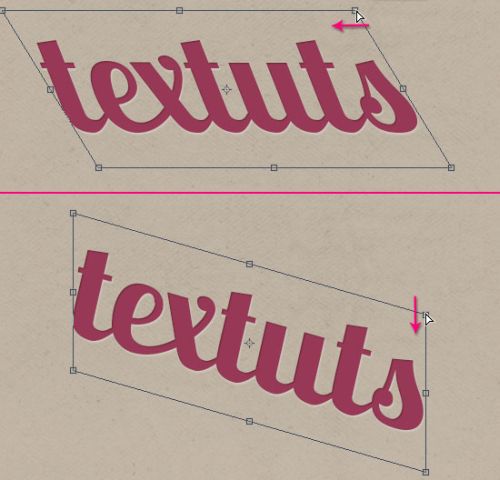
Использование клавиш для режима Наклон (Skew)
Чтобы избавить себя от необходимости вызова режима Наклон через вкладку Редактирование (Edit), можно применять сочетание клавиш. Команда Свободное Трансформирование в этом случае должна быть активной.
- Ctrl: если Вы нажмёте эту клавишу и потяните за один из маркеров, то активируется режим Наклон.
- Shift + Ctrl: используются для сохранения пропорции во время изменения наклона.
- Alt: данная клавиша применяется для равномерного масштабирования из центра по вертикали/горизонтали, а при сочетании с клавишей Ctrl пропорционально изменяет положение противоположной диагональной опорной точки.
- Shift + Alt + Ctrl: работает так также как и Alt + Ctrl, но при этом сохраняются пропорции текста.
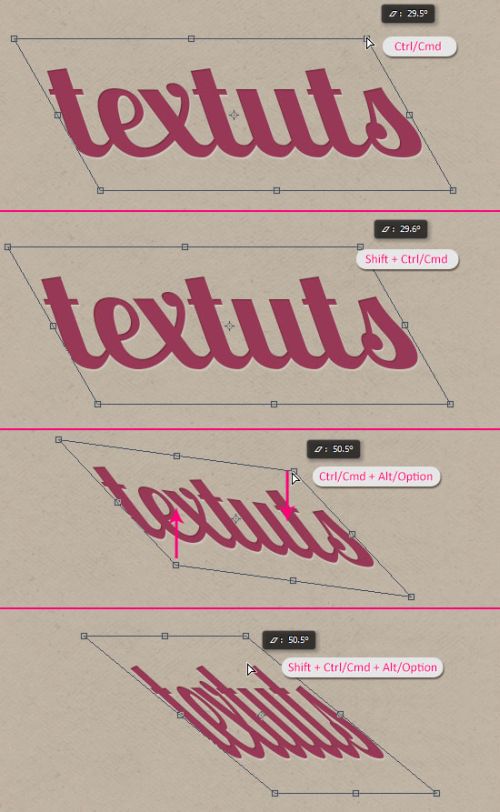
Активация режимов Перспектива (Perspective) и Искажение (Distort)
Для преобразования текстового слоя существует два способа и оба они в последствии сделают текстовую надпись нередактируемой:
- применение растрирования для текстового слоя. Чтобы это сделать необходимо воспользоваться контекстным меню для слоя или перейти в меню Слой (Layer) и выбрать Растрировать текст (Rasterize Type).
- преобразование текстового слоя в векторную фигуру. Щёлкните правой кнопкой мышки по текстовому слою и выберите команду Преобразовать в кривые (Convert to Shape). Отличие во втором варианте в том, что векторную фигуру в дальнейшем можно будет изменять в размерах без потери её качества, тогда как растровые объекты, что в первом варианте, будут терять качество.
Но мы всё-таки применим первый вариант.
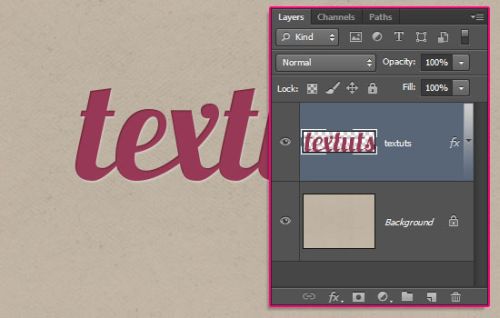
Наклон (Skew)
Данный режим как и прежде позволит Вам задавать наклон для растрированного текстового слоя.
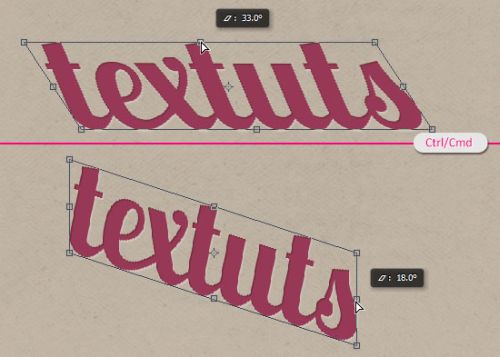
Искажение (Distort)
Передвижение угловых маркеров позволит воздействовать только на угловую часть с текстом, а при зажатой клавише Alt пропорционально будет изменяться противоположный угол трансформируемой области.
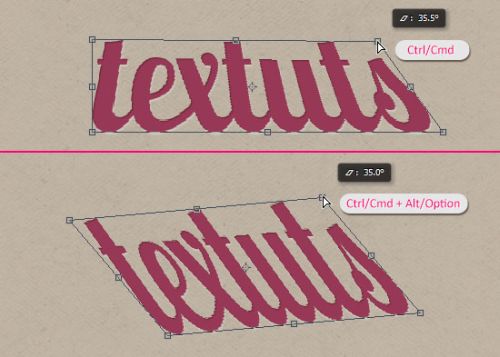
Перспектива (Perspective)
Удерживая комбинацию клавиш Shift + Ctrl + Alt, Вы можете перемещать вертикально/горизонтально противоположные углы в разные плоскости. Таким образом Вы можете изменять перспективу трансформируемого объекта.
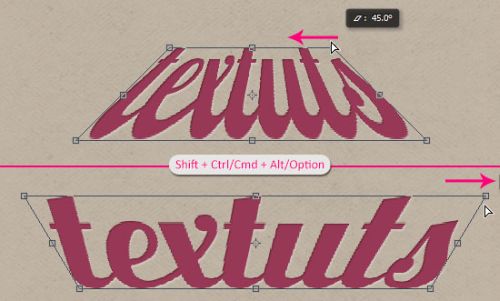
Подтверждение/отмена изменений
Для сохранения всех проделанных изменений, щёлкните по иконке с галочкой, расположенной на верхней панели, а для отмены по иконке в виде перечеркнутого кружка, расположенной рядом. Вы также можете применять клавиши Enter и Esc соответственно.
На второй половинке скриншота ниже показан результат изменения формы с растрированным текстом, а на самой нижней с векторным текстом. Думаю разница в качестве очевидна.
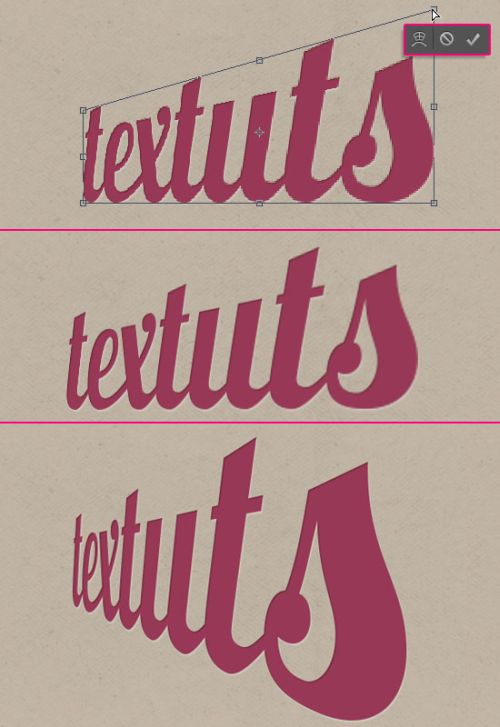
Изменение контрольной точки
Все трансформации происходят относительно фиксированной контрольной точки (Reference Point). По умолчанию в Фотошоп она размещается в центре трансформируемой области. При желании Вы можете изменить её расположение при помощи соответствующей пиктограммы на верхней панели.
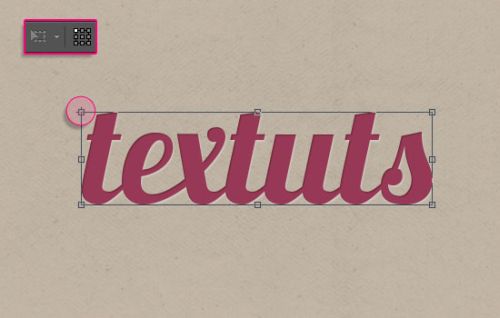
Поменять расположение контрольной точки можно также при помощи мыши. На скриншоте ниже показано вращение трансформируемой области, относительно контрольной точки расположенной в нижнем правом углу.
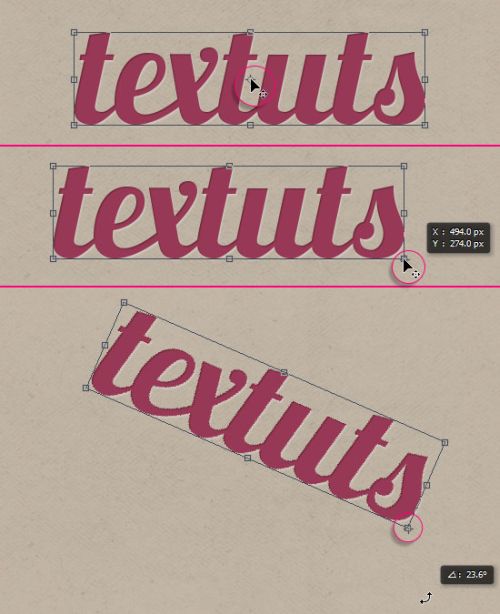
Режим Поворот через меню Редактирование
Существует несколько готовых вариантов вращения которые доступны через меню Редактирование (Edit).
- Поворот на 180° (Rotate 180)
- Поворот на 90° по часовой (Rotate 90° CW)
- Поворот на 90° против часовой (Rotate 90° CCW)
- Отразить по горизонтали (Flip Horizontal)
- Отразить по вертикали (Flip Vertical)
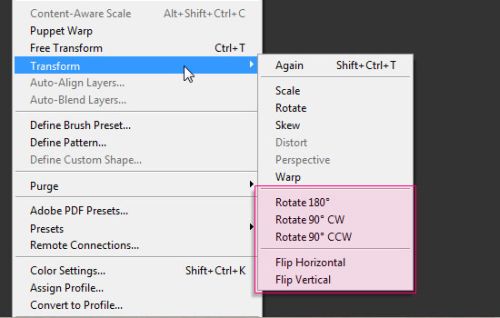
Эти функции доступны и для контекстного меню. Для этого щёлкните правой кнопкой мыши по трансформируемой области.
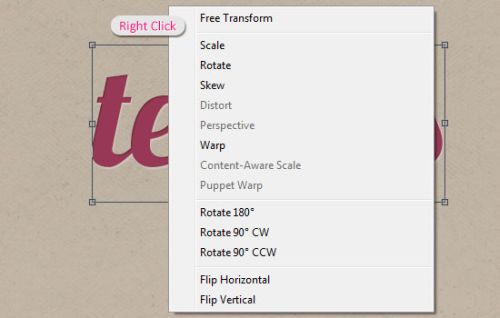
Заключение
Свободное трансформирование – одна из самых часто используемых команд в Фотошоп. В этом уроке Вы познакомились со способами вращения, изменения размера, а также формы трансформируемых объектов, к числу которых относится и текст. Используя разные режимы трансформирования, Вы существенно облегчаете свою работу в Фотошоп.
“Свободное трансформирование” в Фотошопе: возможности и применение
В наших уроках по Фотошопу мы часто прибегаем к такому инструменту, как “Свободное трансформирование”, ведь именно благодаря нему можно регулировать масштаб изображения, а также вращать и деформировать изображение/объект.
Как видите, это весьма полезный инструмент, которому и будет посвящен этот урок.
Функция «Свободное трансформирование» в Photoshop
В качестве объекта, на котором мы будем показывать возможности инструмента, возьмем красный квадрат:
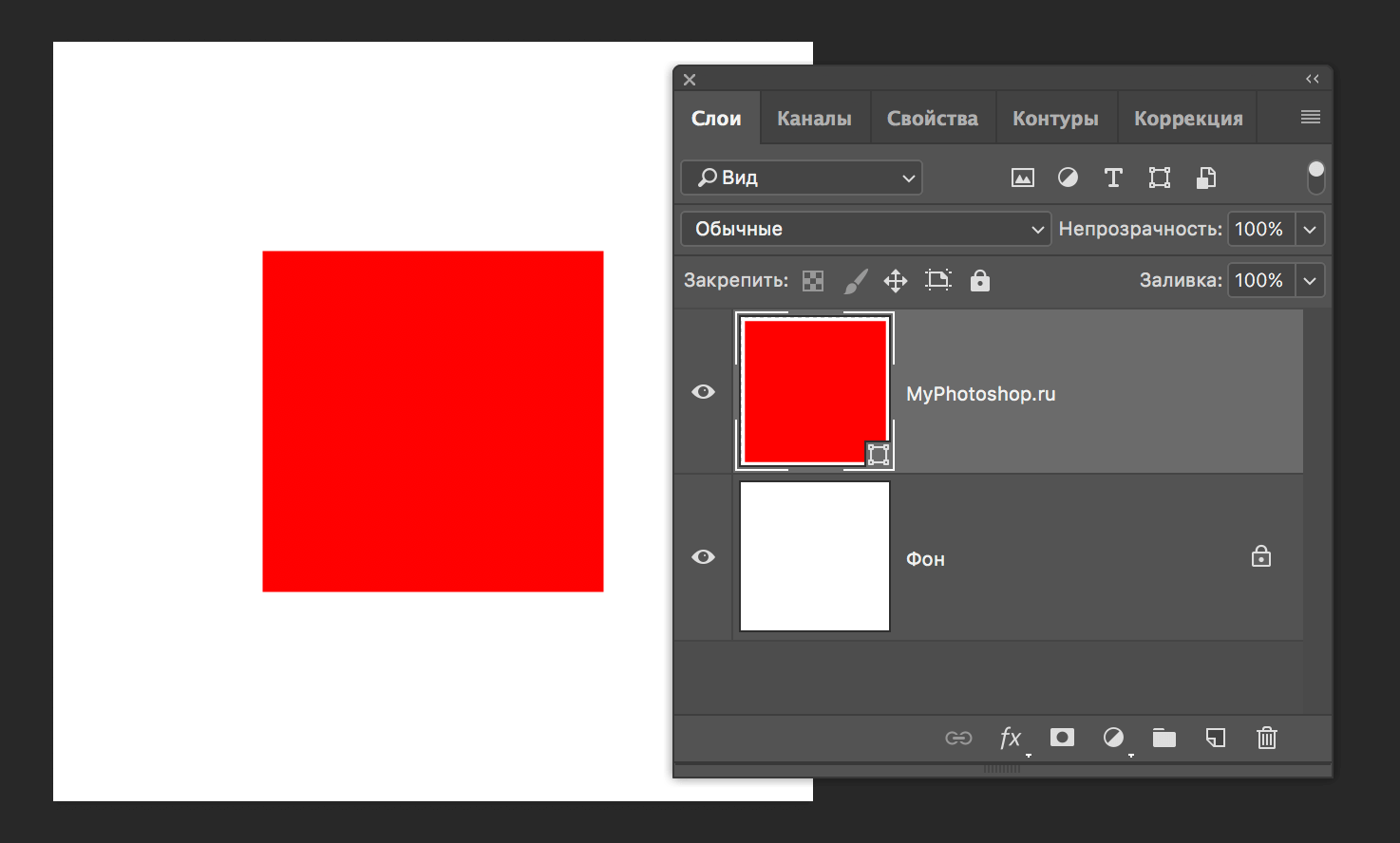
Данную функцию можно вызвать комбинацией горячих клавиш CTRL+T или через главное меню “Редактирование” -> “Свободное трансформирование”:
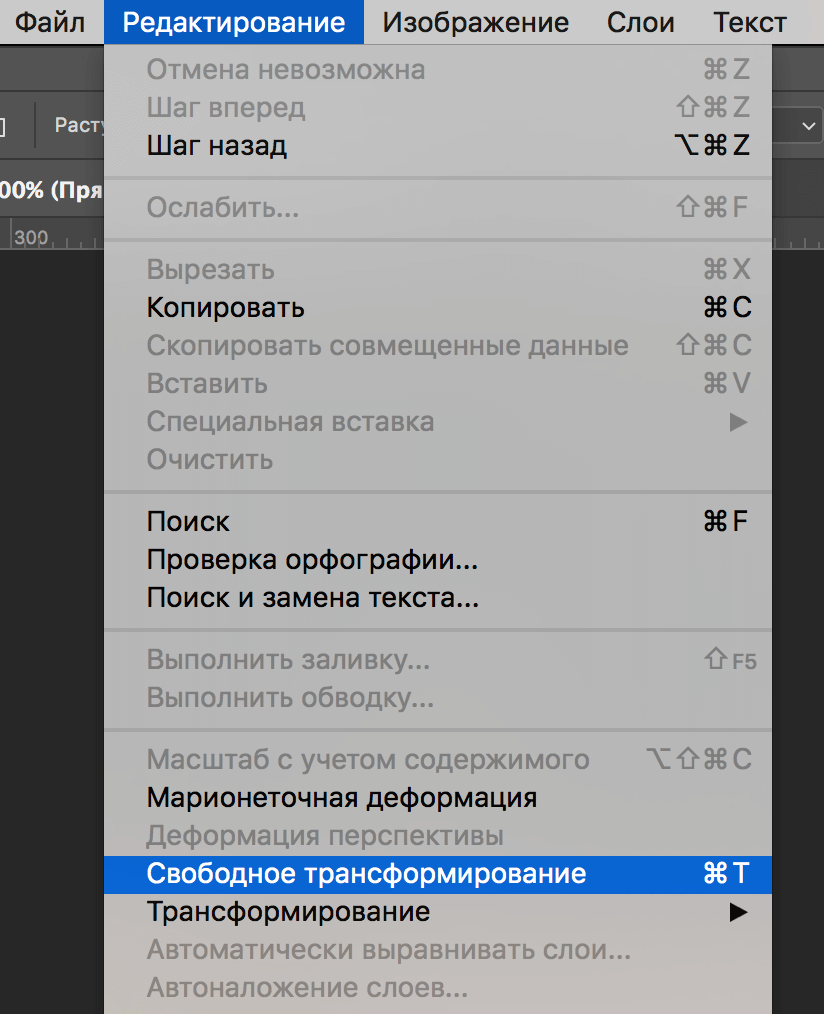
Когда вы вызовете “Свободное трансформирование”, вокруг объекта образуется рамка с маркерами (мелкие квадратики, к которым ведут стрелки на скриншоте ниже), благодаря которым можно менять размер, регулировать наклон и деформировать объект.
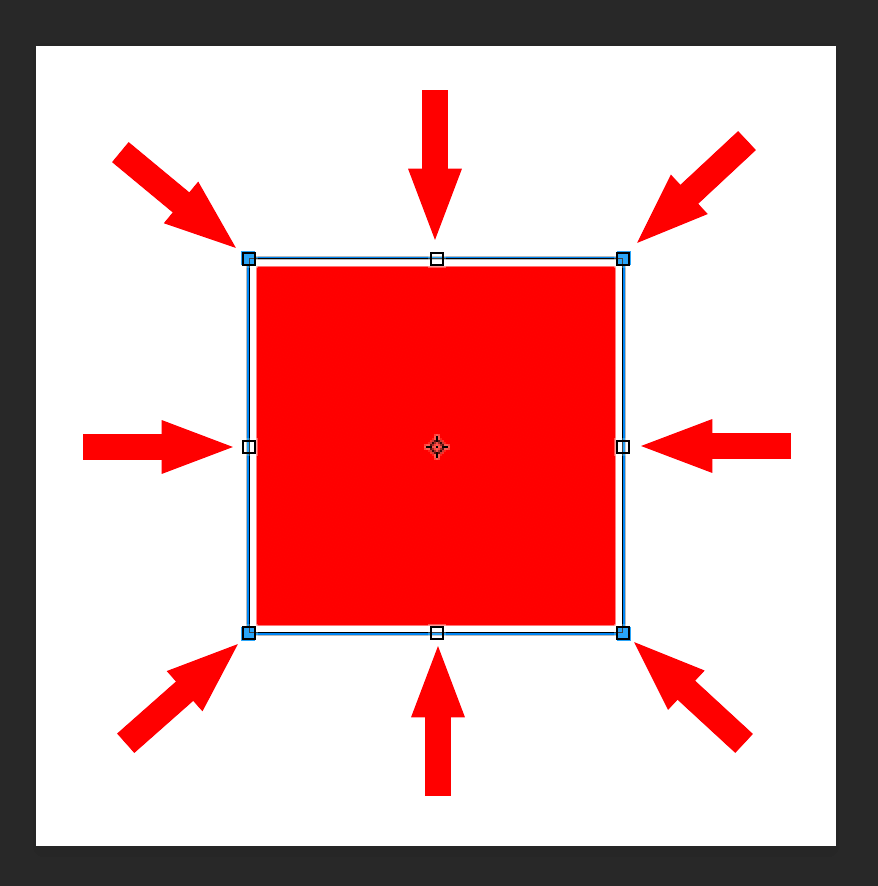
Если зажать клавишу SHIFT, то программ произведет масштабирование, сохраняя пропорции изображения. Если же вращать объект с зажатой клавишей SHIFT, то угол наклона будет кратным 15: 15, 30, 45, 60, 90 и т.д.
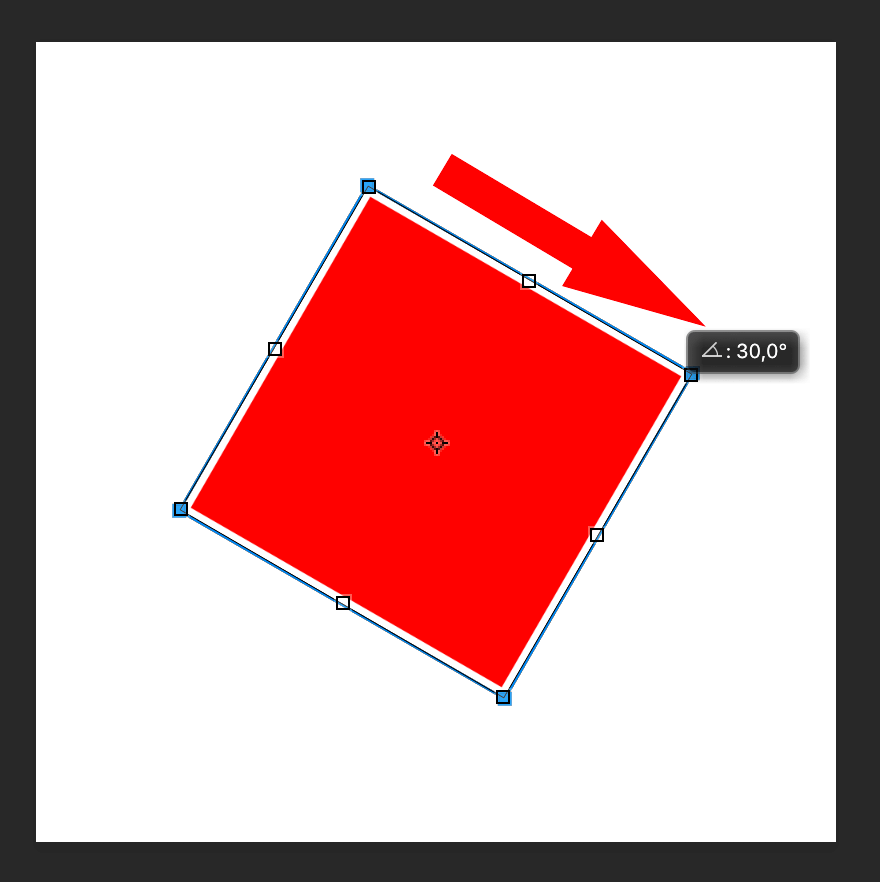
А зажатая клавиша CTRL позволяет двигать любой маркер как вам захочется, независимо от остальных (см. скриншот ниже).
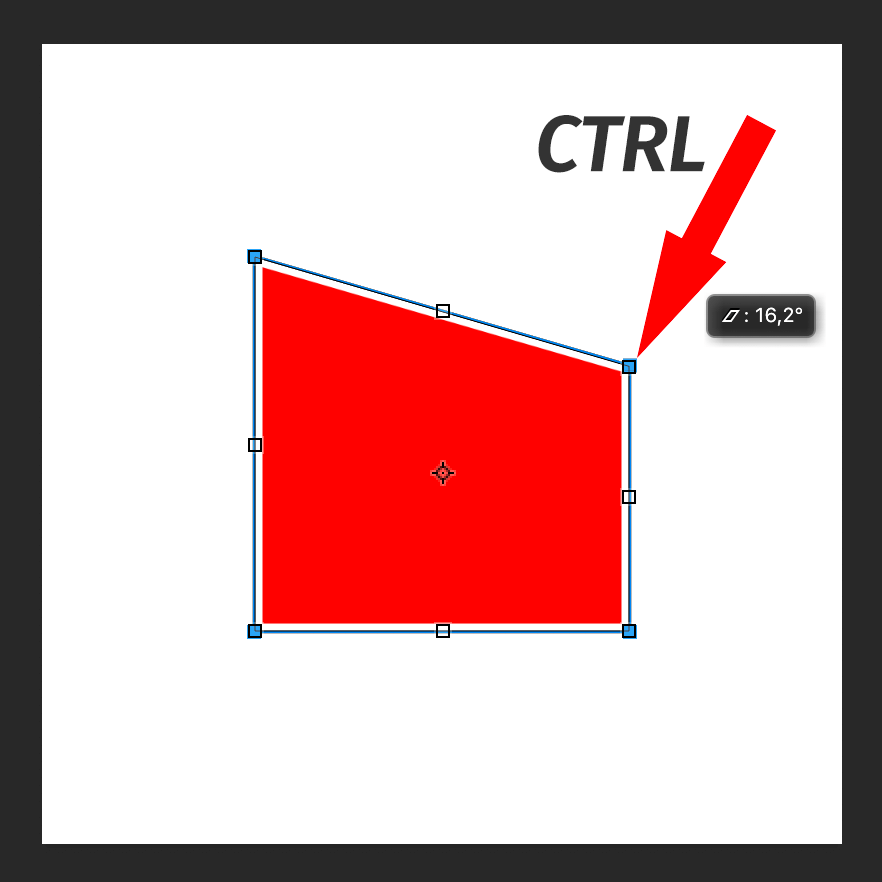
Расширенный функционал
А теперь давайте разберемся с дополнительными функциями “Свободного трансформирования”. Чтоб получить к ним доступ, нужно при активном инструменте кликнуть правой кнопкой мыши на объект. Всплывет дополнительное меню, где будут доступны: “Наклон”, “Искажение”, “Перспектива” и “Деформация”.
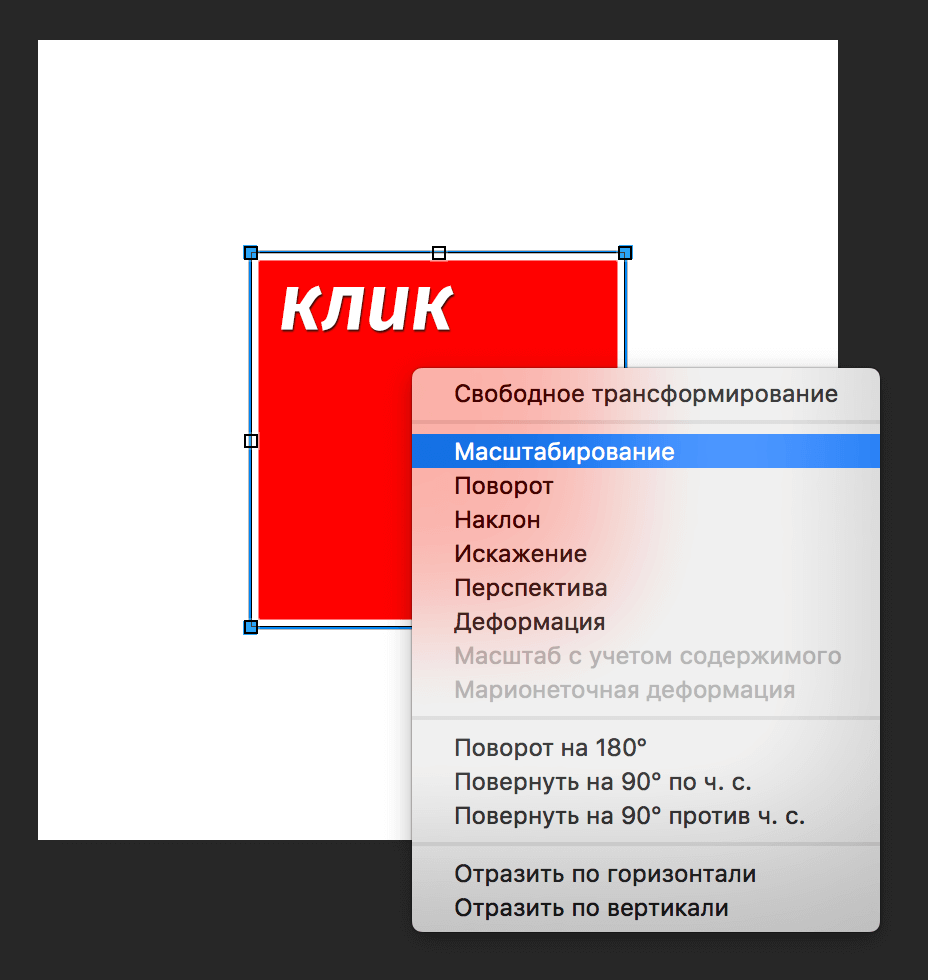
Пойдем по порядку.
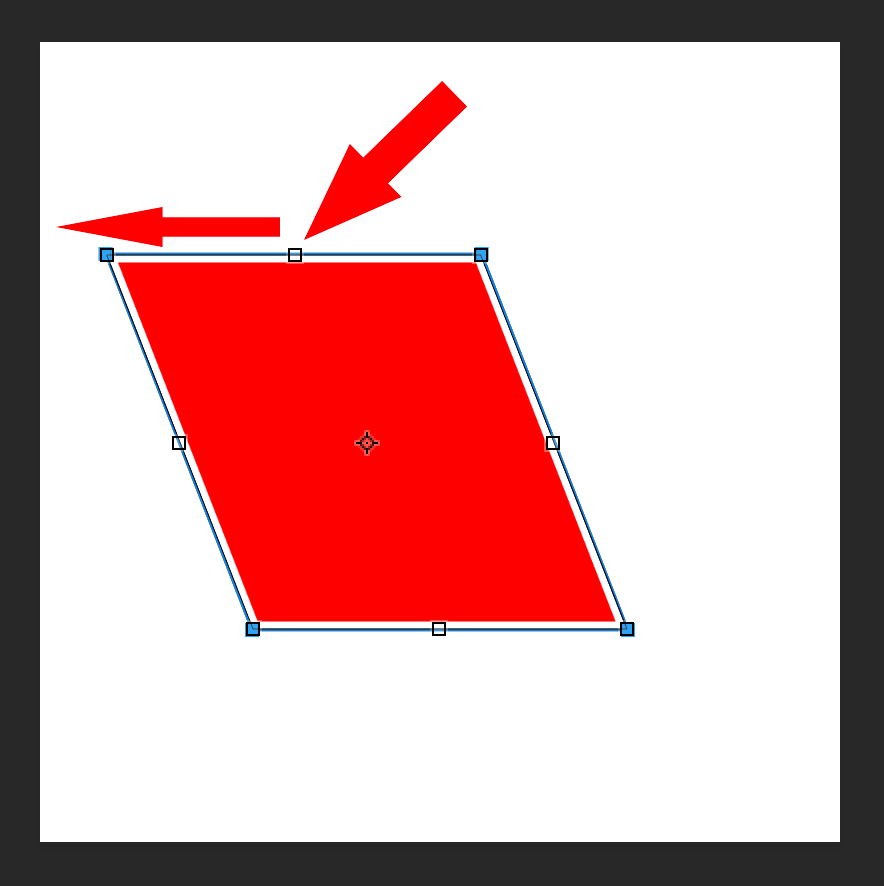
-
“Наклон”. В данном случае мы можем сдвигать маркеры, которые находятся на углах рамки как угодно. Что касается маркеров, которые находятся по центру каждой из сторон, их можно перемещать лишь в направлении самих сторон на которых они располагаются, т.е. вдоль. Благодаря этому стороны останутся параллельными друг другу.
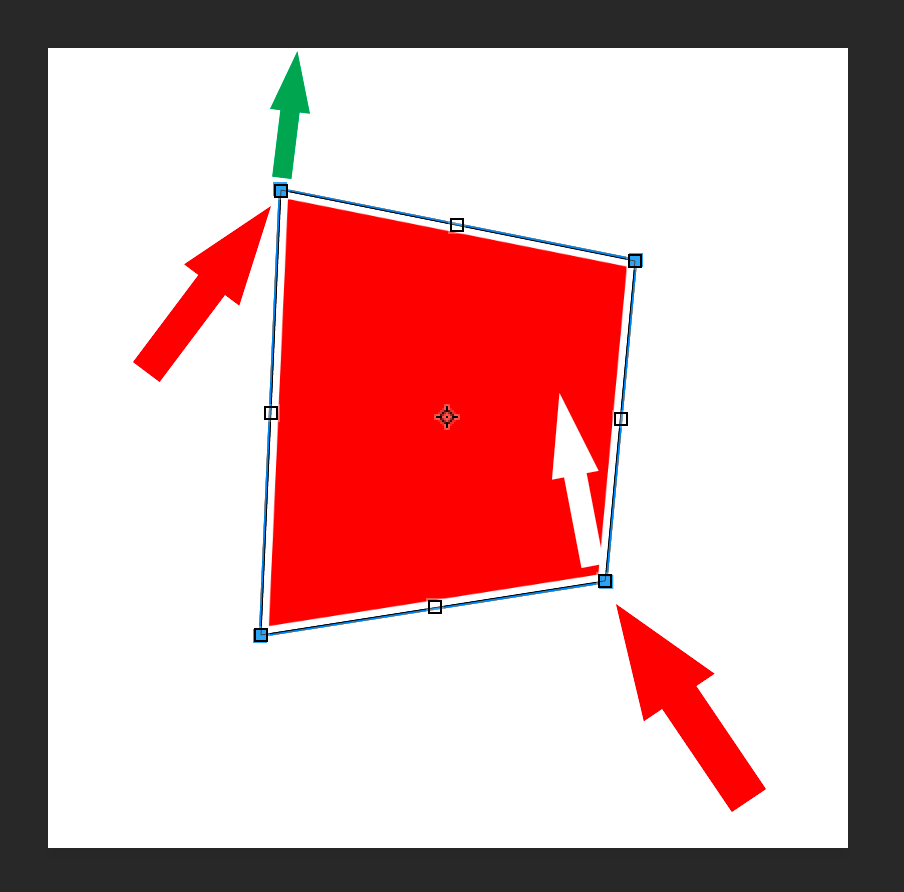
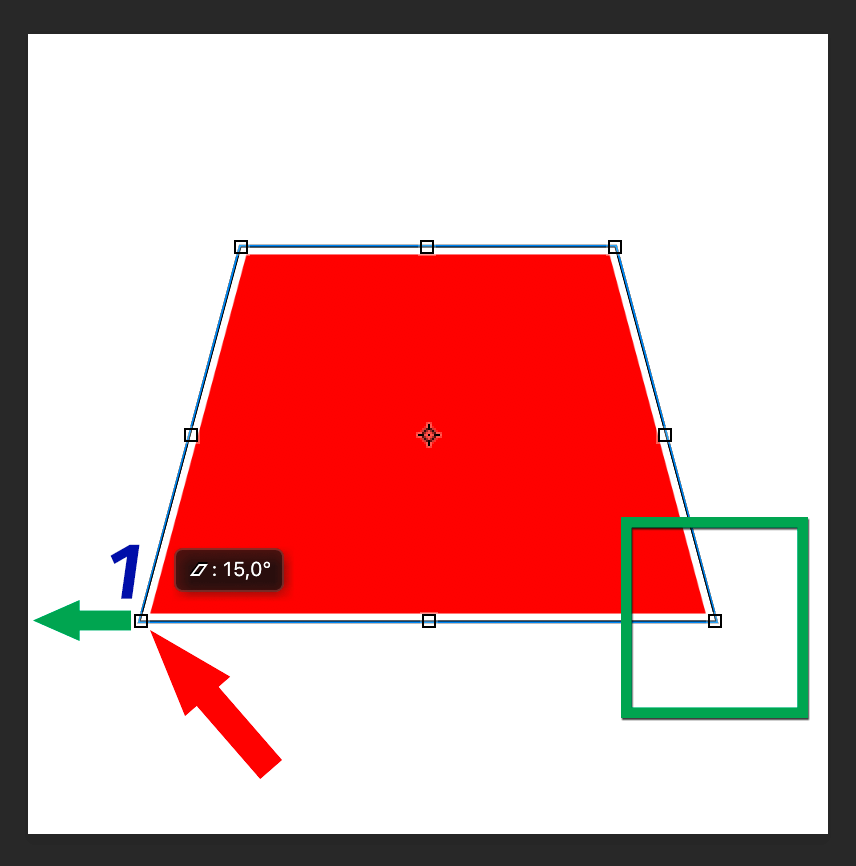
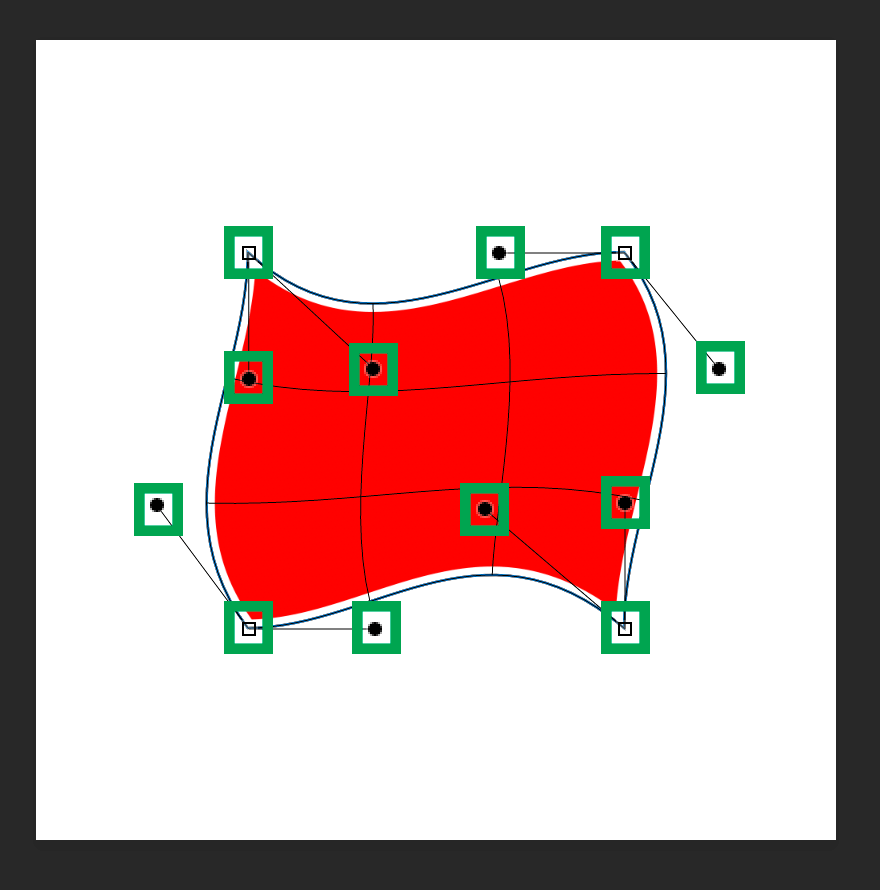
Есть также авторежимы, которые вы, уверены, будете применять достаточно часто в работе в Фотошопе: “Поворот на 180°”, “Поворот на 90° по часовой”, “Поворот на 90° против часовой”, “Отразить по горизонтали” и “Отразить по вертикали”.
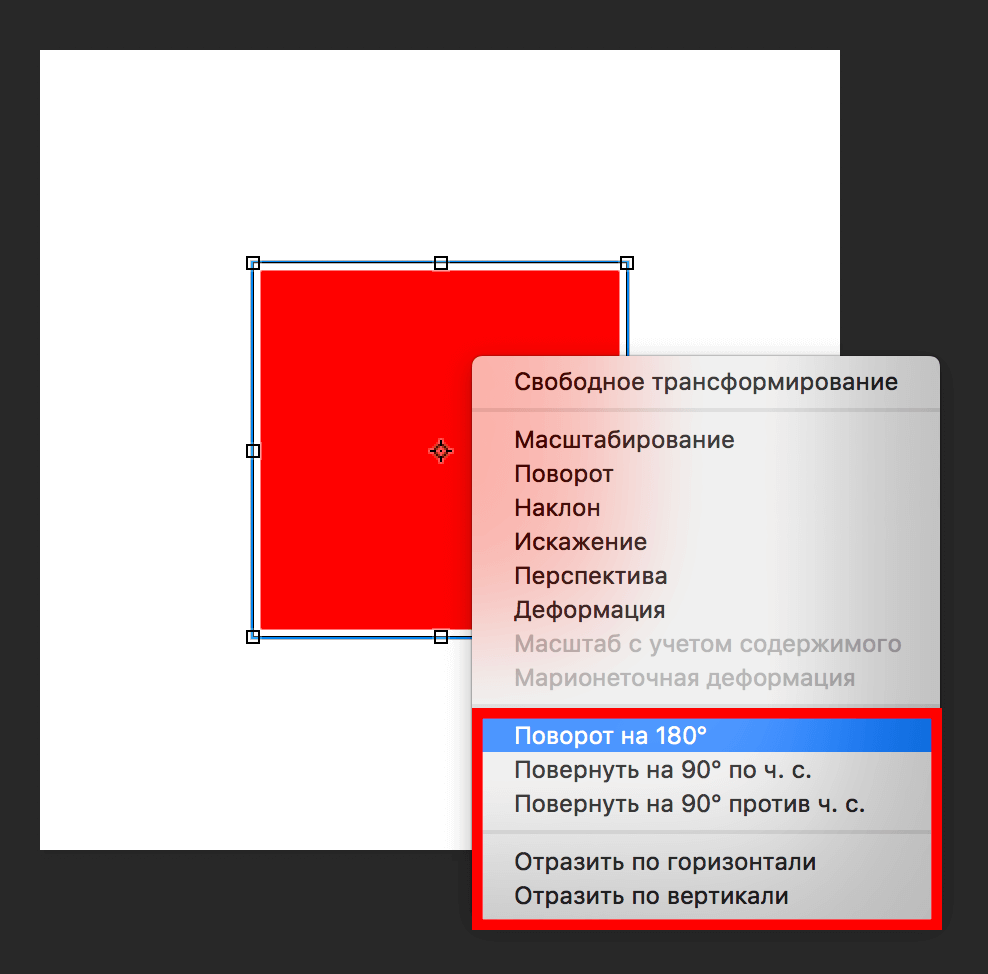
Панель настроек “Свободного трансформирования”
Также при вызове инструмента, как обычно, под главным меню появляется горизонтальная панель настроек, где можно редактировать следующие параметры, исходя из своих потребностей:
- Положение центра преобразования
- Вертикальная координата центра преобразования
- Масштабирование по горизонтали и вертикали
- Угол поворота
- Наклон по горизонтали и вертикали
- Интерполяция
Обычно этим пользуются уже продвинутые пользователи программы.
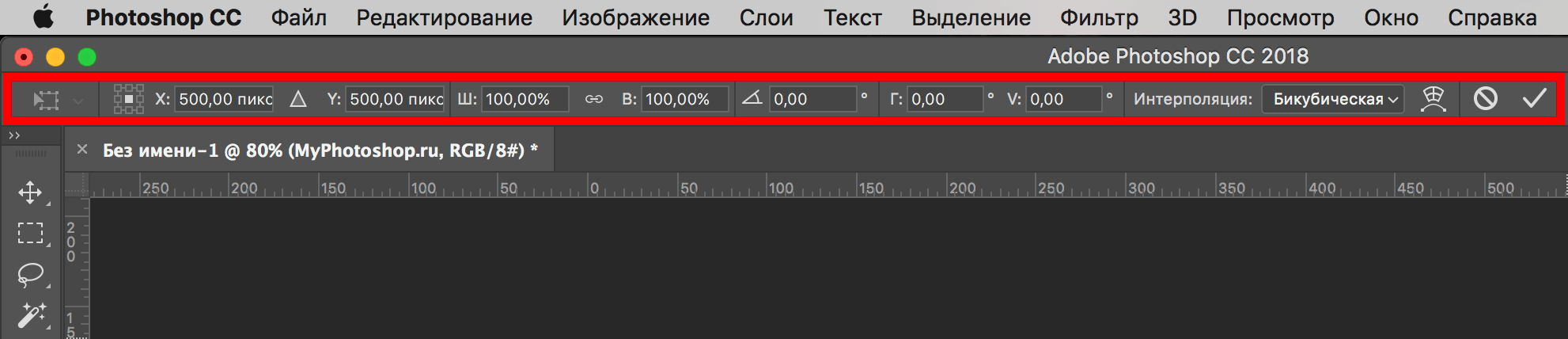
На этом все. Таким образом теперь вы знаете о “Свободном трансформировании” в Фотошопе, все что нужно, чтобы успешно работать в программе.
Изменение размеров объекта в Фотошопе
Во время работы в программе Photoshop зачастую требуется изменить размер изображения. Но не менее часто возникает необходимость в изменении размеров отдельных объектов. Давайте посмотрим, как это делается.
- Меняем размер объекта
- Способ 1: функция “Масштабирование”
- Способ 2: функция “Свободное трансформирование”
- Способ 3: инструмент “Перемещение”
- Заключение
Меняем размер объекта
Выполнить поставленную задачу в Фотошопе можно разными способами. Давайте рассмотрим их по порядку.
А в качестве примера будем использовать картинку ниже.
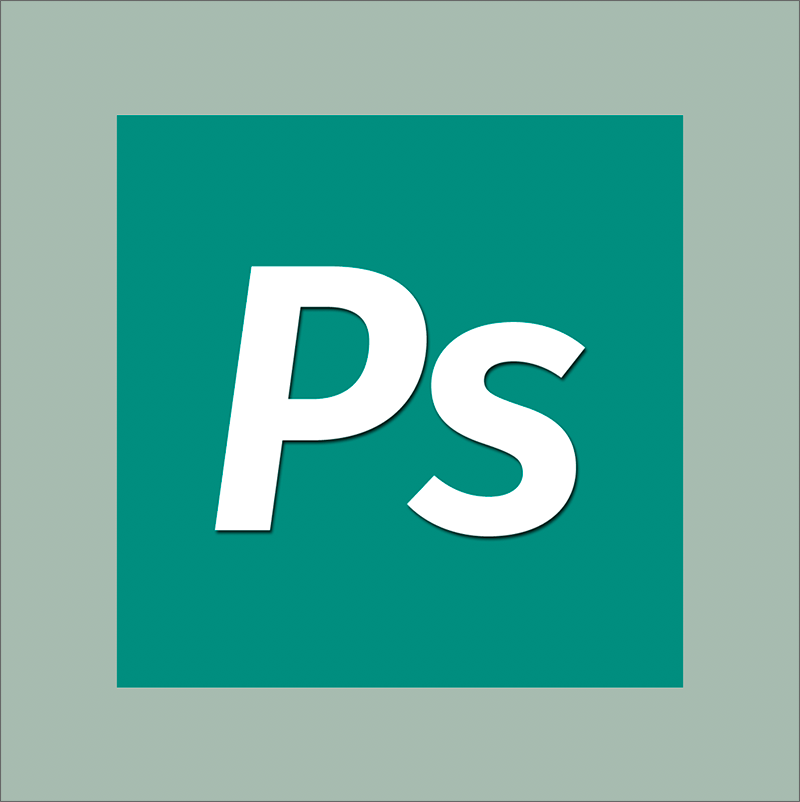
Способ 1: функция “Масштабирование”
- Выбрав слой с объектом (если их несколько) переходим в меню “Редактирование”, в котором останавливаемся на функции “Масштабирование” в группе “Трансформирование”.
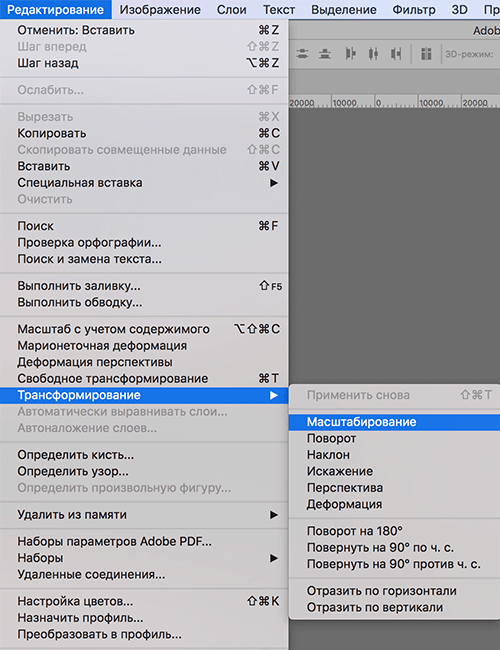
- После этого вокруг объекта появится рамка с маркерами (т.е. он будет выделен). С помощью зажатой левой кнопки мыши путем сдвига данных маркеров в нужную сторону мы можем изменить размер выделенного объекта.
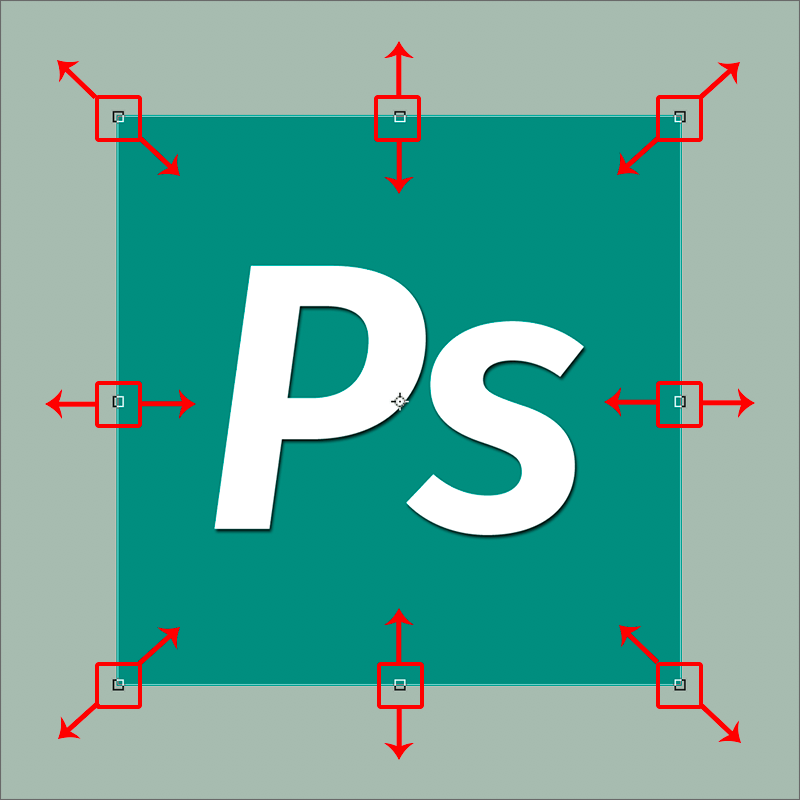 Чтобы сохранить исходные пропорции во время изменения размера зажимаем клавишу Shift на клавиатуре. После трансформации сначала отпускаем кнопку мыши, затем клавишу Shift. Если вместе с Shift зажать Alt, изменение размера будет выполняться с сохранением центра объекта.
Чтобы сохранить исходные пропорции во время изменения размера зажимаем клавишу Shift на клавиатуре. После трансформации сначала отпускаем кнопку мыши, затем клавишу Shift. Если вместе с Shift зажать Alt, изменение размера будет выполняться с сохранением центра объекта.
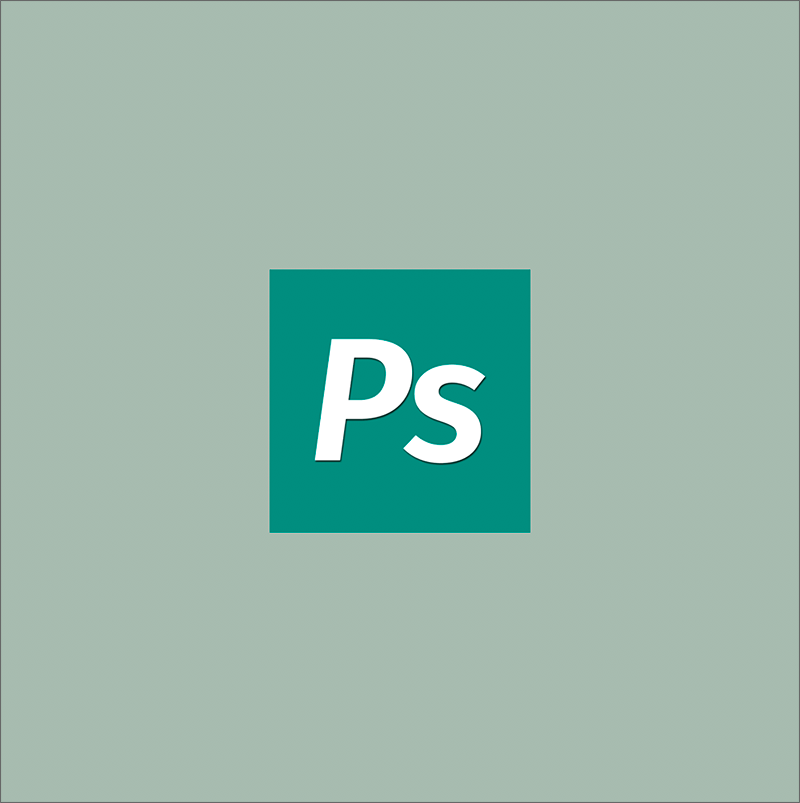
Для фиксации выполненных изменений жмем Enter. На этом можно сказать, что процедура завершена.
Примечание: Если щелкнуть по объекту правой кнопкой мыши, откроется контекстное меню, в котором представлены другие действия, которые можно с ним выполнить – поворот, наклон, отражение по горизонтали/вертикали и т.д.
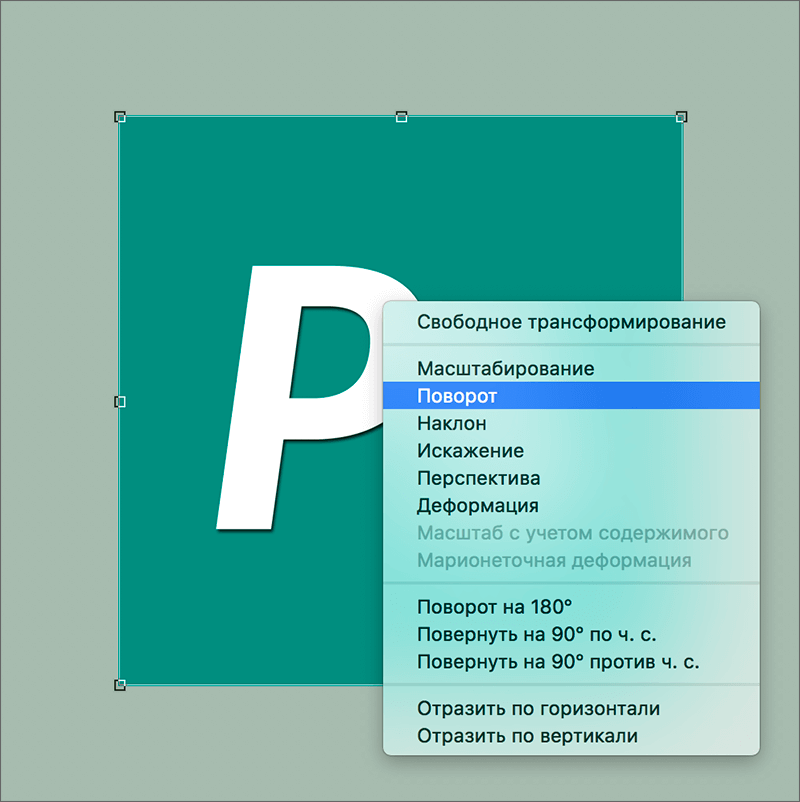
Способ 2: функция “Свободное трансформирование”
В программе Photoshop, также, предусмотрена функция “Свободное трансформирование”, позволяющая менять размеры объекта.
- Выбираем нужный слой, переходим в меню “Редактирование” и щелкаем по нужной функции (или жмем комбинацию Ctrl+T).
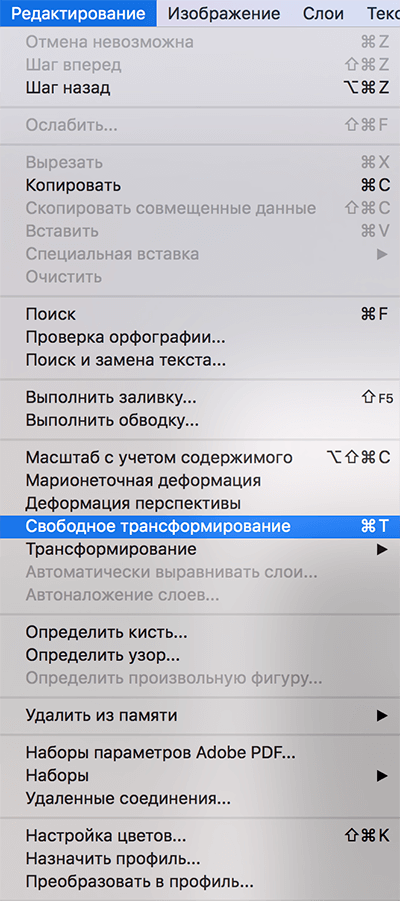
- Вокруг объекта появится рамка с маркерами, после чего мы можем приступить к изменению его размеров.
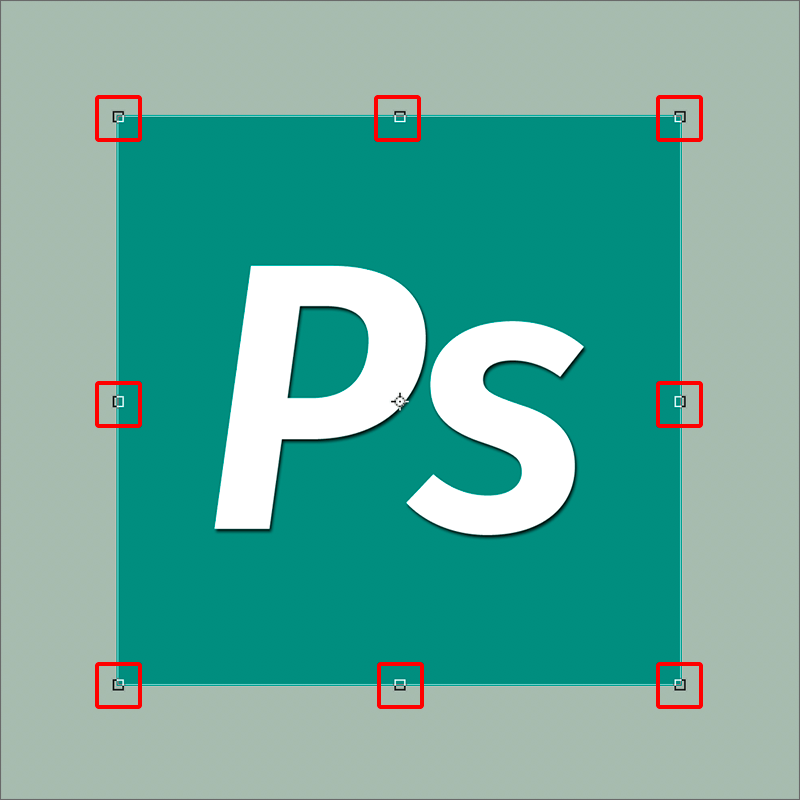
Плюсом данного способа, в сравнении с рассмотренным выше, является возможность поворота объекта. Для этого двигаем указатель мыши немного в сторону от маркеров (наружу), пока не появится закругленная в обе стороны стрелка, после чего зажав левую кнопку мыши выполняем вращение в нужную сторону.
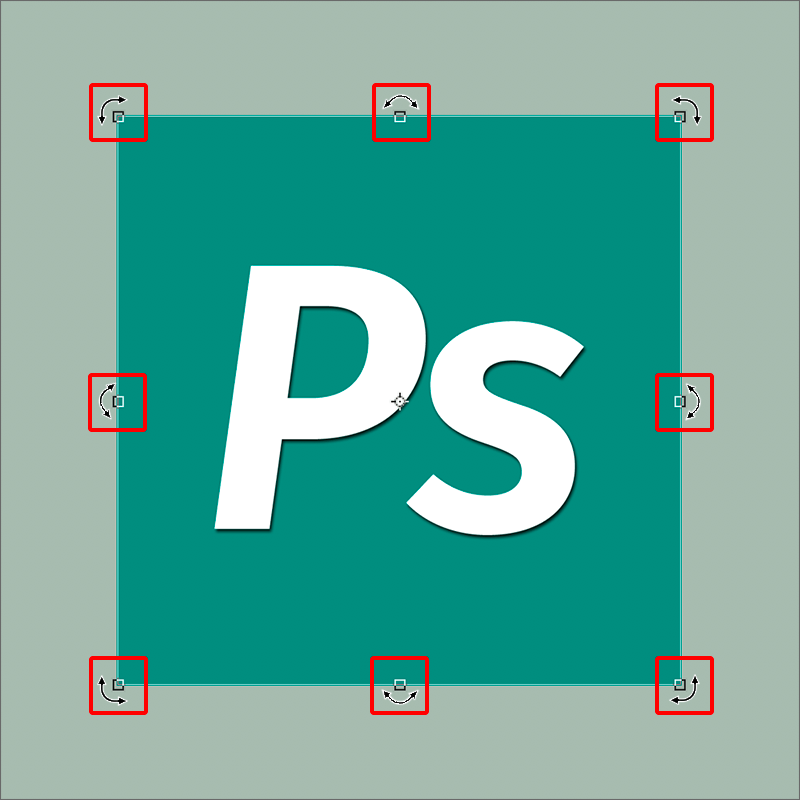
Способ 3: инструмент “Перемещение”
- Выбираем инструмент “Перемещение” на боковой панели.
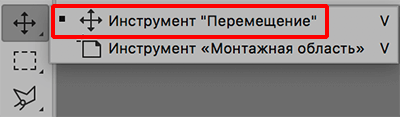
- В верхней строке параметров инструмента включаем опцию “Показывать управляющие элементы” путем установки соответствующей галочки.

- Теперь каждый раз, когда мы будем выбирать “Перемещение”, на активном слое объект или весь холст (в зависимости от того, что именно содержится на слое) будет выделяться рамкой, что позволит увеличить или уменьшит размеры.
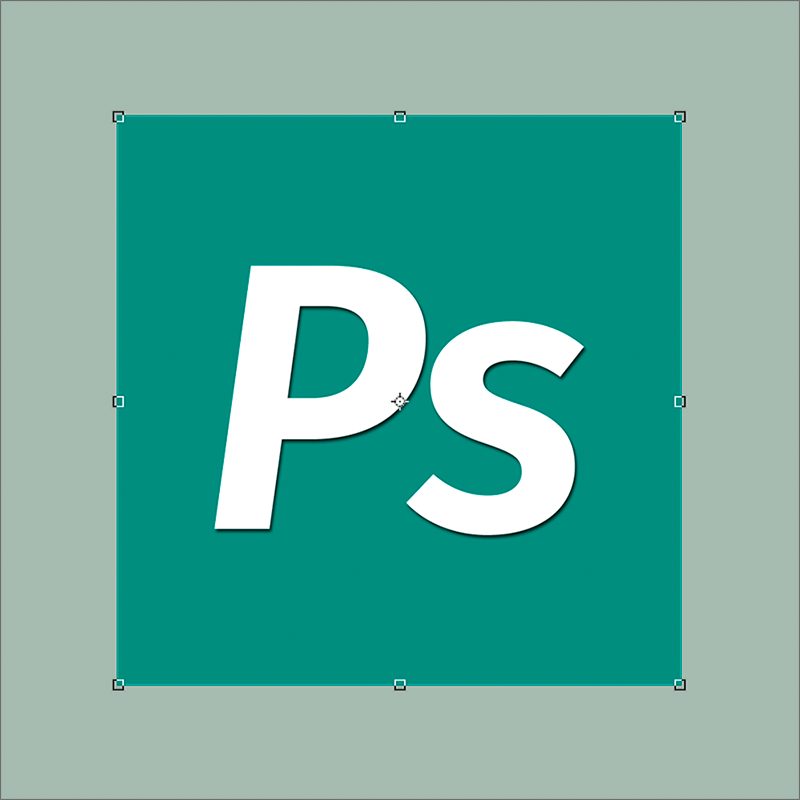
Заключение
Таким образом в Фотошопе предусмотрено сразу несколько разных способов, пользуясь которыми можно изменить размер объекта. Поэтому каждый графический редактор может выбрать и пользоваться тем инструментом, который покажется ему наиболее удобным.









