Выбор возможности доверия компьютеру

- Подключите устройство iPhone, iPad или iPod touch к компьютеру или другому устройству.
- Если установлен пароль, введите его, чтобы разблокировать iPhone, iPad или iPod touch.
- Чтобы разрешить компьютеру доступ к данным на устройстве, выберите его в программе Finder и нажмите «Доверять» или — если используется iTunes — «Продолжить».
- На iPhone, iPad или iPod touch подтвердите разрешение доступа к данным для компьютера или другого устройства. Если не следует доверять компьютеру или другому подключенному устройству, нажмите «Не доверять». Чтобы доверять компьютеру, нажмите «Доверять».

«Доверять этому компьютеру» – сброс настройки
На данный момент в настройках iOS нет возможности «сбросить» доверие компьютеру, поэтому придется немного полазить в файловой системе служб Apple на вашем компьютере.
- В любой папке на верхней панели проследуйте в раздел «Сервис > Параметры папок» (если панели нет, нажмите alt);
- переходим на вкладку «Вид» и выбираем «Показывать скрытые файлы и папки» (в самом низу).
- C:Documents and SettingsAll UsersApplication DataAppleLockdown
- в верхней панели выбираем вкладку «Переход»;
- переходим в «Переход к папке»;
- вводим /var/db/lockdown; удаляем все файлы в папке Lockdown.
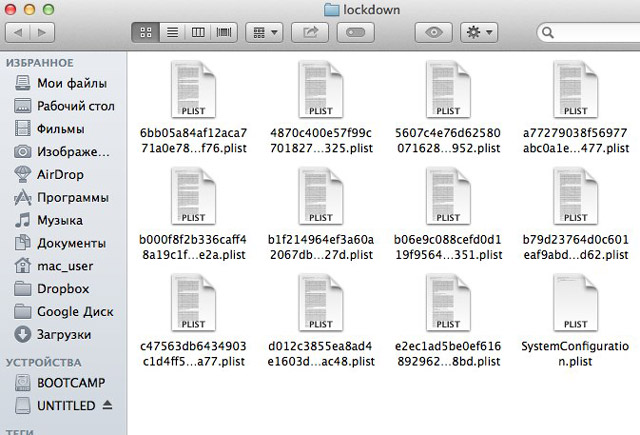
iPhone/iPad не был настроен на доверие этому компьютеру, что бы синхронизировать с этим компьютером или управлять материалами с него, нажмите на iPhone/iPad кнопку – «Доверять»
И при этом на экране телефона/планшета ничего не отображается, выход только один. Восстановить iPhone или iPad через режим DFU.
Если вы не нашли ответа на свой вопрос или у вас что-то не получилось, а в комментаряих ниже нет подходящего решения, задайте вопрос через нашу форму помощи. Это быстро, просто, удобно и не требует регистрации. Ответы на свой и другие вопросы вы найдете в данном разделе.
К слову, следите за новостями app-s.ru через нашу группу Вконтакте или в Telegram. У нас чертовски интересная лента новостей.
«Не доверять этому компьютеру»: решение проблемы
Каждый раз, когда вы подключаете iPhone, iPad или iPod Touch к новому компьютеру, на дисплее iOS-устройства появляется специальное окно, с помощью которого вам необходимо решить, доверять данные своего девайса этому компьютеру или нет. Большинство пользователей успешно нажимает «Доверять», однако по каким-либо причинам (например, случайно) вы можете совершить обратное действие и заблокировать тому или иному компьютеру доступ к смартфону или планшету. Как же быть в этом случае?

Первое решение, оно же самое легкое, — отключить устройство от компьютера, подождать 10 секунд и снова подключить его. Как только вы это провернете, соответствующее окно должно опять появиться.

Если первый способ не помог в решении вашей проблемы, самое время обратиться ко второму. Для этого необходимо запустить программу iTunes на компьютере, открыть настройки и перейти на вкладку «Дополнительные». Здесь вы увидите кнопку «Сбросить все предупреждения», которой необходимо воспользоваться.
Помните, что в это время устройство должно быть обязательно отключено от компьютера.

После этого вы сможете исправить свою ошибку и нажать «Доверять».
Проблема все еще сохраняется? Попробуйте обновить iTunes до новейшей версии, отключить защиту паролем или другой USB-вход.
Кстати, вышеупомянутое окно может появляться не только при подключении девайса к новому компьютеру, но и после его сброса до заводских настроек или обновления iTunes.
Доверять этому компьютеру – сброс в Windows
Сначала я пытался найти сброс доверия в настройках iOS в самом iPhone и iPad’е, но не нашел. Оказалось, что сброс доверительной системы пока делается в компьютере. Для того чтобы все получилось в операционной системе Windows XP, нужно включить отображение скрытых файлов и папок, делается это следующим образом:

Заходим в «Мой компьютер», лежащий на рабочем столе или в любую другою папку. В контекстном меню выбираем: Сервис – Свойства папки (см. изображение выше). В открывшемся окне Свойства папки выбираем вкладку Вид, ниже, в дополнительных параметрах ищем и ставим маркер – Показывать скрытые файлы и папки. Теперь жмем – ОК. (Ранее мы уже сталкивались со Свойствами папки, когда меняли расширение рингтона, по этой же ссылке можно узнать как включить отображение скрытых файлов и папок в Windows 7).
Отображение скрытых папок и файлов в компьютере включено, теперь можно искать папку Lockdown и удалять содержимое этой папки, которое отвечает за доверие. Главное не удалите саму папку, только файлы, находящиеся в ней.

-
В Windows XP эта папка Lockdown находится по следующему пути:
C:Documents and SettingsAll UsersApplication DataApple
Заходим в папку Lockdown, выделяем все файлы и удаляем их нажатием правой кнопкой мыши и выбором – Удалить. Вот и все, при следующем подключении своего iPhone или iPad’а к компьютеру вы снова увидите предложение – Доверять этому компьютеру?
Чтобы доверять доверию, сначала исправьте свой отключенный iPhone
Здесь мы можем использовать разблокировка iPhone чтобы починить отключенный iPhone. Это мощный инструмент, который может стереть пароль заблокированного экрана и одновременно удалить отключенный экран без ввода кода доступа. Все, что вам нужно, это подключить ваше устройство к разблокировка iPhone и сделайте несколько кликов, и ваш iPhone скоро вернется в нормальное состояние.
Вот как это можно исправить.
Шаг 1 Скачать разблокировка iPhone на вашем компьютере, запустите его
Шаг 2 Выберите Протрите пароль убрать отключенный экран
Вы можете видеть, что в интерфейсе есть 3 режима для нескольких задач, здесь нам нужно Протрите пароль убрать отключенный экран. Нажмите Start продолжать.

Шаг 3 Подготовиться к исправить свой iPhone
Вам необходимо проверить информацию о вашем устройстве, убедиться, что она верна, и нажать Start чтобы подтвердить. Затем, разблокировка iPhone скачает прошивку на ваш компьютер.
Шаг 4 Исправьте отключенный iPhone
После загрузки прошивки вам необходимо ввести код для восстановления: «0000», Чтобы подтвердить действие. Затем щелкните Отпереть начать ремонт.
Особые указания: Ремонт вашего отключенного iPhone будет стереть все данные на этом iPhone. Вы можете попробовать сделайте резервную копию вашего отключенного iPhone хотя.

Таким образом, ваш отключенный iPhone вернется в нормальное состояние. Вы также можете исправьте отключенный iPhone в режиме восстановления или на iCloud.com.
После процесса вам необходимо настроить свой iPhone, и вы можете выбрать восстановление данных из файла резервной копии iTunes или iCloud. Завершив настройку, вы можете просто подключить свой iPhone к компьютеру и нажать «Доверять».
Вот как вы можете доверять своему компьютеру на отключенном iPhone. Вам нужно удалить отключенный экран, и тогда вы сможете нажать Trust.
Кстати, если ваш iPhone отключен не полностью, это отключен на минуты или часывы можете попробовать вспомни свой пароль и введите его, когда отключенный экран гаснет.









