Сведения о предупреждении «Доверять этому компьютеру?» на устройстве iPhone, iPad или iPod touch
В этой статье рассматриваются доверенные компьютеры и способы изменения имеющихся настроек.
При подключении устройства iPhone, iPad или iPod touch к компьютеру или другому устройству в первый раз отображающееся предупреждение предлагает выбрать, доверяете ли вы компьютеру.
- Доверенные компьютеры могут синхронизироваться с устройством, создавать резервные копии и получать доступ к фотографиям, видео, контактам и другому содержимому на вашем устройстве. Такие компьютеры будут доверенными до изменения списка доверенных компьютеров или удаления всех данных с устройства.
- Если для компьютера выбран вариант «Не доверять», то его доступ к содержимому устройства блокируется. Указанное предупреждение будет отображаться при каждом подключении устройства к этому компьютеру.

«Не доверять этому компьютеру»: решение проблемы
Каждый раз, когда вы подключаете iPhone, iPad или iPod Touch к новому компьютеру, на дисплее iOS-устройства появляется специальное окно, с помощью которого вам необходимо решить, доверять данные своего девайса этому компьютеру или нет. Большинство пользователей успешно нажимает «Доверять», однако по каким-либо причинам (например, случайно) вы можете совершить обратное действие и заблокировать тому или иному компьютеру доступ к смартфону или планшету. Как же быть в этом случае?

Первое решение, оно же самое легкое, — отключить устройство от компьютера, подождать 10 секунд и снова подключить его. Как только вы это провернете, соответствующее окно должно опять появиться.

Если первый способ не помог в решении вашей проблемы, самое время обратиться ко второму. Для этого необходимо запустить программу iTunes на компьютере, открыть настройки и перейти на вкладку «Дополнительные». Здесь вы увидите кнопку «Сбросить все предупреждения», которой необходимо воспользоваться.
Помните, что в это время устройство должно быть обязательно отключено от компьютера.

После этого вы сможете исправить свою ошибку и нажать «Доверять».
Проблема все еще сохраняется? Попробуйте обновить iTunes до новейшей версии, отключить защиту паролем или другой USB-вход.
Кстати, вышеупомянутое окно может появляться не только при подключении девайса к новому компьютеру, но и после его сброса до заводских настроек или обновления iTunes.
Как перестать доверять компьютеру?
Чтобы перестать доверять компьютеру необходимо пройти в Настройки iOS-гаджета → Основные → Сброс и выбрать пункт «Сбросить геонастройки», после чего ввести пароль блокировки устройства. Доверие пропадёт ко всем компьютерам, к котором ранее был подключён iPhone, iPod touch или iPad. Вручную отключить доверие к определённому одному или нескольким компьютерам нельзя.
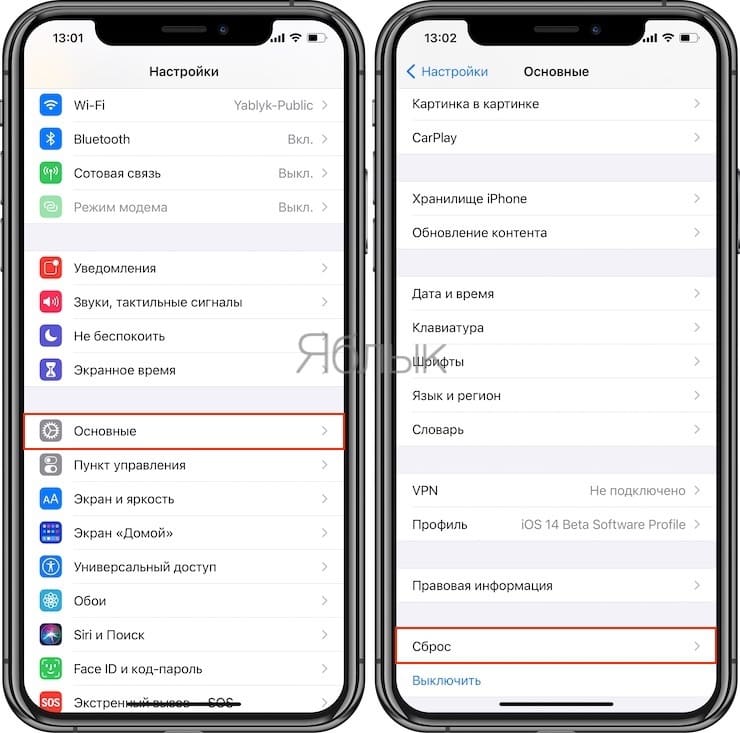
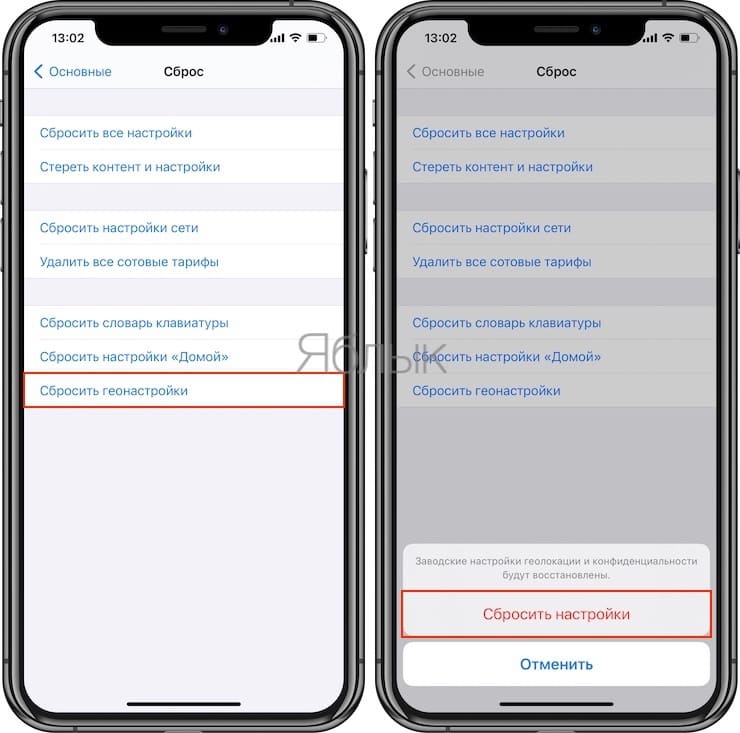
Копируем файлы через iTunes

Что потребуется: любое приложение – файловый менеджер из App Store, кабель для подключения к компьютеру, iTunes.
Сейчас в App Store присутствует большое множество функциональных файловых менеджеров, которые позволяют копировать на iPhone абсолютно любые типы файлов.
Делать это можно даже при помощи офисных программ или видеплееров. Выбор приложения во многом зависит от того, нужно ли будет просматривать на iPhone скопированные данные.
Если приходится переносить документы, лучше выбрать программу с возможностью их просмотра или редактирования, если ролики и фильмы – всеядный плеер, если данные разных типов – универсальный файловый менеджер.
Вот несколько подходящих бесплатных приложений из App Store:
- OfficeSuite & PDF – мобильный офис с поддержкой PDF-файлов.
- Documents от Readdle – один из лучших файловых менеджеров для iOS.
- VLC for Mobile – всеядный проигрыватель видео.

Как настроить:
1. Устанавливаем нужное приложение.
2. Подключаем iPhone к компьютеру через кабель и запускаем iTunes.
3. В меню с подключенным iPhone выбираем раздел Общие файлы.
4. Находим нужное приложение и перетаскиваем в окно необходимые файлы.
5. Синхронизируем данные со смартфоном.
Извлечь скопированные данные на другом компьютере получится аналогичным образом через iTunes.
Если в разделе Обзор отметить опцию Синхронизировать с этим iPhone по Wi-Fi, то в дальнейшем не придется подключать смартфон через кабель, достаточно будет находиться с компьютером в одной Wi-Fi сети.
Преимущества и недостатки:
Способ достаточно простой и отлично работает при необходимости переносить данные между своими компьютерами Mac. iTunes там уже установлен, нужно лишь загрузить подходящее приложение.
Еще при таком способе почти все скопированные на устройство данные можно будет просматривать и редактировать на смартфоне. При подключении по кабелю получится быстро копировать большие объемы данных.
К недостаткам стоит отнести необходимость иметь при себе кабель для первого подключения и держать специальное приложение на смартфоне. Для копирования данных с Windows-компьютеров потребуется устанавливать iTunes.
Заключение
Вы можете узнать пошаговые решения, чтобы доверять или не доверять этому компьютеру с вашим iPhone. И проблемы, с которыми вы можете столкнуться, также перечислены. IPhone легко исправить, доверие к этому компьютеру продолжает расти, и нет никаких проблем с тем, чтобы снова доверять ненадежному компьютеру. Если вы сталкиваетесь с ошибками других компьютеров iPhone, просто оставьте свои комментарии ниже.
Понятия не имеете, какой у вас iPad? Просто найдите и используйте несколько небольших советов, чтобы легко узнать модель и поколение вашего iPad из этой статьи.
Получите лучший способ дезинфекции и очистки экрана iPhone легко. Все, что вам нужно сделать, было в списке. Просто прочитайте и следуйте, чтобы получить ваш iPhone без полос с легкостью.
Мой iPhone не выключается! это часто задаваемый вопрос. И вы можете найти реальное исправление из этой статьи, объясняющее, как выключить iPhone, если он отключен.
Заключение
Всегда помните, что уведомление о доверии на вашем iPhone является мерой безопасности. Поэтому вы должны быть очень осторожны, доверяя любому компьютеру.
Мировое программное обеспечение #1 для восстановления данных для iPhone, iPad и iPod Touch.









