Полная инструкция: 19 способов ускорить работу Windows 10

Несмотря на то, что Windows 10 становится все быстрее и компактнее, а аппаратное обеспечение — эффективнее, производительность компьютера может замедлиться из-за множества других факторов, например, из-за проблем совместимости, ошибок, вирусов или даже отказа оборудования.
Тем не менее, если вы имеете дело с медленным компьютером, это не обязательно означает, что нужно его заменить. Всего несколько простых программных и аппаратных настроек помогут вдохнуть новую жизнь в Windows 10 — и большинство обойдутся вам бесплатно. Эти советы и рекомендации по производительности компьютера могут очень пригодиться, если вы работаете дома и не имеете доступа к службам диагностики IT.
В этой инструкции для Windows 10 мы расскажем вам о 19 различных способах ускорения, оптимизации и повышения производительности устройства, независимо от того, старое оно или новое.
Как ускорить работу старого компьютера, аппаратный метод
Чаще всего хотят ускорить работу конечно же старых компьютеров, хотя не редк встречаются и модели, отработавшие два — три года. На что обращаем внимание в первую очередь — пыль.

Снимаем боковую крышку, скорее всего, Вы увидите скопившуюся пыль. Но если Вы чистите его и знаете о проблеме, этот пункт пропускаем.
Для чистки нам понадобится пылесос, ватные палочки или тампоны, и термопаста. Если найдете в магазине балончик со сжатым воздухом — очень замечательно, им легко сдувать пыль.
Перед началом всех манипуляций обязательно отключаем блок питания от электросети!
- Первым делом вынимаем блок питания, отцепив все провода. Запоминаем какой провод куда втыкается.
- Снимаем платы оперативной памяти, так же запомнив их место положение (плата может быть как одна, так и несколько).
- Снимаем видеокарту, если она имеется, и другое оборудование с платы, которое можно снять.
- Если есть DVD привод, и флоппи, тоже снимаем.
- Нам еще нужно будет заменить термо пасту на центральном процессоре. Смотрим как кулер крепится и очень аккуратно его снимаем. Под ним процессор, его тоже очень аккуратно снимаем.
- Теперь очень аккуратно пылесосом убираем крупную пыль из коробки системного блока.
Не нужно пылесосить платы! Это очень опасно, можно случайно повредить микросхему!
- С самой материнской платы очень аккуратно убираем пыль, можно сжатым воздухом.
- Кулер с радиатором от центрального процессора продуваем, чистим от пыли. Остатки термопасты тоже убираем.
- Так же убираем остатки термопасты с процессора.
- Начинаем собирать обратно, ставим процессор сверху, в серединку чуть капаем пасты. Ее немного размазываем, сверху ставим радиатор с кулером и фиксируем как положено.
Много термопасты наносить не нужно, просто чтобы она не выползла из под радиатора и вокруг все не запачкала. если будет мало термопасты, то эффект от нее будет плохой.
Термопаста нужна для того, чтобы заполнить микровпадинки на поверхностях и обеспечивает хорошее соприкосновение двух поверхностей. Это и позволяет хорошо отводить тепло от процессора.

- Далее чистим плату и кулер на ней, точно так же, как и на материнской плате. Термопасту так же заменяем по тому же принципу.
- Ставим карту на место.
- Далее все остальное оборудование ставим на место, предварительно очистив от пыли.
- Последним будет блок питания. Его лучше разобрать, сняв крышку и так же очистить от пыли. Собираем все обратно, подключив провода на свои места.
Вот и все, подключаем все остальное оборудование, включаем компьютер и проверяем, чтобы все работало. Если не включается, значит что-то не так подключили. Хотя компьютер устроен так, что нельзя что-то подключить не туда.
Кроме этого варианта советую добавить оперативную память, то есть докупить в магазине. Лучше всего удвоить. Для современной операционной системы требуется минимум 4 Гб оперативной памяти, но лучше сделать минимум 6 Гб.
Еще лучше добавить SSD диск. На него устанавливаем новую операционную систему. Если установить его и оставить старый жесткий диск, то Вам хватит SSD диска объемом в 240 Гб, в этом районе.

Достаточно важно заменить на материнской плате батарейку, если компьютер очень старый, она одна там. Называется CR2032. Она отвечает за сохранность некоторой информации и времени на компьютере. На ускорение она никак не влияет, но раз уж залезли)))
Если есть возможность, заменить видеокарту на более мощную, если она не интегрирована в материнскую плату. При этом не нужно брать самую последнюю модель — просто скорее всего Ваш центральный процессор все равно не потянет. Лучше взять немного мощнее, чем у Вас стояла.
Как видите сами, чтобы существенно ускорить компьютер, потребуется вложить деньги. Но это в любом случае будет дешевле чем покупать новый. Для аппаратного ускорения Вам потребуется:
- Почистить системный блок от пыли;
- Заменить термопасту на центральном процессоре и видеокарте. Так же это желательно сделать на южном мосту материнской плату. Проще говоря меняем термопасту там, где есть радиаторы и они снимаются;
- Добавить оперативную память (минимум до 6 Гб);
- Установить SSD диск под операционную систему;
- Заменить видеокарту (если она не интегрирована в материнскую плату), по возможности — не обязательно.
Способ № 2 — Включите режим высокой производительности
Этот способ актуален для ноутбуков. Зачастую по-умолчанию они функционируют в режиме экономии энергии — таким образом повышается автономность при работе от аккумулятора. Для повышения быстродействия потребуется включить режим высокой производительности.
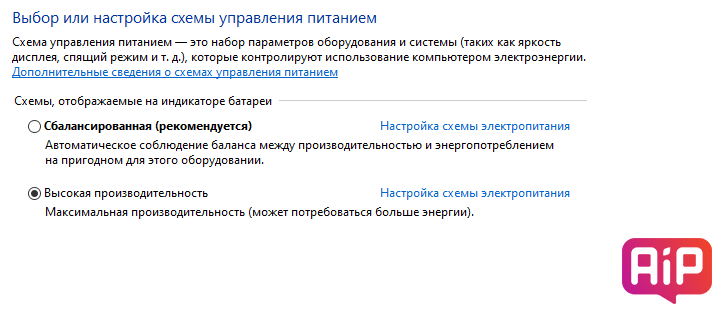
Для этого проходим в «Параметры Windows», затем в «Систему», выбираем пункт «Питание и спящий режим», справа видим вкладу «Дополнительные параметры питания», нажимаем на нее и включаем режим «Высокая производительность».
Актуально для ноутбуков на Windows 10.
Отключите автозагрузку программ
Но еще лучше запретить загрузку ненужных вам приложений при запуске ПК, чтобы сэкономить память и процессорные циклы, а также ускорить время входа в систему.

В Windows 8, 8.1, 10 и 11 в диспетчере задач есть настройка, которая позволяет настраивать автозагрузку программ при запуске компьютера. Щелкните правой кнопкой мыши панель задач и выберите «Диспетчер задач» или нажмите Ctrl+Shift+Escape, чтобы запустить его. Перейдите на вкладку «Автозагрузка» и отключите запускаемые приложения, которые вам не нужны. Диспетчер задач Windows же подскажет, какие приложения больше всего замедляют процесс запуска.
Технологии. Главное по теме
Отключите автозагрузку ненужных файлов

Если компьютер медленно загружается, то есть вероятность, что вместе с Windows загружается масса других ненужных программ. Особенно высока такая вероятность, если вы пользуетесь профессиональным софтом и активно устанавливаете игры и утилиты.
Множество софта может загружаться в трее одновременно с загрузкой Windows. Это ухудшает скорость загрузки операционной системы.
Чтобы запретить автозагрузку программ, запустите системную утилиту msconfig — нажмите одновременно кнопки Windows + R и введите команду msconfig. Вам откроется системное приложение Windows, выберите вкладку «Автозагрузка» и снимите флажки с ненужных программ.
После проделанных манипуляций перезагрузите компьютер и оцените его быстродействие. Скорее всего, операционная система начнёт работать быстрее.
Удалите вредоносное ПО
Многие пользователи могут даже не подозревать, что некоторые типы ресурсов системы аппетитно потребляет какой-нибудь распространённый тип вируса. Как правило, к таким относятся трояны, вирусы-шпионы и разного рода сторонние рекламные баннеры, время от времени появляющиеся в окнах. И подобное подхватить проще простого, например, достаточно установить программу из неизвестного источника.
Единственная проблема в том, что пусть большинство нынешних антивирусов и обновляют регулярно свои базы, но обнаружить, а уж тем более обезвредить всё вредоносное программное обеспечение в системе они неспособны. Потому что некоторые типы вредоносного ПО просто не появляются в автоматической загрузке, и из-за этого их способен обнаружить лишь специализированный софт.
Таким образом, если вдруг вы заметили, что ОС загружается заметно дольше, утилиты и прочие программы начали грузиться по несколько минут, а в режиме автозагрузки нет нежелательных приложений, тогда, как вариант, следует проверить систему на наличие вирусов.
Какие программы будут полезны?

Dr.Web CureIt! – полезная утилита, способная быстро вылечить неоднократно инфицированную систему, но при этом следует понимать, что ею нельзя пользоваться в качестве средства для постоянной защиты от вирусов (впрочем, как и многими другими, необходимо всё-таки иметь антивирус). В остальном же это многофункциональная программа с передовой базой вирусов, которая регулярно обновляется и дополняется.

Malwarebytes и Antimalware – бесплатные программы, способные максимально точно просканировать всю систему, а также показать и впоследствии удалить вредоносное ПО. Они помогут быстро почистить систему и неплохо ускорить работу ОС, путём освобождения разного рода дополнительных ресурсов, которыми вирусы ранее пользовались в фоновом режиме.

Kaspersky AVP Tool – доступная и бесплатная утилита, разработанная лабораторией Касперского, которая поможет провести тщательное сканирование системы на наличие вредоносного ПО. Найденные вирусы (черви, трояны, рекламные и шпионские модули, а также любой тип руткитов) отправляются в карантин.
Оптимизация, очистка и ускорение компьютера – это практически неисчерпаемая тема. Можно привести ещё массу других советов, эффективных программ и даже технических гайдов, но мы решили рассказать о наиболее простых способах, которые помогут любому рядовому пользователю.









