Добавление своего блока или итема в игру
С чего же мы хотим начать? Конечно с того, чтобы добавить свой блок, не так ли? Отлично, этим мы сейчас и займёмся. После всех действий у нас выйдет блок, который похож на камень.
- Создайте файл с именем BlockExample.java в папке src.
- Такой должна быть структура этого файла:
- Замечательно. Нам осталось поместить блок в игру. Откройте файл Block.java
- Есть объявление переменных в конце файла? Добавьте туда строчку:
- После объявлений переменных, вы должны увидеть определения этих переменных. Добавьте туда эту строчку:
Этот код создаст блок, который будет как камень.
new BlockExample(98, 1) создает новый блок, первая цифра — ID блока (можно заменить своим, НО УНИКАЛЬНЫМ!). Вторая цифра присваивает блоку текстуру камня — 1.
setHardness(1.5F) — Твёрдость. 1.5 — Дело в том, что камень имеет аналогичную твёрдость.
setResistance(10F) — устойчивость к подрыву.
setStepSound(soundStoneFootstep) — звук шагов по блоку.
Мы только что создали новый блок. Правда ведь, чтобы использовать этот блок, нам нужно его сначала получить? Легко. Это может быть сделано с помощью мода Single Player Commands: «/give 98».
Структурный блок [Гайды по Minecraft Bedrock/PE]
Обновление Minecraft Bedrock (PE) 1.13 принесло в игру полностью рабочие структурные блоки, которые позволяют копировать и загружать структуры, а также создавать трехмерные версии!
Для начала создайте новый мир (или отредактируйте существующий) и активируйте режим Экспериментальный игровой процесс.
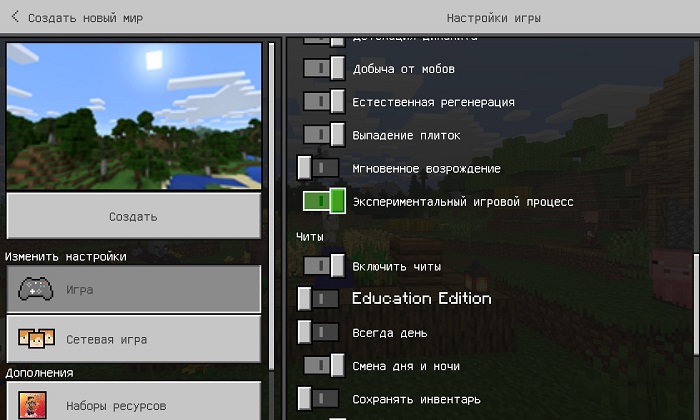
После создания мира воспользуйтесь командой ‘/give @s structure_block’ для получения командного блока.
![Структурный блок [Гайды по Minecraft Bedrock/PE]](https://modscraft.net/uploads/posts/2019-07/1562012187_minecraft-give-structure-block.jpg)
Разместите блок в любом месте (лучше ближе к области, которую вы хотите скопировать).
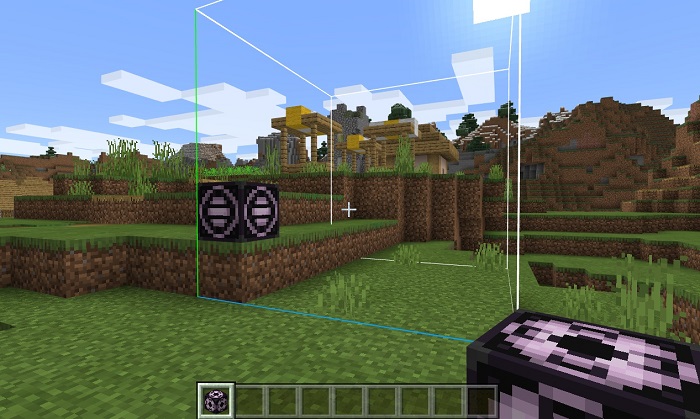
- сохранение
- загрузка
- трехмерный экспорт (работает только на Windows 10!)
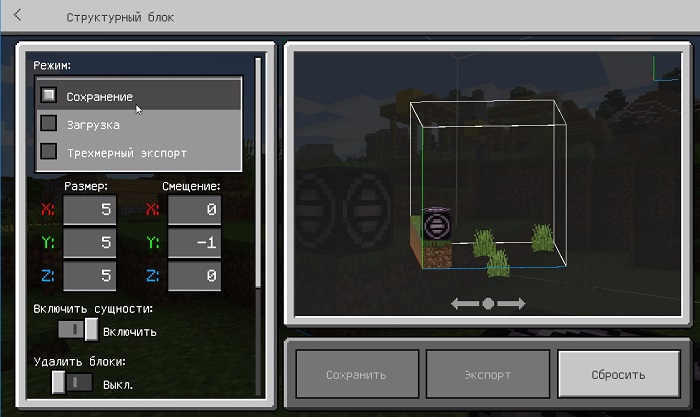
В режиме сохранения необходимо ввести название структуры, но самое главное — заполнение координат. Вам необходимо ввести размеры копируемой структуры и при необходимости указать смещение.
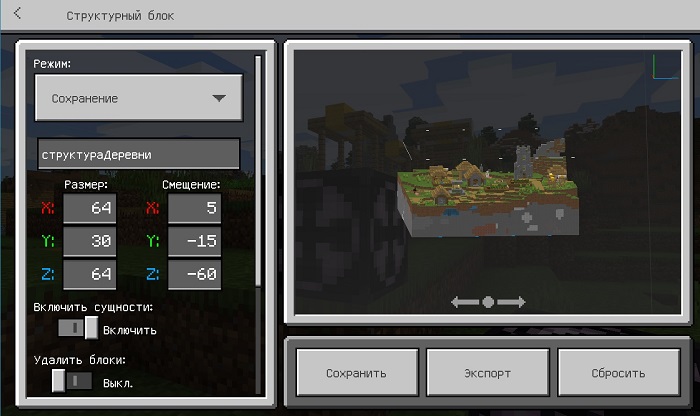
После того, как Вы закончите, нажмите кнопку Сохранить. Теперь Вы можете разместить командный блок в другом месте и импортировать скопированную структуру!
Для этого перейдите в режим загрузки, введите сохраненное название структуры, при необходимости задайте координаты смещения. После этого нажмите кнопку Загрузить .
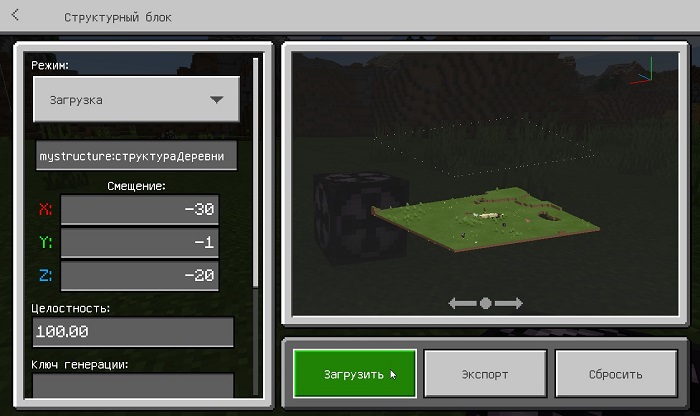
После нажатия кнопки структура будет импортирована в установленные координаты.
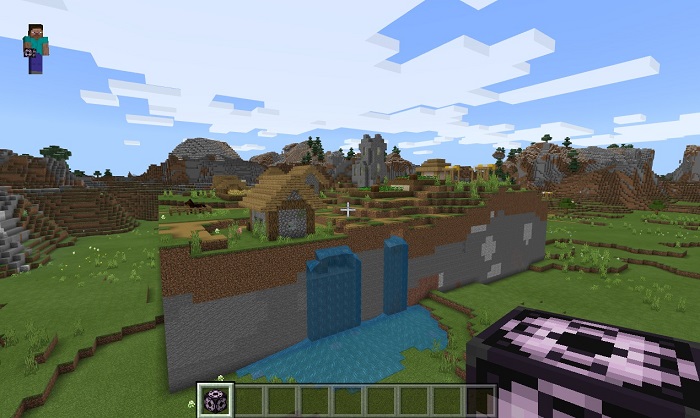
Это было краткое руководство по структурному блоку в Minecraft Bedrock! Также есть возможности вращения и зеркального отражения, но у меня эти функции не сработали (если Вы знаете, как их использовать, то пишите в комментариях).
Данный режим работает только на Windows 10 и позволяет создавать трехмерные модели структур. Это полезно для тех, кто делает видео, 3D принтеров или просто ради забавы.
Вам необходимо ввести название структуры и задать ее координаты.
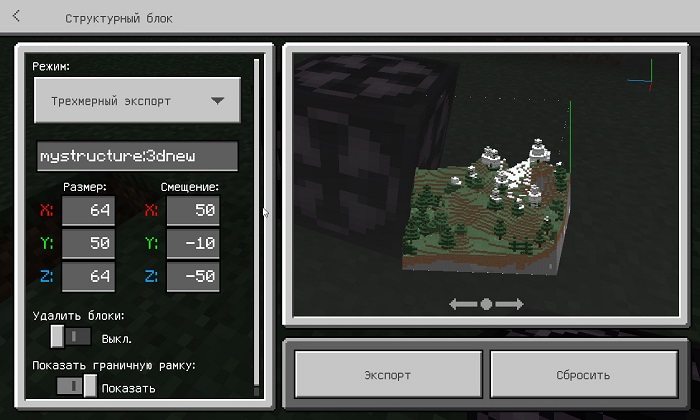
После этого нажмите кнопку Экспорт и выберите местоположение, в которое нужно сохранить файл.
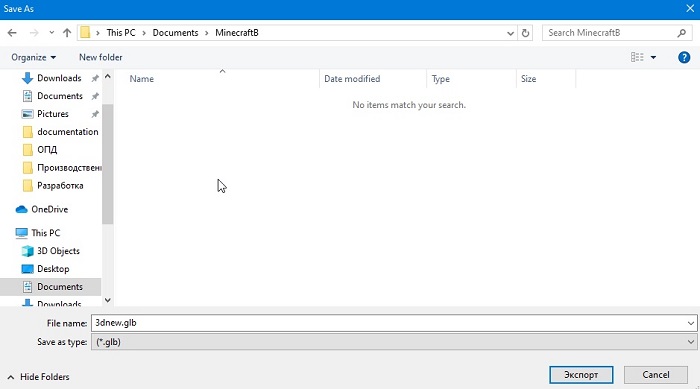
Можно использовать, например, встроенное приложение для просмотра 3D моделей в Windows 10.
| https://mcpe-inside.ru/download/2785/ | 70,41 КБ | 19 апреля 2021 |
неработает блок земли з назвой update! крафтиться
_Referator_
vladimir-kvazarov, Здравствуйте, вы запустили мод на новейшую версию майнкрафта?
(в новой версии майнкрафта мод не работает).
Если вы запустили мод на старую версию майнкрафта и у вас ничего нет в инвентаре, попробуйте удалить мод и снова его скачать.
vladimir-kvazarov
Здравствуйте,уважаемый разработчик,я поставил все настройки но почему то мод не работает. я поставил в настройке мира мод,в параметрах экспериментальный игровой процесс,зашел в креатив и там ничего нету.
Карта чуть чуть лучше. Но на 10%. Исправьте. Во первых добавьте звуки какие то, например бомбы, голоса, стрельбы и т.д, тогда будет 20%. Во вторых, добавьте мод на танки, машины, солдаты, немцы и русские, и да ещё сломанные танки и машины, будет 30%. И да шейдеры тоже будет 50%. И увеличьте масштаб карты, например добавьте ещё дома, горящие дома, взорванные, заброшенные и т.д будет 70%. Улучшайте по чаще гробы будет 90%. Добавьте миссию будет 100%
liliya-voroncova
StateToaster238, где стив на первой локации и херобрин истекающий кровью на локации 2 я её проходил несколько раз подряд и не разу не нашёл и не нашёл ключ от комнаты на втором этаже у охотника
Команды для плагина WorldEdit

Эти команды нужны, если на сервере стоит плагин WorldEdit и у вас нет ограничений на его использование. На обычном сервере, для большинства игроков — данные команды будут запрещены.
Для того чтобы выделить активную область с помощью WorldEdit делайте следующим образом:
Для упрощения действий в регионах можно воспользоваться WorldEditCUI.

//pos1 – Первой точкой координат становится куб, где вы сейчас находитесь.
//pos2 – Второй точкой координат становится куб, где вы сейчас находитесь.
//hpos1 – Первой точкой координат становится куб, где вы указываете взглядом.
//hpos2 – Второй точкой координат становится куб, где вы указываете взглядом.
//wand – Оснащает вас специальным инструментом из древесины, что поставить первую точку кликом ЛКМ на куб, а ПКМ поставит вторую точку.
//replace — Указанные кубы будут заменены на другие в этой зоне. Пример: //replace dirt glass – поменяет земельные блоки на стеклянные.
//overlay — Может покрыть прописанными блоками.
//overlay grass – регион будет покрыт блоками с травой.
//set — Пустая область будет заполнена прописанными блоками.
//set 0 – Блоки будут удалены во всей выделенной области.
//move — Сдвигает прописанное число кубов и их направление, поменяв их на другие.
//walls — Делает стену из прописанных кубов в данной зоне.
//sel – Выделение будет снять.
//sphere [raised?] – Создается сфера c заданным радиусом. Raised можно установить в значение yes/no, где yes смещает сферу вверх.
//hsphere [raised?] – Создается пустая сфера с учетом выбранных параметров.
//cyl — Создается цилиндровая фигура из указанных блоков с заданным радиусом и высотой.
//hcyl — Создается пустая цилиндровая фигура с заданными параметрами.
//forestgen — Будет создан лес с указанной объемностью блоков, плотность (от 0 до 100) и типом.
//undo [num-steps] — Удаляет ваши то, что вы сделали.
//redo [num-steps] – Удаленные вами действия возвращаются.
//sel — Выбирает форму для выделенной местности. cuboid – параллелепипед. extend – идентично cuboid, но установив вторую точку, объект будет расширен, при этом не потеряв выделение уже уточненного региона. poly – плоскость. cyl – форма цилиндра. sphere – форма сферы. ellipsoid – форма эллипсоида (капсулы).
//desel – Отменяет выделение.
//contract [direction] – Уменьшает площадь на количество, которые вы указали по данному направлению [direction] (north, east, south, west, up, down), а если указать — то направление будет другим.
//expand [direction] — Увеличивает регион на число, которые вы указали по указанному направлению [direction] (north, east, south, west, up, down), а если указать — то направление будет другим.
//inset [-hv] — Окружность будет сужена по всем направлениям.
//outset [-hv] — Регион будет расширен по всем направлениям.
//size — Отображает число кубов в выделенной зоне.
//regen – Зона будет снова сгенерирован.
//copy – Содержимое в регионе будет повторено.
//cut – Содержимое в регионе будет вырезано.
//paste – Заменяет на регион, который был скопирован.
//rotate — Скопированный регион будет повернут на определенное число градусов.
//flip [dir] – Регион будет показан в направлении dir, или в том направлении, куда вы смотрите.
//pumpkins [size] – Создает поле из тыкв, согласно указанного вами размера.
//hpyramid [block] [size] – Будет создана пирамида из указанных блоков и размера.
//drain — Убирает воду от указанного расстояния.
//fixwater — Уровень воды на определенном расстоянии будет исправлен.
//fixlava — Уровень лавы на определенном расстоянии будет исправлен.
//snow — Участок будет покрыт снегом на указанном расстоянии.
//thaw — Снег будет убран с участка на указанном расстоянии.
//butcher [-a] [radius] – Враждебные мобы будут уничтожены на участке в указанном расстоянии. [-a] — убивает и мирных мобов.
[Гайд] Учимся переносить постройки с карты на карту!
![[Гайд] Учимся переносить постройки с карты на карту!](https://minecraftonly.ru/uploads/posts/2017-01/1485632174_a_giant_markliplier_has_appeared_by_cintex-d6c5fj2.png)
Кто из нас умеет переносить постройки с карты на карту? Просто уверен, что каждый второй вообще не знал, что так можно делать. Ведь я сам узнал об этом совсем недавно. Чтобы переносить постройки с карты на карту, вам надо иметь на сервере плагин WorldEdit. Более подробно об этом плагине написано в статье ТЫК . Главная цель этой статьи — обучить Вас переносу построек с карты на карту. Это всё будет делаться без дополнительных программ. Это я буду делать в качестве пошаговой инструкции. Я думаю, для многих эта статья станет полезной. Я не буду тратить время и перейду к началу обучения.
Шаг первый. Ознакомление с командами.
Чтобы Вам было проще переносить постройки есть специальные команды. Весь список предоставлен не будет, но буду написаны лишь те, которые Вам понадобятся.
//wand — Получения волшебного топорика.
//cut — Вырезание определенной области, которая в последующих действия будет находится в буфере обмена.
//schematic save Название. — Создание схематического файла в корне плагина WorldEdit.
//schematic Load Название. — Вношение в буфер обмена схематического файла.
//paste — Вставка копируемой области на другую карту.
//undo — Отменяет предыдущею команду.
Шаг второй. Выделение постройки и создание схематического файла.
Теперь мы должны выбрать нашу постройку. Берем в руку топорик и выделяем нашу постройку по такому принципу:
![[Гайд] Учимся переносить постройки с карты на карту!](https://minecraftonly.ru/uploads/posts/2017-01/thumbs/1485633144_maxresdefault.jpg)
Ваша постройка должна быть внутри этой сетки. Теперь пишем //cut. Мы вырезали здание. Далее всё будет немного сложнее. Пишем команду //schematic save название файла. Где «название файла» мы пишем то, как будет называть наш файл со схематической постройкой. И так, этот шаг мы преодолели. Переходим к следующему.
Шаг третий. Поиск схематического файла.
Если ваш сервер лежит на хостинге, то нам надо заходить в фтп сервера, а если на компьютере, то заходим в папку с сервером. Далее заходим в папку plugins и ищем папку WorldEdit. Мы также ее открываем и заходим в папку schematics. В этой папке и лежит наш файл со схематической постройкой. Ниже на скриншоте я выделю стрелками эти папки.

Шаг четвертый. Перенос схематического файла на другой сервер.
После того как мы зашли в папку schematics, мы должны скопировать тот файл, название которого должно совпадать с тем, что мы писали в игре. Переносим этот файл в любое доступное место. Теперь заходим на второй сервер и выполняем те же действия, что делали в третьем шаге. (/plugins/WorldEdit/schematics). И переносим в эту папку наш схематик. Перезапускаем второй сервер и заходим в него.
Шаг пятый. Вставка нашей постройки.
После того, как мы зашли на наш второй сервер, пишем команду //schematic Load Название файла. Название файла — это то, что мы писали в самом начале. Всё, постройка скопировалась в буфер обмена. Затем находим место, куда хотим вставлять и пишем команду //paste. Если Вы ошиблись с местом то можете написать //undo и выполнять так, пока постройка не найдёт своё истесанное место.
Прошу прощение, что этот гайд не содержал скриншоты. Позже будет записано видео, и я сразу его опубликую на форуме.











