Как проводить трансляции ВКонтакте с компьютера
Трансляции ВКонтакте — удобный и увлекательный способ общаться с друзьями и подписчиками. Благодаря видео в режиме реального времени ваши разговоры станут доверительнее и эмоциональнее.
Внешне трансляции выглядят как обычные видеоролики: их можно добавить на страницу профиля или сообщества, отправить в сообщении, опубликовать на стене, установить на внешнем сайте и так далее. Особенность в том, что прямой эфир нельзя перемотать, пока он не завершится. Зато зрители и авторы могут общаться в чате трансляции.
С помощью трансляций вы можете:
- беседовать с друзьями, подписчиками и другими зрителями;
- показывать, как проходите видеоигры;
- радовать зрителей своими талантами;
- организовывать обучающие мероприятия и семинары;
- проводить репортажи с событий;
- организовывать круглосуточные эфиры;
- и многое другое.
Если вы хотите запустить эфир с мобильного устройства, вам поможет статья «Как проводить мобильные трансляции ВКонтакте».
Как создать стрим (прямую видео трансляцию) Вконтакте на компьютере
1. Для запуска видеострима (прямой трансляции) в социальной сети «Вконтакте» с компьютера необходимо для начала зайти в раздел «Видеозаписи» своей страницы или страницы сообщества, где будет вестись стрим;
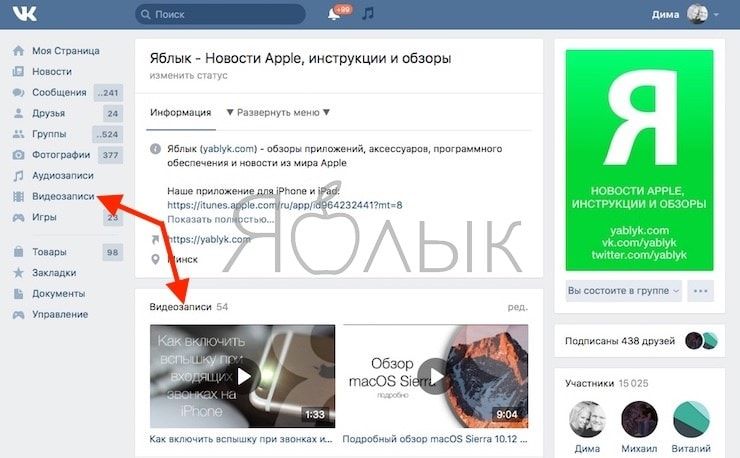
2. Затем следует нажать на кнопку «Трансляция», расположенную в правом верхнем углу окна;
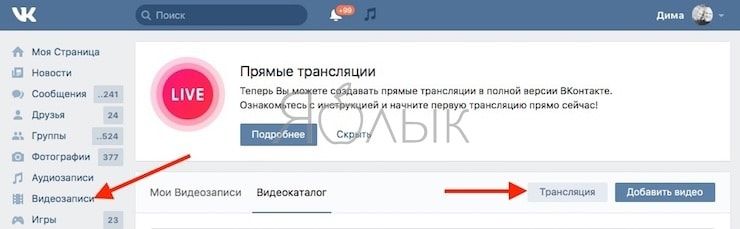
3. После этого необходимо будет выбрать обложку для своего стрима, нажав на кнопку «Загрузить свою»;
4. Затем следует указать название трансляции и составить описание к ней;
5. Ниже необходимо выбрать категорию будущего стрима;
6. После этого следует развернуть пункт «Настройки видеокодера» и кликнуть по кнопке «Показать ссылку и ключ»;
7. Установите галочки напротив пунктов «Предварительный просмотр» и «Оповестить подписчиков о начале трансляции»;
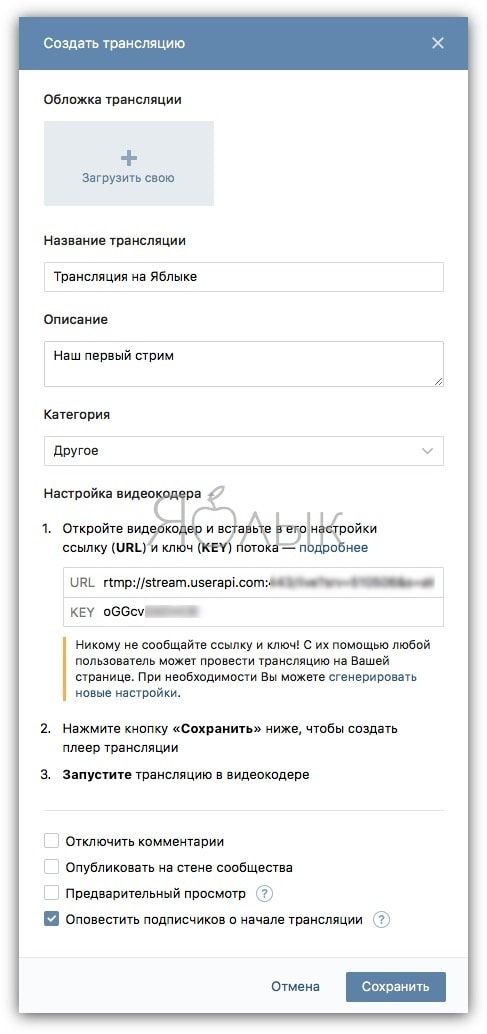
Скачиваем видео трансляции из сети Вконтакте.
Все предельно просто, но без сторонних сайтов и приложений здесь обойтись не удастся.
Покажем один из таких. Называется сайт getvideo.org
Сайт является наиболее быстрым и способен на поддержку многих известных и популярных форматов(Ultra HD, Full HD, HD, MP3), и разрешений.
-
Переходим по ссылке и видим вот такую страницу
Как смотреть, скачивать и удалять трансляции в ВК с компьютера
Чтобы увидеть чужие прямые эфиры нужно зайти в видеозаписи и промотать страницу вниз. Вы увидите несколько разделов: обычную, спортивную и игровую тематику. В чате справа пишут комментарии. Внизу есть пять доступных функций: поделиться ссылкой с другими, подписаться на новости человека или группы, пожаловаться на запись, подарить подарки, поддержать оплатой.
Скачать контент без сторонних сервисов у вас не получится, но вы всегда можете добавить его в свое сообщество или в аккаунт, просто нажав +. Ваша live-трансляция автоматически сохраняется в аккаунте, от имени которого она проводилась. Удаление доступно только для собственных материалов. Зайдите в него и кликните по слову «Еще» – удалить.
Подведем итог. Прямые эфиры – простой, удобный и полезный инструмент для продвижения бизнеса если его правильно использовать. Для этого настройте оборудование, подготовьте примерный план вещания, активно общайтесь с аудиторией. Не бойтесь спонтанности и открытости. Это именно тот случай, когда они понравятся больше, чем четко спланированное, но бездушное видео. В этой статье даны все необходимые инструкции и прочитав ее вы точно будет знать как провести трансляцию в ВК с компьютера. Остается только применять эти знания на практике.
Трансляция в ВК с компьютера
Для создания трансляции потребуется. аккаунт в ВК и программа OBS Studio .
Прогу можно скачать на сайте, выбираете систему и жмете кнопку.
Далее, все стандартно, установка, запуск, ничего нового. А вот по настройкам запуска трансляции пробежим.
Немного ранее я рассказывал о программе, когда настраивали трансляцию в Ютубе. Но здесь немного повторимся и капнем поглубже, так как, возможно, это вам пригодится.
Первым делом настроим программу изнутри, переходим в раздел “Настроек” на панели управления программы.
Настройки OBS Studio
Общие настройки OBS
Здесь можно изменить язык интерфейса OBS, если она не соответствует вашему. Остальное оставляем как есть.
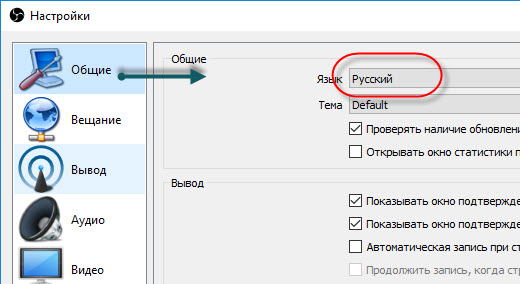
Вещание
Этот раздел поможет синхронизировать программу с соцсетью ВК. Нужно ввести ссылку и ключ. Где их взять? Они находятся в самом интерфейсе настроек прямого эфира в вашем аккаунте ВКонтакте.
В ВК переходите в раздел “Видео”, жмете кнопочку “Создать” трансляцию и находите пункт “Настройки видеокодера”.
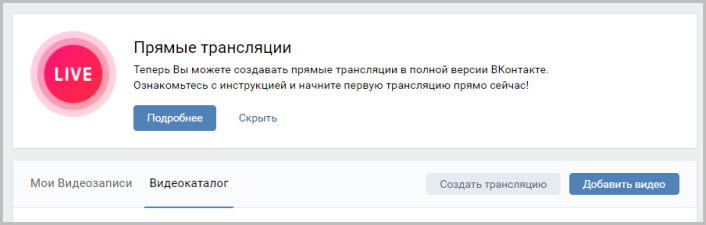
Здесь и будут вас дожидаться ссылка и ключ. Там ниже говориться, что не показывайте их другим и так далее.
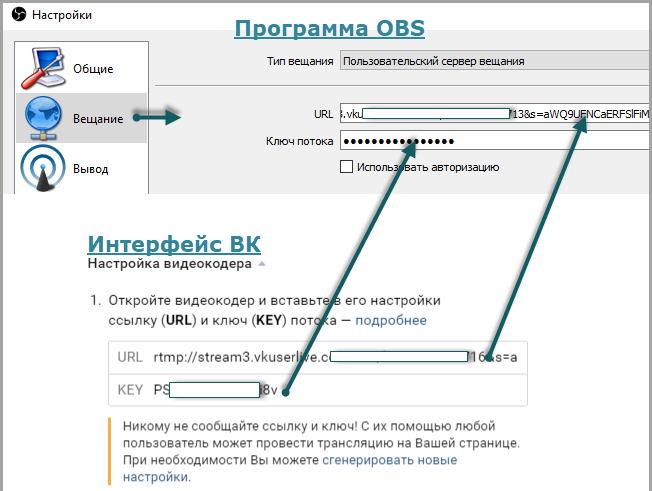
Вы можете с легкостью сгенерировать другие, если считаете, что засветили их.
Далее, эту ссылку и ключ копируем и вставляем в программе в нужные поля раздела “Вещание”.
То же самое проделывали ранее в Ютубе. Это означает что ваш поток находиться под защитой.
Вывод
В этом разделе стоит обратить внимание на Кодировщик вещания. В зависимости от вашего ПК можно выбирать:
- Аппаратный (QSV) – работает чип
- Аппаратный (NVENC) – работает видеокарта
- Программный (х264) – работает процессор
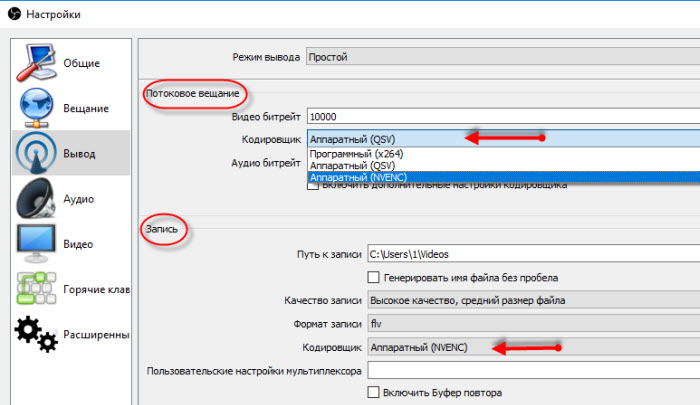
Но их стоит менять только в том случае, если программа при запуске трансляции выдает ошибку. По умолчанию стоит второй параметр, и если работает не трогайте.
У потока вещания и записи ставьте разные кодировщики (рекомендовано)
Видео
Здесь меняйте разрешение согласно вашего монитора или в меньшую сторону.
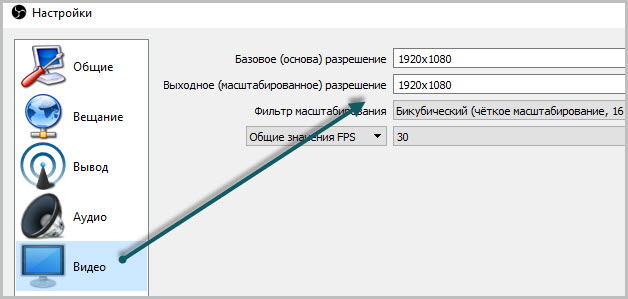
На остальные настройки не обращаем внимания и не будем их трогать, так как они нам не потребуются. А если хотите поковырять настройки далее, пробуйте.
Теперь переходим к главному окну программы и донастроим ее, чтобы наконец запустить трансляцию.
Первым делом определитесь, что хотите транслировать:
- себя через веб-камеру
- сделать захват экрана монитора полностью
- стримить отдельное окно программы
- запустить источник медиа (локальный видеофайл)
- слайд шоу
- изображение
- набор текста в реальном времени
- стрим игры
Для примера выберем “Захват экрана” и добавим его в “Источники”.
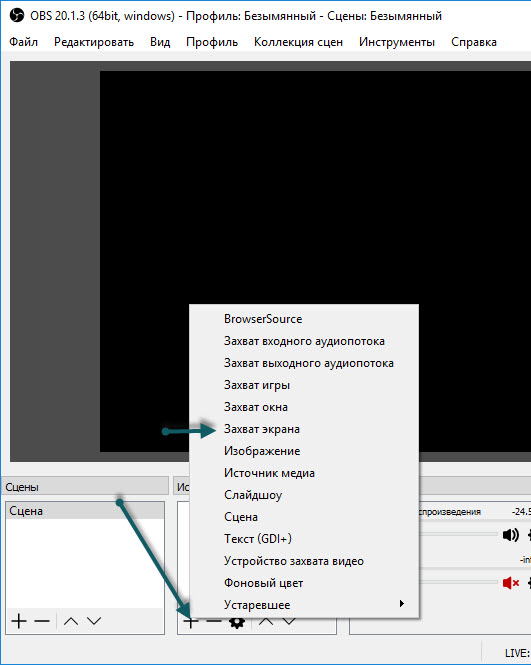
Если все нормально на экране увидите ваш рабочий стол или то что у вас на открыто.
Вернемся к настройкам во ВКонтакте и закончим настраивать трансляцию. А точнее, закончим с оформлением.
- выберем обложку
- дадим название заголовку
- сделаем описание трансляции
- выберем категорию
- расставим нужные чекбоксы (галочки)
- Все сохраняем.
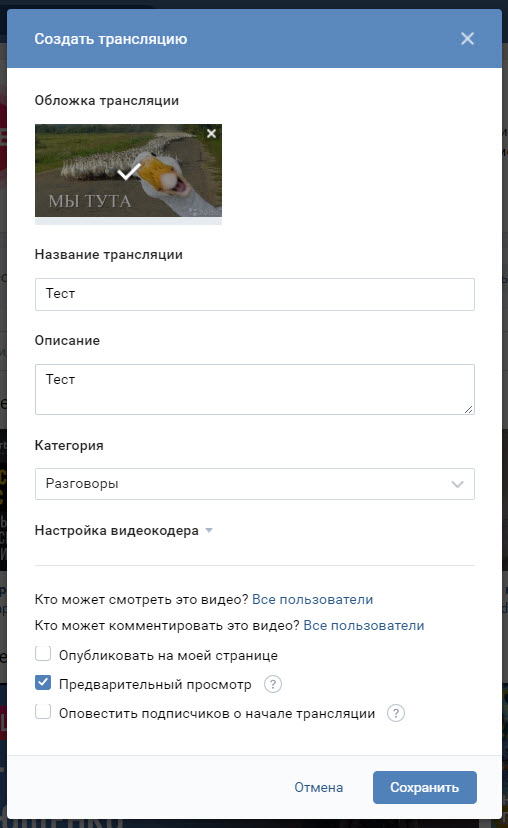
Осталось запустить трансляцию в самой программе и все заработает. Я поставил галочку “Разместить на моей странице”. А значит я увижу трансляцию в своей ленте.
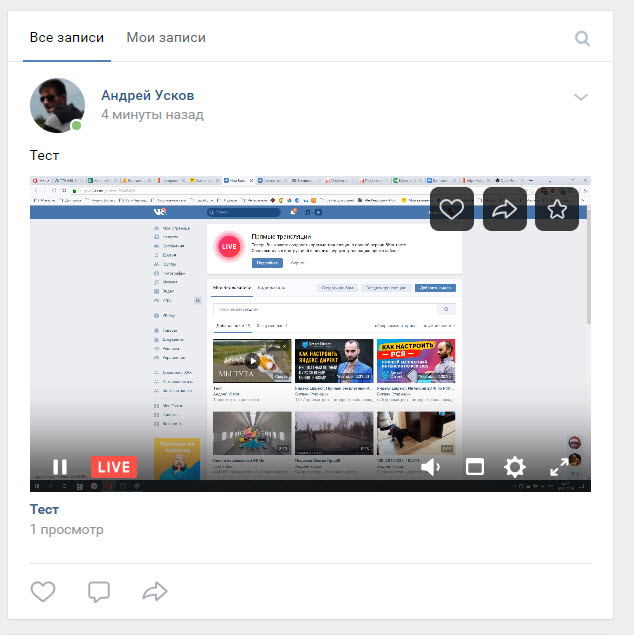
После того как убедились, что все работает, жмем кнопку “Опубликовать” и поставим галочку “Оповестить друзей”. Друзья получат уведомление и возможно, придут смотреть на ваши художества.
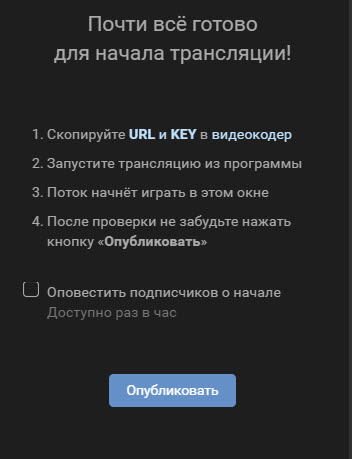
Теперь трансляция заработала по-настоящему на весь ВК.
Настройка трансляции в OBS Studio
Захватывать, записывать изображение с экрана монитора, веб-камер, стороннего оборудования, а затем транслировать контент для зрителей предстоит через OBS Studio – специальный софтверный инструмент, предназначенный для потокового вещания на развлекательных площадках или страницах социальных сетей (поддерживаются YouTube, Twitch, Facebook, «Вконтакте»).
Скачать софт для компьютеров, работающих на MacOS, Windows или Linux можно прямо здесь в виде стандартного дистрибутива. Установка не менее предсказуемая: достаточно выбрать каталог для распаковки файла, согласиться добавить ярлык на рабочий стол, а после запустить OBS Studio. Затем можно приступить к настройке.
Справка! Начинать подготовку будущей ВК трансляции рекомендуется с раздела «Источники», куда добавляется элементы вещания: видеоролики с жесткого диска, изображение с экрана монитора, окно запущенной программы, контент веб-камеры.
Какой пункт списка выбрать – зависит непосредственно от поставленных целей. Если вещание сосредоточено вокруг развлечений, то необходимо выбрать «Захват экрана» (а после выбрать окно запущенной игры). Если передается стороннее изображение, то «Устройство захвата видео».
Результат проделанных действий выглядит следующим образом: слева – режим предпросмотра, отображающий «Источники» и «Сцену» целиком, а справа – уже потоковое вещание, доступное для просмотра потенциальным зрителям.
Перечисленных действий уже достаточно для запуска трансляции, но не обойтись без чуть более тонкой настройки OBS Studio. Это касается битрейта, аудиодорожки, интерфейса.
- Вещание. Без добавления URL и KEY, выданных на странице регистрации новой трансляции в ВК, стрим не заработает, а потому необходимо открыть настройки, выбрать раздел «Вещание» слева. В появившемся интерфейсе справа сначала указывается «Сервис» (Настраиваемый, так как специального шаблона для VK не предусмотрено), а после – вводится значение URL в поле «Сервер», а KEY в «Ключ потока». Информация сохраняется по кнопке «Применить», расположенной снизу.
- Общее. Среди предлагаемых параметров необходимо проставить галочки напротив пунктов, связанных с выводом предупреждений перед запуском трансляции и в момент остановки. В обоих случаях появится шанс защититься от непредвиденных ситуаций, а также подстроиться под возникшие проблемы.
- Вывод. Раздел сосредоточен вокруг видеопотока. Сначала выставляется режим – «Расширенный», после кодировщик – x264, битрейт – 1500 Kbps CBR. Интервал ключевых кадров – 2. Остальные пункты желательно не трогать лишний раз. Да и вообще часто экспериментировать над параметрами не рекомендуется – велика вероятность испортить трансляцию: звук начнет отставать, картинка – рассыпаться на кадры (если подобное происходит, то битрейт стоит поднять до 2500-3000 Kbps).
- Аудио. Битрейт – 128 Kbps. Иные опции новичкам трогать необязательно, а вот профессионалам с подходящим оборудованием заглядывать в раздел периодически придется – для настройки микрофона, смены параметров, избавления от шумов и экспериментов над звучанием собственного голоса.
- Видео. Раздел делится на целую коллекцию настроек, связанных с разрешением, масштабированием и FPS. Сверху выбирается сначала разрешение. Предусмотрено «Базовое» (размер экрана предпросмотра в интерфейсе OBS – по умолчанию необходимо выставлять разрешение монитора) и «Выходное» — то, которое в конечном итоге доберется до зрителей.
- Фильтр масштабирования – «Метод Ланцоша» (наиболее оптимальный вариант: низкая нагрузка на систему, высокое качество, никаких проблем даже на ноутбуках). Значение FPS – 30 или 60 в зависимости от того, какой контент транслируется: если разговорный, то достаточно и 30, если игровой – то не менее 60 – зрители оценят.
Последний шаг – кликнуть на кнопку «Применить», затем нажать «ОК» и вернуться на заглавную страницу.
Как зарабатывать
Авторы трансляций могут получать пожертвования от зрителей: чтобы поддержать своего любимого стримера, пользователь может нажать на кнопку «Поддержать» под плеером трансляции, указать денежную сумму и текст сообщения, после чего оно появится в прямом эфире. Помимо платных сообщений, можно выводить уведомления о новых подписчиках, а также пользователях, поделившихся трансляцией.
Подробнее про подключение пожертвований можно прочитать здесь.

Кроме того, авторы трансляций, преодолевшие отметку в 250 тысяч подписчиков, могут участвовать в программе дистрибуции видеоконтента и зарабатывать на показах рекламы перед своими видео: для участия нужно отправить запрос в Поддержку.
В будущем мы планируем запустить и другие способы монетизации трансляций, о которых обязательно расскажем. Следите за новостями!












