Доброе время суток.
Относительно не давно в блоке питания появился посторонний звук, сложно описать, похож на писк или жужжание как при коротком замыкании, на работе компьютера на данный момент никак не сказывается, но очень пугает.
Звук то пропадает по появляется, особенно слышно когда комп стартует, в играх зачастую его нет, похоже появляется только в низкой нагрузке.
Звук я записал на телефон, так что сразу прошу прощения за качество звука, надеюсь будет слышно.
Подскажите что это может быть, или чем это может грозить, стоит заменить какую то деталь или весь БП?
Вложения
 |
enemysound cut.rar (208.1 Кб, 7 просмотров) |
Странный звук БП
Всем доброй ночи, прошу помощи с данной ситуацией. Столкнулся с проблемой где-то полтора года.
Странный звук из БП
Недавно сменил видеокарту и сменил кулер на процессоре, после чего в блоке питания начался.
Странный звук
Доброго времени суток,форумчане.У меня такая проблема:Блок питания начал издавать странный звук.
Странный звук от БП
Подскажите пожалуйста, появился звук посторонний, по ощущениям, появляемый от БП. Звук похож на.
MadDog719, С блоками питания не шутят, это может кончиться плачевно.
Любой БП — наиважнейший компонент, не стоит игнорировать какие-либо изменения его привычной работы. Надо с этим разобраться или заменить БП.
_ Ваш звук мне не нравится. Бывает слабый писк, некритичный для работы, а ваш «присвист» тревожит. Это НЕ норма, хотя бывает, что до настоящей проблемы еще далеко. И если она придет — можете очень потом пожалеть.
_ Без его диагностики и полноценных тестов, нельзя судить о здоровье БП.
Да, продуйте, лучше вскрыть, заодним посмотрите — нет ли вздутых конд., микротрещин (*) непропая (от нагревов), потемнений на плате и елементах, нагрева.
* как выявить микротрещины, непропай: во время работы, на вскрытом БП трогайте тонкой деревянной палочкой элементы. В вашем случае или пропадет/появится писк, или вырубится комп. Для компа это риск!
_ Можно сразу перестраховаться и пропаять контакты силовых микросхем, конденсаторов. Это безопасно. Микротрещины невидимы глазу, но сказываются на работе. А почему симптом может пропадать — от нагрева при нагрузке контакт уплотняется.
_ Также спецом можно выявить локальный нагрев с помощью термопары, пирометра, тепловизора.
Почему шумит блок питания
И как избавить компьютер от этого звука
Если точно установлено, что шумит блок питания (БП), надо срочно вскрывать ПК (компьютер). При неисправности этого узла могут раздаваться разнообразные звуки (противный высокочастотный свист, низкочастотное гудение, щелчки, треск), которые указывают, что блок питания скоро выйдет из строя. Чтобы понять, почему возникают эти шумы и как можно от них избавиться, стоит заглянуть внутрь устройства.
Почему БП гудит
Причины возникновения шума разнообразны, однако любая из них может привести к полному отключению ПК.
Вот основные:
– пыль и грязь внутри блока;
– износ деталей;
– нарушена фиксация элементов БП;
– негодная смазка;
– вентилятор израсходовал ресурс.
Грязь в узле питания
Вентилятор, выводящий тепло из БП, всасывает через технологические отверстия в его корпусе пыль и грязь, скапливающиеся в компьютере. Их наличие внутри блока питания может вывести его из строя. Грязь забивается между вращающимися элементами вентилятора. Это приводит к его торможению. При включении ему понадобится какое-то время, чтобы преодолеть наносы грязи и набрать необходимую скорость. При дальнейшей работе появляются звуки периодического запуска и остановки двигателя вентилятора. Такой режим опасен — БП может перегреться и сгореть.
Неисправность деталей или их износ
Частой причиной возникновения звука является поломка или сгорание каких-либо радиокомпонентов. При наличии трещины в одном из импульсных трансформаторов появится довольно противный высокочастотный свист, а при пробое резистора или электролитического конденсатора часто слышится шипение, треск и чувствуется запах гари.
Нарушена фиксация элементов
Из-за работающих вентиляторов системный блок немного дрожит. Это может привести к самопроизвольному откручиванию фиксирующих элементов (винтов, специальных стоек с резьбой и т. д.). Некоторые детали и блок питания оказываются плохо зажатыми.В БП такими элементами являются его крышка, вентилятор и плата. При дальнейшем использовании компьютера они начинают вибрировать, издавая неприятный металлический или глухой звук.
При нарушении фиксации вентилятор может сместиться. Его лопасти начинают биться о корпус БП и ломаются.
Негодная смазка вентилятора, израсходован его ресурс
Большинство пользователей жалуется на громкий низкочастотный шум из БП. Виноват в этом вентилятор. Если высохла смазка на его валу, он трется о неподвижный статор и возникает низкое гудение, похожее на звук мотора лодки.
Неприятные шумы появляются при израсходовании ресурса элементов БП. При долгой работе вентилятора (из-за износа втулки, например) ротор начинает вибрировать, издавая гудение.
Как устранить неисправности
Шум или завывания из БП раздражают. Чтобы избавиться от них, есть два пути — отнести этот блок в сервис или попытаться устранить звук своими руками. Первый вариант предполагает качественный, но довольно дорогой ремонт. Второй способ экономнее.
Для устранения причины звука своими силами необходимо вытащить блок питания. Для этого делают следующее:
– Отсоединяют провод 220 В от БП.
– Удаляют левую стенку ПК, открутив сзади 2-3 фиксатора.
– Снимают все разъёмы, подсоединенные к основной плате, жесткому диску, дополнительным вентиляторам и другим устройствам.
– Вывинчивают несколько болтов, удерживающих БП, и осторожно вытаскивают его из системного блока.
– Откручивают 4 винтика и удаляют крышку узла питания.
– Находят зеленый проводок на самом большом разъеме, замыкают его с любым из черных и включают БП в сеть.
Затем внимательно слушают и наблюдают, откуда идет звук. Если после вскрытия он сразу исчез — не был зажат сам БП или одна из снятых крышек.
Устранение прочих причин
– При медленном вращении вентилятора следует отвинтить 4 болта, удерживающих его. Они закручены с внешней стороны БП. Надо вынуть вентилятор так, чтобы не повредить питающие провода и очистить его от грязи любой подходящей кисточкой или зубной щеткой. Иногда при осмотре видны вспухшие или почерневшие элементы. Некоторые из них при включении шипят или трещат. Все эти детали следует заменить.
– При наличии высокочастотного свиста, чтобы определить компонент, который его издает, поступают следующим образом. Берут ручку или карандаш и нажимают на детали по очереди. По изменению звука судят об исправности элемента. Негодную деталь меняют.
– Если открутились винты платы или вентилятора, их просто зажимают до конца. Поломку лопастей легко устранить, если обломок не потерян. Его можно попробовать приклеить, приварить паяльником или термопистолетом.
– Для замены смазки необходимо открутить вентилятор и отклеить фольгу с его названием и данными. Под ней находится круглая крышка, которую надо подцепить иглой и снять. В открывшееся отверстие следует залить немного масла или вложить новую порцию смазки. Затем собрать весь узел.
– При ремонте может возникнуть ситуация, когда вентилятор не крутится. Для проверки его подсоединяют напрямую к источнику питания 5-12 вольт. Если лопасти придут в движение — неисправность следует искать на плате БП. В противном случае вентилятор меняют.
Чтобы звуки из блока питания раздавались реже, надо почаще вскрывать его и очищать от грязи. Делать это следует хотя бы раз в месяц.
Высокочастотный шум из ноутбука (подобный писку комара). На что обратить внимание и как снизить уровень шума
 Доброго времени.
Доброго времени.
Когда остаешься поработать за компьютером (ноутбуком) в тихое вечернее время — можно начать слышать такие шумы, на которые раньше никогда не обращал внимания (даже если нет галлюцинаций ).
Одним из наиболее проблемных вариантов, с которым иногда, но приходится сталкиваться — явл. писк (прим.: высокочастотный шум) . Временами его едва слышно, но он очень сильно раздражает (я не медик, но думаю, серьезно подрывает нервную систему) .
Если ноутбук на гарантии — рекомендую сдать его на ремонт (обмен). Т.к. в некоторых случаях полностью избавиться от него очень проблематично (и без замены ряда комплектующих — просто нереально).
Логично, что прежде, чем пытаться устранить надоедливый шум, необходимо определить от куда он идет (думаю, это логично ). Усложняется это все тем, что в ноутбуке не так уж мало «частей», которые могут издавать этот неприятный звук (диск, дросселя, кулер и пр.). Однако, попробую дать пошаговые рекомендации, которые должны помочь с диагностикой.
Диагностика и устранение источника шума
❶ Обратите внимание на переходники и подключенные устройства
Первое, на что рекомендую обратить внимание — посмотреть, какие кабели и переходники (в особенности) подключены к ноутбуку. Некоторые из них могут издавать как раз этот высокочастотный шум, напоминающий писк комара (слышен, обычно, только в тихом помещении) . Пример такого переходника представлен на фото ниже.

Переходник HDMI — VGA
Для диагностики : рекомендую отключить от ноутбука вообще все, что можно (зарядник, мышку, внешние диски, наушники и пр.). Далее протестировать работу устройства без них.
Если причиной неприятного звука были подобные переходники — то есть два варианта исправить ситуацию:
- воспользоваться другим интерфейсом подключения (например, вы использовали переходник HDMI->VGA, можно попробовать его заменить на вариант подключения HDMI->HDMI, если, конечно, есть такая возможность) ;
- заменить переходник на более «тихий» (правда, гарантию от шума вам никто не даст. Но можно попробовать договориться с продавцами в комп. магазине, что, если что-то не так — чтобы заменили. ) .
❷ Проверьте работу жесткого диска, CD/DVD привода
Второе, что очень сильно может шуметь уже в самом ноутбуке — это CD-привод и жесткий диск (HDD). Вообще, обычно, их шум несколько иной: потрескивание, пощелкивание, шипение (т.е. это не писк). Да и не заметить, что в приводе CD вставлен диск достаточно трудно.
Тем не менее, встречаются иногда модели HDD дисков, которые при работе могут издавать очень неприятные звуки (это можно заметить только в полной тишине).
Для диагностики и проверки порекомендовал бы:
- отключить (физически) жесткий диск и CD/DVD привод (отключить HDD в ноутбуке не так уж сложно, можете узнать об этом в этой заметке) ;
- вместо HDD желательно установить SSD и проверить работоспособность ноутбука (вместо SSD можно подготовить Live USB флешку, которая позволяет загружаться с устройства, у которых не подключен HDD).
Если после отключения этих устройств писк пропадет — причина была очевидна. Тут можно только посоветовать перенести систему с HDD на SSD и спокойно пользоваться устройством дальше (дабы SSD каждый год дешевеют).
Примечание : в SSD нет механики и каких-то движущихся частей, трансформаторов и пр. «добра» (которое может шуметь), поэтому они априори бесшумны.
Кстати!
Уровень шума от жесткого диска можно уменьшить за счет «тонкой» настройки работы головок (можно уменьшить скорость их позиционирования). Скорость работы диска за счет этого несколько снизится, зато он станет существенно тише. Сделать это можно с помощью утилит «quietHDD» или «HDDScan» (скрин настроек приведен ниже) . О всех подробностях рассказано в одной моей прошлой статье, ссылка ниже.

AAM settings — опция позволяет уменьшить скорость перемещения головок, снижающая уровень шума от диска
❸ Проблема в системе охлаждения (кулер)
Обычно, в системе охлаждения ноутбука используется 1-2 кулера. В ряде случаев, они могут начать сильно шуметь:
- при сильной нагрузке на ЦП (например, во время игр, кодирования видео, архивирования). Как правило, после снижения нагрузки шум уменьшается;
- при скоплении пыли на лопастях, радиаторе, решетке (мешающей нормальной циркуляции воздуха). Рекомендую почистить ноутбук от пыли и смазать кулер — https://ocomp.info/kak-pochistit-noutbuk-ot-pyili.html
- обратите внимание, как установлен кулер (хорошо ли закреплен, не задевают ли его лопасти корпус устройства);
- еще один момент на который хотел бы обратить внимание: многие пользователи кладут ноутбук на колени, на диван и пр. Но ряд устройств имеет вентиляционные отверстия сбоку или на дне — и при таком их использовании, они просто перекрываются. В результате, горячему воздуху из устройства выходить некуда, и температура внутри начинает расти (вместе с ней и шум). Посыл простой : используйте ноутбук на чистой, ровной, и сухой поверхности.
Вообще, что касается диагностики, то я бы посоветовал несколько моментов.
1) Откройте настройки BIOS (о том, как это сделать) и посмотрите, нет ли у вас там опции отключения кулера ( примечание : он отключается только в том случае, если температура процессора не выходит за пределы оптимальных значений) . Например, на моем тестируемом ноутбуке достаточно открыть раздел «System Configuration» и перевести в режим Disabled (т.е. выключено) строку «Fan Always on» (см. фото ниже) .

Отключаем на время FAN (кулер)
После чего, если температура ЦП ниже 50°С — кулер не включается. А это хорошая возможность проверить как тихо/шумно работает ноутбук с выключенным кулером.
Если проблема, кстати, связана с кулером — попробуйте его заменить на аналогичный новый. Дабы в китайских онлайн-магазинах сейчас можно найти и заказать это «добро» достаточно дешево.

2) Проверьте, есть ли у вас разрешение регулировать скорость работы кулера. Для этого можно использовать, например, такую известную утилиту, как SpeedFan. Подстроив режим работы кулера — можно сделать так, что шума от него будет значительно меньше и работать станет легче. Ссылку на свою прошлую статью привожу ниже.

Главное окно программы SpeedFan — регулировка скорости вращения кулеров
❹ Некачественный блок питания (преобразователи напряжения, дроссели )
В блоках питания для преобразования напряжения применяются трансформаторы и катушки индуктивности. При определенной частоте их работы — могут возникнуть резонансные «явления», приводящие к появлению совсем небольшой вибрации. Эта вибрация происходит с высокой частотой, порождающая неприятный писк.
В некоторых ситуациях (например, при повышении нагрузки на блок питания) — вибрация может проходить (или наоборот усиливаться). Из своего опыта могу сказать, что чаще всего ноутбуки с высокочастотным шумом попадаются марок HP, Sony, Asus.
Что можно сделать:
1) Если проблема именно в блоке питания (заряднике) — можно попробовать его заменить на новый.
2) Посмотрите на официальном сайте производителя своего ноутбука новую версию BIOS. В ряде случаев, в новой прошивке содержатся исправления, улучшающие (уточняющие) работу системы охлаждения.
Только будьте внимательны, версию BIOS нужно загрузить именно для вашего ноутбука (для точной его модификации). Многие пользователи путают, и «ставят» не то (в результате потом устройство нужно нести в сервис).
3) Попробуйте понизить напряжение питания с помощью утилит: CPUGenie, RMClock, K10Stat и прочих (понижать совсем на небольшую величину!). Вообще, делать это нужно с осторожностью! В этом плане порекомендовал бы сначала изменить настройки электропитания в Windows. О них пару слов ниже.
Для начала щелкните по значку батареи в трее (рядом с часами) и передвиньте ползунок в сторону макс. производительности.

Далее зайдите в панель управления Windows по адресу: Панель управленияОборудование и звукЭлектропитание . Далее щелкните по кнопке «Настройка схемы электропитания» для выбранной схемы электропитания ( прим.: у меня на скрине ниже она одна ).

Настройка схемы электропитания / кликабельно
После зайдите в дополнительные настройки питания (в нижней части окна, см. скрин ниже).

Изменить дополнительные параметры питания
- разрешить состояние снижения питания: проверить режимы «Автоматически» и «Выкл.»;
- отключить простой процессора (перевести в состояние «Выкл.»);
- установить минимальное состояние процессора в 100%. См. скрин ниже.
Все это в комплексе несколько поднимет производительность ЦП (и его температуру), но не на много. Главное, что при этом может существенно снизится уровень высокочастотного шума!

Отключение просто процессора
Примечание: если у вас нет подобных вкладок в настройках электропитания, то вам необходимо отредактировать спец. образом реестр. Чтобы не приводить длинный список параметров, можете воспользоваться готовым решением: core_parking (из архива нужно извлечь файл, запустить его и согласиться на добавление параметров в реестр. После, чего открыть заново настройки электропитания, как на скрине выше) .
Файл запакован с помощью WinRAR 5.0, настройки актуальны для Windows 7, 10.
Почему пищит зарядка iPhone. Это опасно?

Как и любого техномана, меня окружают десятки блоков питания для зарядки мобильных устройств: смартфонов, наушников, умных часов. Стараюсь использовать только оригинальные адаптеры Apple, но даже они иногда подводят.
Случается, во время работы некоторых из них возникает пронзительный писк, который отчетливо слышен в полной тишине: он раздражает во время работы и мешает спать, если iPhone на зарядке возле кровати.
Чтобы разобраться с природой мерзкого звука, я обратился к сотрудникам сервисного центра, чтобы прояснить ситуацию: стоит ли волноваться?
Что может издавать писк внутри блока питания

Стандартный американский блок питания iPhone внутри
Для зарядки iPhone и других современных устройств используют импульсные блоки питания. Они работают более эффективно, чем обычные адаптеры, поэтому вы вряд ли сумеете найти вокруг себя какие-то другие.
Чтобы получить напряжение, которое необходимо для того же смартфона, в блоках питания есть высокочастотные трансформаторы.
Этот компонент берет электрический ток из розетки сравнительно низкой частоты (50 Гц) и превращает в высокочастотные импульсы в десятки и сотни кГц.
Если высокочастотный трансформатор изготовлен не по стандартам или пострадал во время эксплуатации, он может вибрировать, и вы слышите пронзительный писк.
Его частота обычно близка к верхнему пределу человеческого слуха (16-20 кГц), который снижается с возрастом. Именно поэтому на мерзкий звук чаще всего жалуется молодежь.
Что интересно, звук может возникать не только во время зарядки. Чтобы его услышать, чаще всего нужно просто подключить блок питания к сети.
Как вообще работает блок питания iPhone

Американский блок питания, подключенный к сети
Если простыми словами, блок питания iPhone нужен для создания заданных напряжения и силы тока.
Когда вы вставляете его в розетку, микросхема пропускает через себя ток на трансформатор, который должен сформировать напряжение в 5 В. Для этого он использует импульсы.
После трансформатора установлен специальный диод, который не пропускает ток в обратном направлении.
Вместе с микросхемой, которая может обрубить импульсы, он защищает устройство от перепадов напряжения в сети.
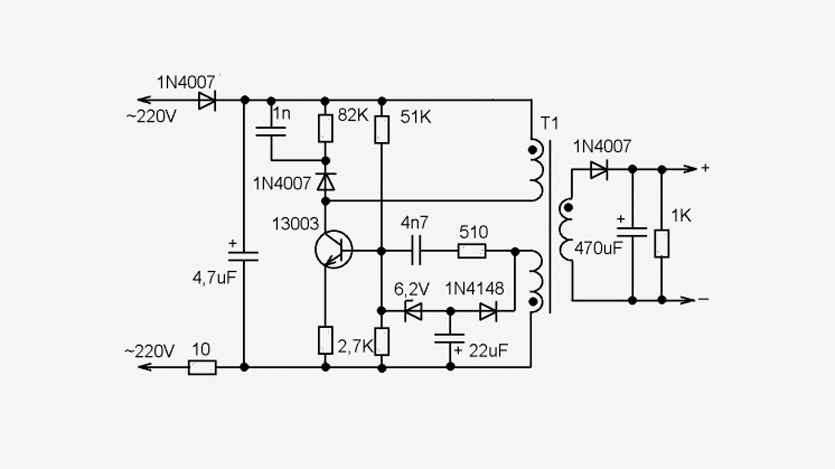
Общая схема импульсного блока питания в современных смартфонах
Чтобы стабилизировать напряжение, используется сглаживающий фильтр. До него оно обычно находится на уровне 5-5,05 В, после — стабильные 5 В.
После всех манипуляций питание подается на порт USB. Дальше за дело берется кабель Lightning, который должен транслировать все это дело в iPhone.
Почему блок питания начинает мерзко пищать

Он реально раздражает
Практика показывает, что новые зарядки Apple беззвучны в 99% случаев: писк в их работе возникает только после небрежной эксплуатации.
Вы можете банально повредить высокочастотный трансформатор или его крепления физически. Для этого может быть достаточно одного неудачного удара или падения.
При этом визуально блок питания будет в полном порядке, и на нем может вообще не оказаться видимых повреждений.
Другое дело — поддельные блоки питания или дешевые зарядки без сертификации:

В центре подделка на блок питания для iPhone — Apple никогда не делала европейские зарядники в форме американских
Любые их компоненты могут быть изготовлены не по стандартам, поэтому они могут издавать посторонние звуки или вообще не работать.
Даже если сначала с такой зарядкой все хорошо, ситуация может измениться уже через несколько дней использования.
Чем чревато такое пищание для самого iPhone

Такой зарядник все еще можно использовать
Самое главное: наличие постороннего звука не опасно.
Фирменный блок питания Apple устроен таким образом, что или безопасен на 100%, или вообще не работает.
В сервисном центре подтвердили, что не видели ни одного iPhone, который пострадал от оригинальных аксессуаров производителя.
С брендовыми аналогами такая же ситуация, а вот безымянные поделки могут повредить устройство даже без писка.
Как исправить блок питания, чтобы не пищал

Чтобы разобраться с проблемой, придется купить новый зарядник
Никак.
Ремонтировать стандартные блоки питания iPhone слишком долго, хлопотно и дорого.
Более того, даже разобрать их и собрать обратно без видимых повреждений корпуса практически невозможно.
Если блок питания вашего iPhone уже пищит, значит, не все внутри него работает хорошо. Пора подумать о замене, хотя он может справляться со своими обязанностями еще не один месяц.
Так почему же пищит зарядка вашего iPhone

Будущее за беспроводной зарядкой, но это не решит проблему писка блоков питания
До сегодняшнего дня я сталкивался с писком зарядок iPhone трижды. Один блок питания продолжаю интенсивно использовать в офисе, второй лежит дома без дела, а третий успел умереть и отправился в корзину.
Хорошо, что теперь я не боюсь этих мерзких звуков.
▪️ Откуда звук? От высокочастотного трансформатора внутри блока питания. Если он не в порядке, начинает вибрировать, и вы слышите писк.
▪️ Что случилось? Высокочастотный трансформатор в дешевых китайских зарядниках может быть изготовлен не по стандартам и некорректно работать сразу. В фирменных блоках питания Apple его можно повредить физически.
▪️ Как исправить? Ремонтировать блок питания iPhone тяжело и дорого. Проще купить новый и забыть о проблеме надолго или навсегда.
Уверен, вы тоже сталкивались с писком зарядных устройств и расскажете об этом в комментариях.




 (3.38 из 5, оценили: 39)
(3.38 из 5, оценили: 39)
Почему пищит системный блок. Причины

Здравствуйте, друзья. Если вы задаетесь вопросом: почему пищит системник, то сейчас по порядку изложу информацию о том, в каких случаях системный блок начинает издавать звуки, совсем не похожие на те, которые он воспроизводит при включении и что со всем этим можно сделать. Для начала расскажу, как я сам с этим столкнулся.
Когда у меня навернулся кулер на видеокарте, то она стала сильно нагреваться, вплоть до того, что пропадало изображение на мониторе (черный экран) и системный блок при этом пищал одним длинным сигналом и тремя короткими во время работы. Бывает так, что компьютер не запускается сразу, нужно было ждать, пока карточка остынет. После того, как поменял вентилятор, писки прекратились.
Пищит системный блок при включении
На самом деле пищит не сам системный блок, а так называемый спикер, который сигнализирует о каких-либо неисправностях в системнике. Причин может быть огромное множество, бывает даже, что при запуске системный блок не пищит ли наоборот делает это постоянно, медленно, но верно сводя вас с ума и чтобы со всем этим разобраться, предлагаю посмотреть специальные таблицы, из которых можно выявить причину неисправности комплектующих.
Сигналы спикера материнской платы
Расшифровка сигналов спикера у каждого BIOS своя, поэтому вы должны точно знать, какой версией БИОС прошита ваша материнка.
American Megatrends Inc (AMI)
| 1 короткий | Загрузка системы в штатном режиме |
| 2 коротких | Ошибка четности оперативной памяти Поменяйте планки местами |
| 3 коротких | Неисправность первых 64 Кбайт оперативной памяти Может помочь перезагрузка |
| 4 коротких | Системный таймер неисправен Настройте время в системе или БИОС |
| 5 коротких | Процессор приказал долго жить Проверьте его на перегрев |
| 6 коротких | Ошибка контроллера клавиатуры |
| 7 коротких | Проблемы с материнской платой |
| 8 коротких | Ошибка видеопамяти |
| 9 коротких | Ошибка контрольной суммы БИОС |
| 10 коротких | Проблема записи CMOS памяти |
| 11 коротких | Ошибка кэша системной памяти |
| 1 длинный, 2 коротких 1 длинный, 3 коротких |
Проблемы с видеокартой |
| 1 длинный+8 коротких | Проверьте подключение монитора |
| 3 длинных | Неисправна оперативная память |
| Нет звуков | Блок питания вышел из строя |
Award BIOS
| 1 короткий | Ошибок нет |
| Повторяющийся короткий | Неисправность блока питания |
| Повторяющийся длинный | Неисправна оперативка |
| 1 длинный 2 коротких | Неисправна видеопамять |
| 1 длинный, 3 коротких | Неисправна видеопамять |
| 3 длинных | неисправен контроллер коавиатуры |
| 1 длинный 9 коротких | Повреждение микросхемы BIOS |
| 2 коротких | Не критическая ошибка |
| Сигналов нет | Проверьте блок питания |
Phoenix BIOS
Здесь не так все однозначно, как в предыдущих версиях. Сигналы в основном все короткие, но имеют паузу, например если обозначением 1-3-4, это значит один короткий-пауза-три коротких-пауза-четыре коротких. Причем в старых версиях БИОС сигналы состоят из трех серий, а в новых из четырех. Вот таблица:
| 1-1-3 | Ошибка при чтении данных из микросхемы встроенной памяти СМОS |
| 1-1-4 | Ошибка контрольной суммы микросхемы CMOS |
| 1-2-1 | Ошибка на системной плате |
| 1-2-2 | Ошибка контроллера DМА системной платы |
| 1-2-3 | Ошибка чтения или записи данных в один из каналов DМА |
| 1-3-1 | Ошибка в оперативной памяти |
| 1-3-3 | Ошибка первых 64 Кбайт основной памяти |
| 1-3-4 | Ошибка тестирования оперативной памяти |
| 1-4-1 | Ошибка системной платы |
| 1-4-2 | Ошибка тестирования оперативной памяти |
| от 2-1-1 до 2-4-4 | Ошибка одного из битов первых 64 Кбайт оперативной памяти |
| 3-1-1 | Ошибка в первом канале DMA |
| 3-1-2 | Ошибка во втором канале DМА |
| 3-1-3 | Ошибка при обработке прерываний |
| 3-1-4 | Ошибка контроллера прерываний материнской платы |
| 3-2-4 | Ошибка контроллера клавиатуры |
| 3-3-4 | Ошибка видеоадаптера |
| 3-4-1 | Ошибка при тестировании видеопамяти |
| 3-4-2 | Ошибка при поиске видеопамяти |
| 4-2-1 | Ошибка системного таймера |
| 4-2-2 | Завершение тестирования |
| 4-2-3 | Ошибка контроллера клавиатуры |
| 4-2-4 | Ошибка центрального процессора |
| 4-3-1 | Ошибка тестирования оперативной памяти |
| 4-3-3 | Ошибка системного таймера |
| 4-3-4 | Ошибка часов реального времени |
| 4-4-1 | Ошибка последовательного порта |
| 4-4-2 | Ошибка параллельного порта |
| 4-4-3 | Ошибка математического сопроцессора |
| 1-2 | Ошибка в работе адаптеров, имеющих собственный BIOS |
| 1-2-2-3 | Ошибка при подсчете контрольной суммы BIOS |
| 1-3-1-1 | Ошибка в работе оперативной памяти |
| 1-3-1-3 | Ошибка контроллера клавиатуры |
| 1-3-4-1 | Ошибки при тестировании оперативной памяти |
| 2-1-2-3 | Ошибка при проверке уведомления об авторском праве ROM BIOS |
| 2-2-3-1 | Ошибка при обработке непредвиденных прерываний |
Надеюсь теперь вы сможете разобраться почему пищит системный динамик и выявить причину поломки, своевременно ее устранить без потери данных. Если эта статья вам помогла, поделитесь ей в социальных сетях.
detector









