Сканеры беспроводных сетей
Сканеры беспроводных сетей или Wi-Fi радары нужны для того, чтобы находить доступные беспроводные сети в пределах действия Wi-Fi приёмника устройства. При помощи таких программ, можно лёгко и удобно отслеживать точки доступа беспроводных сетей стандартов 802.11 b/g/n, а так же определять место прохождения наиболее мощного потока сигналов в пределах действия точки доступа. Программы-сканеры отслеживают SSID идентификаторы доступных сетей и передают их пользователю, а так же сообщают о степени доступности и мощности сигнала каждой из сетей.
Программы также помогают определить наиболее удобную позицию для расположения мобильной плотформы (приёмника), чтобы обеспечить максимальную пропускную способность сети. Приложения передают пользователю всю информацию, которую можно получить из SSID. Это название сети, её принадлежность, стандарт передаваемого сигнала, а так же степень защиты соединения. Данная категория программ имеет практическую пользу для мобильных платформ: ноутбук, планшетный компьютер или мобильный телефон на ОС Windows. На стационарных компьютерах Wi-Fi радары используются для поиска и подключения к незащищённой паролем сети (только при условии наличия у сетевого адаптера ПК Wi-Fi приёмника).

Как узнать, кто подключился к моему Wi Fi
Сразу нужно сказать, что в статусе будут отображены устройства, подсоединённые к вашей сети и активные на текущий момент. Так что, ловить злодеев стоит, когда, к примеру, резко начинает падать скорость интернета. Ну, а если есть желание просто посмотреть информацию, то можно приступать прямо по прочтении этой статьи.
В данном случае мы воспользуемся небольшой бесплатной утилитой SoftPerfect WiFi Guard, которую можно скачать на официальном сайте :
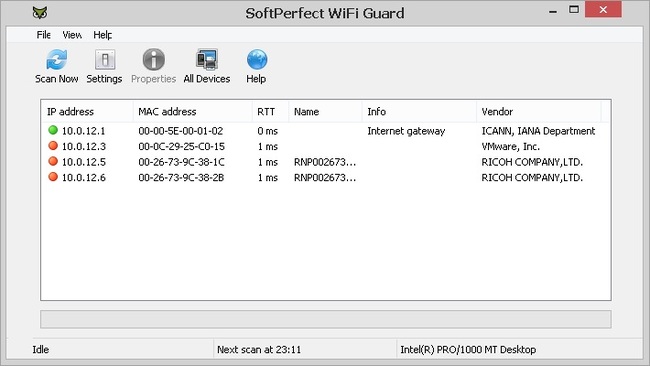
Приложение выполнит сканирование WiFi-сети на наличие всех подключённых устройств. В случае обнаружения незнакомого устройства, пользователь будет предупреждён об обнаружении нарушителя. Если найденный аппарат вам известен, то можно просто внести его в белый список и после этого программа не станет обращать на него внимания.
Смотрим, кто подключен к Wi-Fi
Наиболее простой и информативный способ узнать, какие устройства подключены к Wi-Fi сети — это посмотреть настройки роутера (веб-интерфейс). Практически у каждого современного роутера (в 99% случаев) в настройках есть вкладка, показывающая все активные устройства.
Чаще всего, для входа в настройки роутера достаточно ввести в адресную строку браузера IP 192.168.0.1 (либо 192.168.1.1, 192.168.10.1 // Прим.: IP-адрес указывается на корпусе роутера!) .
В качестве пароля и логина обычно используется «admin» (без кавычек!).

Адрес для входа в настройки
Например, в моем роутере Tenda есть вкладка «Статус» , открываемая по умолчанию (сразу, как заходишь в настройки).
В ней можно узнать кол-во подключенных устройств, общую скорость загрузки и отдачи (см. скриншот ниже ).
Примечание . В зависимости от модели роутера, версии прошивки — меню и разделы настроек у вас могут несколько отличаться. Как правило, необходимо найти вкладку «Статус» (Status).

Подключенные устройства (роутер Tenda) / Кликабельно
Для подробной информации о подключенных устройствах, необходимо перейти во вкладку «Контроль полосы пропускания» : обратите внимание на название устройств, и активность их работы.

Контроль пропускания полосы (роутер Tenda) / Кликабельно
Если касаться моделей других роутеров, то, например, в роутерах TP-Link посмотреть аналогичную вкладку можно в разделе «Беспроводной режим/статистика беспроводного режима» . Напротив каждого устройства показывается MAC-адрес (можно сразу узнать, какое устройство «соседа»).

Роутер TP-Link — статистика беспроводного подключения
Еще один пример ниже : в английской версии прошивки (роутер D-Link) необходимо открыть вкладку «Status/Wireless» (на рус. «Статус/беспроводное подключение») .

D-link — английская версия прошивки (смотрим Status)
В общем-то, дать скрины на все модели роутеров и прошивок в одной статье -практически нереально. Но к счастью — почти во всех моделях меню идентичное (также можете воспользоваться тех. инструкцией к своему устройству).
Важно!
Если вы заметили, что у вас к роутеру подключено больше компьютеров (устройств), чем вы самостоятельно к нему подключали — обязательно поменяйте настройки безопасности.
Установите новый пароль, проверьте, что используется стандарт WPA2 с шифрованием AES, включите блокировку по MAC-адресу, и отключите технологию WPS. Все это достаточно просто сделать в веб-интерфейсе роутера.
Инструкция по настройке роутеров: Tenda, TP-Link
Признаки несанкционированных подключений
Первый признака довольно часто можно столкнуться с резкими падениями пропускной способности соединения. Чаще всего проблема кроется в работе провайдеров различных уровней между Вами и удаленным сервером, но вполне возможен и расход траффика Вашего канала посторонними лицами.
Второй признак, заставляющий задуматься о контроле доступа к своему Wi-Fi каналу — это внезапно возникающие ограничения к доступу для вашего ip-адреса для каких-либо сайтов. Кроме того, обратите внимание на поведение индикатора беспроводного соединения на корпусе роутера — при отключении всех устройств от сети он не должен ни моргать, ни тем более практически постоянно гореть.
Как узнать, кто подключен к сети Wi-Fi с помощью смартфона
Если вы хотите выяснить, кто подключается к сети Wi-Fi без разрешения со смартфона или планшета, то можете использовать Fing — Network Tools, – бесплатный сетевой сканер, способный идентифицировать все устройства, подключенные по беспроводной сети.
Приведенное ниже руководство может быть использовано на всех устройствах Android, iPhone, iPad.
Скачайте и запустите Fing — Network Tools
Подключите мобильное устройство к сети Wi-Fi, которую хотите проверить. Теперь вам нужно скачать и установить сетевой сканер. Его можно найти в официальном магазине приложений для вашего устройства.
Значение отображаемой информации
При первом запуске Fing сканирует сеть, к которой мы подключены, и отображает список всех обнаруженных устройств.
Следующая информация отображается для каждого устройства:
- Имя устройства. Первая запись – это имя хоста, то есть имя устройства.
- IP-адрес. Под именем устройства мы находим частный IP-адрес устройства.
- MAC-адрес. Рядом с IP-адресом указан MAC-адрес устройства.
Первое устройство, показанное в списке, – это используемый маршрутизатор.












