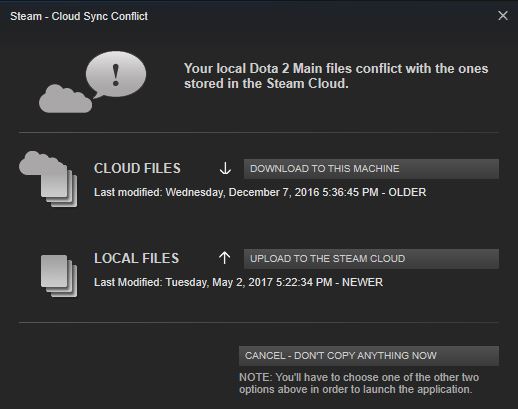Ошибка — Приложение Steam уже запущено
При попытке запуска Steam или игры появилась ошибка с сообщением о том, что Steam уже запущен. Как разрешить эту проблему?
Это сообщение об ошибке означает, что приложению Steam не удалось загрузиться до конца. Процесс запущен в фоновом режиме и может быть доступен в диспетчере задач, но не запускается в пользовательском интерфейсе.
Прежде чем пытаться решить данную проблему способами описанными ниже, попробуйте это:
- Откройте диспетчер задач ( сочетание клавиш Ctrl + Alt + Del или Ctrl + Shift + Esc)
- Найдите все процессы которые относятся к стиму и завершите их.
- Закройте диспетчер задач и попытайтесь запустить стим вновь.
Если после этих действий появляется все та же ошибка уведомляющая что Steam уже запущен, тогда воспользуйтесь способами описанными ниже.
Отключить анимированный профиль
Анимированные аватары, которые можно получить в магазине очков контролируются встроенным браузером и по этому он может быть причиной, когда создается нагрузка на систему. Попробуйте его отключить и посмотреть устранена ли проблема.
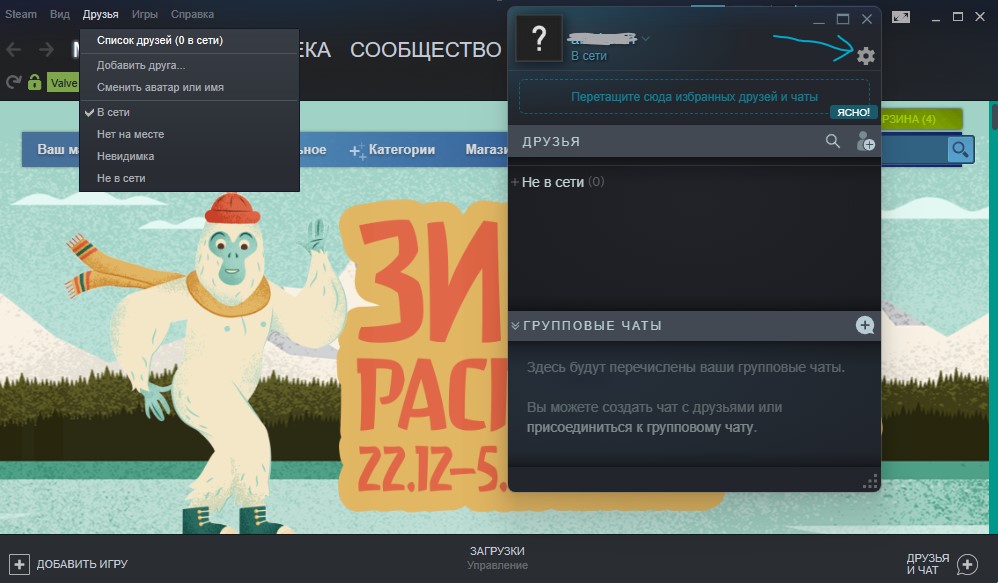
1. Откройте Steam клиент и нажмите на вкладку Друзья, после чего выберите Список друзей. В новом окне списка друзей нажмите на параметры в виде шестеренки.
2. Далее найдите и отключите пункт Включить анимированные аватары и анимированные рамки аватаров для списка друзей и чата. Перезапустите Steam клиент и убедитесь, устранена ли проблема в диспетчере задач, когда Steam Client WebHelper грузит память или процессор.
Отключить запуск Steam при запуске через его Настройки

Чтобы добиться этого, пользователю необходимо запустить паровой установки являются.
Мы можем сделать это, щелкнув правой кнопкой мыши значок Steam на панели задач или в разделе «Скрытые значки», затем выберите «Настройки» в меню.
Кроме того, вы можете открыть Steam, затем нажать на меню Steam и выбрать «Настройки».
После открытия области настроек перейдите на вкладку «Интерфейс» и снимите флажок «Запустить Steam при запуске компьютера».
Исправление 3: Обновите драйверы видеокарты
A В последних выпусках видеодрайверов исправлен ряд ошибок, которые могут повлиять на потоковую передачу. Если удаленное воспроизведение не работает или у вас низкая производительность, графические сбои или черные экраны, убедитесь, что у вас установлены последние версии драйверов..
Есть два способа обновить драйверы видеокарты:
Вариант 1 — вручную — вам понадобится компьютер. навыки и терпение, чтобы обновить драйверы таким образом, потому что вам нужно найти именно тот драйвер в Интернете, загрузить его и установить шаг за шагом.
Вариант 2 — автоматически (рекомендуется) — самый быстрый и простой вариант. Все это делается парой щелчков мышью.
Вариант 1. Обновите драйверы вручную
NVIDIA и AMD продолжают обновлять драйверы. Чтобы получить их, вам нужно перейти на официальные веб-сайты, найти нужные драйверы и загрузить их вручную.
После того, как вы загрузили драйверы, дважды щелкните загруженный файл и следуйте инструкциям инструкции на экране по установке драйверов.
Вариант 2 — автоматически обновлять драйверы
Если у вас нет время, терпение или навыки работы с компьютером для обновления драйверов вручную, вы можете сделать это автоматически с помощью Driver Easy .
Driver Easy автоматически распознает вашу систему и найдет правильный драйверы для него. Вам не нужно точно знать, в какой системе работает ваш компьютер, иначе вы рискуете загрузить и установить неправильный драйвер.
1) Загрузите и установите Driver Easy.
2) Запустите Driver Easy и нажмите кнопку Сканировать сейчас . Затем Driver Easy просканирует ваш компьютер и обнаружит все проблемные драйверы.

3) Щелкните значок Обновить рядом с отмеченным драйвером, чтобы автоматически загрузить правильную версию этого драйвера, после чего вы можете установить его вручную (вы можете сделать это в БЕСПЛАТНОЙ версии).
Или нажмите Обновить все , чтобы автоматически загрузить и установить правильную версию всех драйверов, которые отсутствуют или устарели в вашей системе. (Для этого требуется версия Pro , которая поставляется с полной поддержкой и 30-дневной гарантией возврата денег . Вы ‘ будет предложено обновить, когда вы нажмете «Обновить все».)

Версия Pro Driver Easy поставляется с полной технической поддержкой. Если вам нужна помощь, обратитесь в службу поддержки Driver Easy по адресу
После обновления драйверов попробуйте подключение к удаленному компьютеру, чтобы проверить, работает ли он.
Причины, по которым Steam Remote Play может перестать работать?
Хотя Steam Remote Play работает большую часть времени, у некоторых пользователей могут возникнуть проблемы с его использованием. Ниже приведены некоторые известные причины, по которым Remote Play может не работать или подключаться неправильно.
Клиент Steam устарел.
Если ваш клиент Steam устарел. , вы не сможете использовать Remote Play. Убедитесь, что вы обновили его, прежде чем пытаться пригласить или присоединиться к игре с помощью Remote Play.
По умолчанию клиент Steam должен уведомлять вас, если есть необходимое обновление, которое вы должны установить.
Использование бета-версии Steam.
Если вы используете бета-версию Steam, Remote Play вообще не будет работать. Удалите текущую версию Steam, которую вы используете, и установите основной клиент Steam.
Игра не поддерживает локальный многопользовательский режим или удаленное воспроизведение Steam.
В некоторых играх может не быть функция локального многопользовательского режима, поэтому удаленное воспроизведение может быть недоступно. Чтобы узнать, поддерживает ли игра удаленное воспроизведение, вы можете посетить страницу магазина указанной игры в Steam.
Интернет-соединение медленное или постоянно разрывается.
Для других — медленное соединение. может быть основной причиной того, что Remote Play не работает. Эта функция требует приличной скорости широкополосного соединения. Если вы используете мобильное соединение для передачи данных или если ваш Wi-Fi работает медленно, постоянный поток данных во время игры не может быть установлен.
То же самое верно, если ваш интернет постоянно отключается.
Использование старой Windows.
Steam Remote Play не поддерживается в Windows XP или старше, поэтому обязательно обновитесь до более новой версии Windows.
Программное обеспечение безопасности, блокирующее соединение.
Другие сообщили нам, что это их программное обеспечение безопасности, такое как брандмауэр, блоки не позволяют им использовать удаленное воспроизведение. Если вы уже проверили все вышеперечисленные факторы, но вам все еще трудно использовать эту функцию, подумайте о настройке брандмауэра.
Как разрешить конфликт синхронизации со Steam Cloud?
Сообщение о конфликте синхронизации со Steam Cloud появляется при запуске игры, если Steam замечает, что локальные файлы игры не совпадают с файлами на серверах.
Конфликт мог случиться на компьютере, где вам показали это сообщение, или на другом компьютере ранее. Так как файлы были изменены в двух разных местах и не синхронизированы, Steam не может автоматически выбрать одну из версий.
Скорее всего, лучше выбрать файлы, изменённые недавно. В этом случае вы сохраните игровой прогресс, достигнутый в последнем сеансе игры. Тем не менее, лучше тщательно сопоставить указанное время с вашими успехами в игре. Так вы сможете сделать правильный выбор.
Учтите, что игра в автономном режиме не позволит синхронизировать файлы до тех пор, пока вы не вернётесь в сеть, а это наверняка вызовет конфликт синхронизации в будущем.
Что такое автономный режим в Стим, зачем он нужен
Простыми словами, автономный режим Steam — способ работы в приложении, не подразумевающий соединения с Сетью и позволяющий играть с плохим подключением к Интернету или вообще без него. Такая опция также применяется, когда вы не планируете получать обновления для однопользовательского игрового софта. Если перейти в автономный режим Steam, опции, требующие подключения к Интернету, будет недоступна.
Учтите, что перед переходом к такой опции необходимо подключиться к сети Стим хотя бы раз и проверить каждую игру. Уделите внимание тому софту, в который бы вы хотели играть без соединения Сетью. Это необходимо для того, чтобы запустить автономный режим в Steam.
Сохраненные данные, которые применяются для работы без подключения к Интернету, могут быть потеряны в случае принудительного закрытия Стим. Во избежание этого необходимо лично закрывать программу перед отключением ПК или при низком разряде АКБ аккумулятора. Это позволяет перевести Стим в автономный режим и использовать его более длительный временной промежуток.
Для нормальной работы без Интернета необходимо обновить Steam до последней версии. Бывают ситуации, когда в статусе игры показывает 100%, а запустить игру без подключения к Сети не удается. В таком случае обновите файлы клиента. Если обновления не удается получить, причиной могут быть настройки брандмауэра. Попробуйте временно его отключить или настройте сеть, добавив Steam в исключения.
Перед тем как запустить Стим в автономном режиме, учтите, что многие опции в таком случае не работают. Без подключения к Интернету доступно только два действия:
- открытие ранее загруженных игр;
- просмотр библиотеки.
Без соединения с Сетью не получится загрузить скрин, посмотреть внутренний контент, открыть магазин или перейти в личный профиль. Также не получится общаться с друзьями, добавлять в контакты знакомых, обмениваться предметами и решать иные задачи. Автономный режим Стим также не позволяет пользоваться достижениями в игре. Они просто не засчитываются в офлайн-режиме, но после подключения к Сети могут подтянуться.
Также учтите, что игры, требующие постоянного соединения с Интернетом или использующие сторонний софт для запуска, работать без соединения с Интернетом не смогут.
Решение 8. Переустановите клиент Steam.
Если проблема не устранена даже после попытки решения вышеуказанных проблем, скорее всего, проблема с удаленным воспроизведением является результатом поврежденной установки самого клиента Steam. В этом случае переустановка клиента Steam может решить проблему.
- В хост-системе запустите проводник вашей системы и перейдите по следующему пути: C: Program Files Steam
- Теперь сделайте резервную копию папки Steamapps в безопасном месте.Скопируйте папку steamapps
- Затем убедитесь, что в диспетчере задач вашей системы не запущен процесс, связанный со Steam.
- Нажмите кнопку Windows, а затем нажмите «Настройки» (значок шестеренки).Откройте настройки вашей системы
- Затем откройте «Приложения» и разверните Steam.Откройте приложения в настройках Windows
- Теперь нажмите кнопку «Удалить» в Steam, а затем следуйте инструкциям на экране, чтобы удалить клиент Steam.Удалите клиент Steam
- Затем перезапустите вашу систему и после перезапуска запустите проводник вашей системы и перейдите в каталог установки Steam, чтобы удалить в нем любые остатки. Обычно это: C: Program Files Steam или C: Program Files Valve Steam.
- Затем нажмите кнопку Windows, а затем в строке поиска Windows введите «Редактор реестра». В списке результатов щелкните правой кнопкой мыши Редактор реестра, а затем в контекстном меню выберите Запуск от имени администратора.Откройте редактор реестра от имени администратора
- Теперь перейдите по следующему пути: Для 32-разрядной версии: HKEY_LOCAL_MACHINE SOFTWARE Valve Для 64-разрядной версии: HKEY_LOCAL_MACHINE SOFTWARE Wow6432Node Valve
- Теперь на левой панели окна редактора реестра удалите папку Valve.Удалить папку Valve
- Затем перейдите по следующему пути: HKEY_CURRENT_USER Software Valve Steam
- Теперь на левой панели окна редактора реестра удалите папку Valve.
- Затем выйдите из редактора реестра и перезапустите систему. Вы также можете использовать App Zapp (Mac) или IOBit Uninstaller (ПК), чтобы удалить любые остатки установки Steam.
- Повторите те же шаги в гостевой системе, чтобы удалить клиент Steam.
- После удаления переустановите клиент Steam, и, надеюсь, удаленный проигрыватель Steam работает нормально.
Если проблема не устранена даже после попытки всех решений, попробуйте вернуться к более старой версии Steam. Вы также можете попробовать другой сервис, такой как Parsec, TeamViewer или параллельный доступ и т. Д., Для потоковой передачи, а затем переключиться на Steam Remote Play. Более того, проверьте, можете ли вы транслировать на мобильные платформы, такие как версия Steam для Android или iOS. Если это так, то проверьте на гостевом рабочем столе, сохраняя потоковую передачу на мобильную версию. Также попробуйте запустить проблемную игру с помощью ярлыка, отличного от Steam.