Как пользоваться онлайн будильником
Установите часы и минуты онлайн будильника, и в назначенное время появится сообщение о будильнике и будет проигран выбранный ранее звуковой сигнал.
При установке будильника вы можете нажать кнопку «Тест», чтобы увидеть как будет выглядеть оповещение о будильнике и с какой громкостью будет играть музыка.
Вы можете настроить оформление будильника (цвет, тип и размер надписей), и эти настройки сохранятся и будут использованы при следующем открытии вашего браузера.
Онлайн будильник не сработает, если закрыть браузер или выключить компьютер, но может работать без подключения к сети Интернет.
Вы можете добавить в избранное браузера ссылки на онлайн будильник с разными настройками времени. Когда вы откроете нужную ссылку, будильник сразу установится на определенное ранее время.
Как открыть будильник на компьютере
Перед тем как заводить будильник, нам нужно открыть саму программу будильника на Windows 10. Это можно сделать следующим образом, просто введите слово «будильник» в поиске Windows, после чего выберите «Будильники и часы».

Как установить будильник на компьютере?

Компьютер – чрезвычайно функциональное устройство, которое может выполнять массу полезных задач, однако, далеко не все пользователи знают о многих возможностях своего компьютера. В частности, на компьютере при помощи стандартных средств Windows можно ставить будильник. Именно об этом и пойдет речь под катом.
Будильник является для каждого человека незаменимым рутинным инструментом. Иногда возникают ситуации, когда поставить будильник на смартфоне не представляется возможным. Но не стоит унывать, если у вас есть компьютер под управлением ОС Windows. Всего с помощью нескольких несложных действий вы сможете поставить будильник и быть полностью уверенным, что утром он обаятельно вас разбудит.
Для начала необходимо на всякий случай убедиться, что компьютер может выходить из режима сна. Откройте меню «Пуск» – «Панель управления» – «Электропитание». В правой части страницы выберите ссылку «Настройка перехода в спящий режим».

Выберите «Изменить дополнительные параметры питания».

Откроется небольшое окно, в котором нажмите на плюсик напротив пункта «Сон», чтобы развернуть дополнительные параметры, а затем «Разрешить таймеры пробуждения». Если параметры изначально отключены, их необходимо включить. Нажмите кнопку «Применить», а затем ОК.

На самом деле в Windows не предусмотрено отдельной программы «Будильник», но со всеми его задачами неплохо справляется «Планировщик заданий». Найти его можно следующим образом: откройте меню «Пуск» и в строке поиска пропишите «Планировщик». Откройте появившийся результат.

Или же можно обойтись без поиска, для этого откройте «Пуск» – «Панель управления» – «Система и безопасность» – «Администрирование» – «Планировщик заданий».
Откроется окно программы, в правой части которого выберите «Создать простую задачу».

Дайте будильнику произвольное имя и нажмите кнопку «Далее».

Следом необходимо указать, как часто должен звонить будильник. Вы можете выбрать пункт «Ежедневно», тогда компьютер будет звонить в одно и то же время, но в нашем примере мы выберем пункт «Однократно». Нажмите кнопку «Далее».

Следующим окном необходимо задать дату и время задачи. К примеру, нам нужно, чтобы будильник прозвенел через 2 дня в 7 утра. Нажмите кнопку «Далее».

Действие для задачи оставляем прежним, т.е. пункт «Запустить программу». Нажмите кнопку «Далее».

В окне «Запуск программы», необходимо добавить мелодию, которая будет выступать в роли звонка будильника. Нажмите кнопку «Обзор» и укажите путь к музыкальному файлу и нажмите «Далее».

Заключительное окно «Сводка» отобразит все внесенные вами настройки в «Планировщик заданий». Прежде чем нажать кнопку «Готово», поставьте галочку около пункта «Открыть окно «Свойства», после нажатия кнопки «Готово».

В новом окне перейдите во вкладку «Условия» и поставьте галочку напротив пункта «Пробуждать компьютер для выполнения задачи». Нажмите кнопку ОК.

Перед тем, как отправить компьютер в режим сна, убедитесь, что звук в колонках установлен на комфортной для пробуждения громкости. И в завершение нажмите кнопку «Пуск», наведите курсор мыши на стрелочку рядом с кнопкой «Завершение работы» и выберите пункт «Сон».

Теперь вы можете без зазрения совести отправляться спать с полным чувством уверенности, что компьютер утром разбудит в нужное время.
Free Alarm Clock основные возможности
Free Alarm Clock — универсальный будильник с массой полезных функций:
- вывод компьютера со спящего режима,
- включение монитора,
- неограниченное количество поставленных будильников и так далее.
Можно ставить одиночные и повторяющие будильники, выводить вместе с будильником текстовое сообщение (как напоминание), а также выбирать свою MP3 мелодию. Теперь перейдем к возможностям Free Alarm Clock.
Для начала необходимо скачать и установить Free Alarm Clock последней версии, процесс установки ничем не отличается от установки любой программы.
После установки Free Alarm Clock запускаем его, перед нами открывается простой интерфейс, разделенный на четыре области.
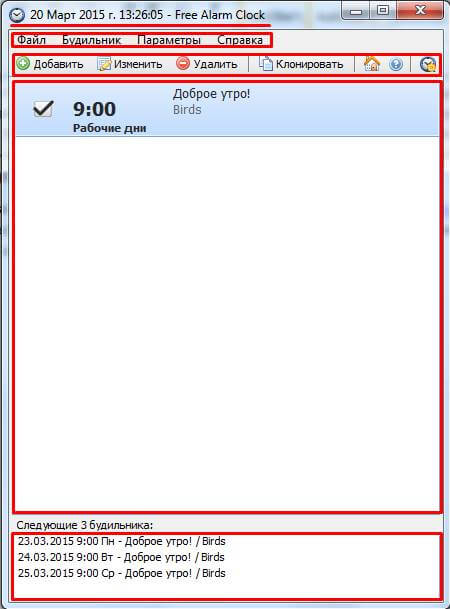
Как установить будильник на компьютере-02
В самом верху показана реальная дата и время (берется с настроек ПК).
В строке меню расположены разделы:
- Файл (можно импортировать и экспортировать свои настройки Free Alarm Clock).
- Будильник (добавить, включить, изменить, удалить и клонировать будильники).
- Параметры программы.
- Справка.
В основном меню расположены основные возможности будильника, сайт компании, справка и ссылка на улучшенную платную версию программы.
Далее в окне видны все будильники активные и неактивные, если нажать правой кнопкой мыши по нему откроются настройки будильника. В окне ниже видны следующие будильники.
Будильник можно добавить тремся способами, используем самый удобный:
-
Нажимаем левой кнопкой мыши на «Добавить» в основном меню программы.
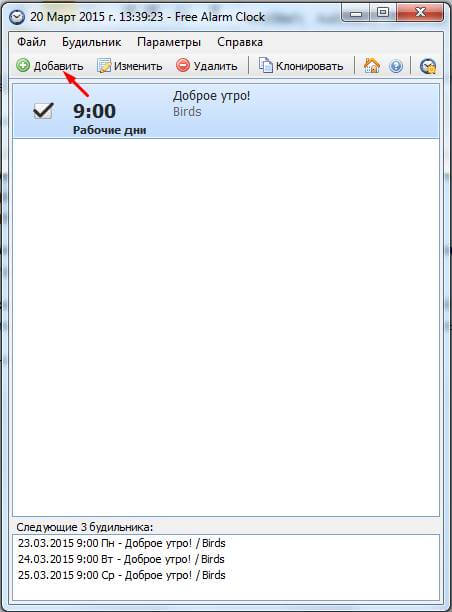
Как установить будильник на компьютере-03
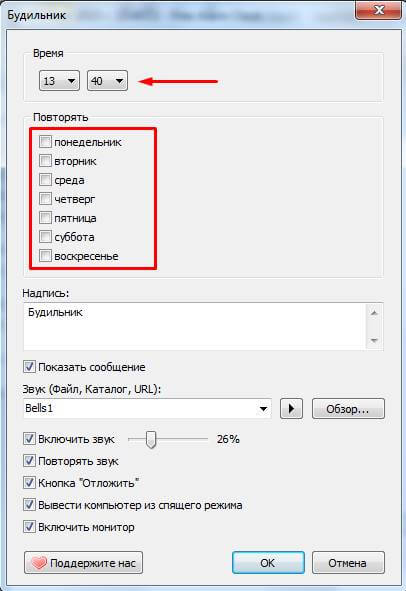
Как установить будильник на компьютере-04
Благодаря Free Alarm Clock вы точно не проспите и не пропустите ничего важного, а разобраться в нем сможет любой пользователь, так что будильник на windows 10 у вас будет.
Бесплатный будильник на компьютер
Я изучил несколько вариантов, которые позволяют поставить будильник на компьютере, и остановился на бесплатной программе Alarm Clock.
Скачать её можно на официальном сайте:
Нажмите там по ссылке « Download Free Alarm Clock ».

В открывшемся окне нажмите зеленую кнопку « Download Now » и сохраните программу себе на компьютер.

Установка будильника Alarm Clock стандартная, в основном везде жмем « ДА » и « Далее ». А вот в последнем окне, рекомендую убрать галочку, чтобы лишний раз не открывался сайт разработчика.

Будильник сразу запустится, если нет – сделайте это с ярлыка на рабочем столе.

Сразу покажу как поставить будильник на компьютере в данной программе. А достаточно нажать кнопку « Добавить ».

Указать время, когда сработает будильник, выбрать дни недели, если нужно чтобы он проигрывался не один только раз. Потом ввести ему имя, выбрать звуковой файл, а остальное оставить по умолчанию. Нажимаем « ОК ».

Всё! Будильник на компьютере заведён, и он появился в списке.

Будильник по умолчанию, который уже есть на 9 утра и установлен на все рабочие дни, можно удалить. Для этого выделите его, и нажмите соответствующую кнопку.


Если у вас со временем скопится много будильников, то не обязательно их будет удалять. Можно их просто временно отключать, убрав на против них галочки.

Кстати, когда добавляете новый будильник, то обратите внимание на нижнюю часть настроек. Как я уже говорил там нужно оставить галочки:

Особенно нам интересны пункты «Вывести компьютер из спящего режима» и «Включить монитор». Естественно если у нас включен ПК и заведён будильник, то он будет срабатывать в любом случае (главное программу не закрывайте, она сворачивается в Область уведомлений, рядом с часиками).

Но если компьютер будет выключен, то будильник не заиграет, а вот при использовании спящего режима всё получится. Поэтому, если вы хотите, чтобы ваш будильник на компьютере сработал, то переводите свой компьютер не в полное выключение, а в « Спящий режим ».

Кстати, будильник можно поставить даже не устанавливая этой программы. А подойдет следующий вариант для тех, у кого уже есть плеер Aimp. Я недавно писал урок про таймеры выключения компьютера и там затронул эту тему, так что рекомендую почитать.











