
Способ 1: Настройки громкости
При появлении рассматриваемой проблемы первым делом нужно проверить уровень громкости – возможно, вы случайно сделали звук тише.
-
Взгляните на системный трей (область в правом нижнем углу экрана), найдите там значок звука и кликните по нему левой кнопкой мыши (ЛКМ). Убедитесь, что ползунок находится на максимуме – если это не так, перетащите его вверх (Windows 7 и старше) или вправо (Windows 8 и 10).

Если тихим стал звук в какой-то из программ (веб-обозревателе, игре, проигрывателе мультимедийных файлов), кликните по значку громкости уже правой кнопкой мыши (ПКМ) и выберите пункт «Открыть микшер громкости».

Проверьте ползунок, над которым находится иконка проблемного софта – если он установлен ниже общего уровня, поднимите его.

Не помешает также проверить и параметры звуковыводящих устройств. Для быстрого доступа к соответствующему меню откройте окно «Выполнить» сочетанием Win+R, введите в нём запрос mmsys.cpl и нажмите «ОК».

Затем кликните по устройству вывода звука ПКМ и выберите «Свойства».

Откройте вкладку «Уровни» и проверьте состояние основного ползунка – его нужно перевести в крайнее правое положение, если это не так.

В большинстве случаев использование системных настроек позволяет эффективно решить проблему.
Способ 2: Манипуляции с драйверами звуковой карты
На уровень громкости ноутбука влиять может и ПО чипа звуковоспроизведения – рассматриваемая проблема нередко возникает, если оно устарело. Также стоит убедиться, что установлен именно драйвер от производителя, разработанный конкретно под вашу модель ноутбука: дело в том, что нередко такое ПО модифицируется в соответствии с фирменными технологиями, и тот же стандартный драйвер Microsoft или Realtek таких компонентов, скорее всего, не имеет.

Если же ПО гарантированно новейшее из доступных, следует проверить параметры панели управления драйверов. Покажем это на примере уже упомянутого Realtek HD, но с настройками производителя Acer.
-
Откройте «Панель управления», проще всего это сделать через средство «Выполнить», запрос control .

Отображение элементов установите как «Крупные значки» и выберите пункт «Realtek HD».

После запуска интерфейса управления на вкладке «Динамики» первым делом обратите внимание на строку «Главная громкость». В центре находится управление громкостью – обычно оно напрямую связано с системным, и управлять им не нужно, но в случае необходимости убедитесь, что и здесь выставлено максимальное значение. Справа расположены кнопки проверки работы (значок динамика) и ограничения верхнего предела для защиты слуха (иконка со стилизованным ухом). Особенно интересна последняя: как раз она и может быть виновником рассматриваемой проблемы. В активном состоянии на значке присутствует красный контур – для отключения функции достаточно один раз кликнуть по нему ЛКМ.

Проверьте также вкладки дополнительных возможностей – обычно именно здесь и изменяются параметры установленных производителем надстройки. Например, среднебюджетные ноутбуки Acer оснащены технологией TrueHarmony, которая программно делает звук громче и чище, поэтому для решения нашей задачи её лучше активировать.

Больше в панели управления драйвером нет ничего для нас интересного – параметров, описанных выше, достаточно для решения проблемы. Если же она по-прежнему наблюдается, воспользуйтесь одним из способов далее.
Способ 3: Установка кодеков
Если понижение громкости происходит при воспроизведении мультимедийных файлов, а в самих проигрывателях звук уже на максимуме, дело может быть в том, что в системе отсутствуют некоторые специфичные кодеки, например, необходимые для воспроизведения видео, запакованного в контейнер MKV. Следовательно, для устранения проблемы требуется установить пакет соответствующего ПО, о чем рассказывается в статье далее.
Способ 4: Устранение аппаратных проблем
Самой редкой, но самой неприятной причиной понижения громкости динамиков является аппаратная поломка какой-то из составных частей звукового тракта устройства.
- В первую очередь могла сломаться непосредственно микросхема, хотя для её повреждений чаще всего характерно полное отсутствие звукового сигнала.
- Следующий кандидат – встроенные динамики ноутбука. Проверить это очень просто: подключите в разъём 3,5мм любые наушники или внешние колонки – если звук в них нормальный, это верный признак поломки динамиков.
- Отдельного внимания заслуживают всякие специфичные вещи вроде пробоя мультиконтроллера, связанного со звуковым цифро-аналоговым преобразователем, повреждения обвязки чипа, неполадок с процессором и подобных сбоев. Такие проблемы точно диагностировать можно только с помощью профессиональных навыков и соответствующего оборудования, поэтому при подозрениях на сломанную электронику лучше не тянуть и отнести устройство в сервисный центр.
 Мы рады, что смогли помочь Вам в решении проблемы.
Мы рады, что смогли помочь Вам в решении проблемы.
Что делать если на ноутбуке звук внезапно стал тише обычного
Причиной того, что звук на ноутбуке стал тише работать, могут являться как программные, так и аппаратные неполадки. Чаще всего помогает обновление драйверов звуковой карты, но в тяжелых случаях приходится менять звуковую карту.
Настройка громкости

Если звук на ноутбуке стал очень тихим, то первым делом нужно проверить громкость. Щелкните по значку динамика в системном трее левой кнопкой. Убедитесь, что ползунок находится на самом верху, то есть установлена максимальная громкость.

Если звук становится тише в конкретном приложении (например, в браузере), щелкните по значку динамика правой кнопкой и откройте микшер громкости. Установите ползунки на максимальный уровень.

Также следует проверить свойства устройства воспроизведения. Щелкните правой кнопкой по динамику и перейдите в одноименный раздел. Выделите используемое для воспроизведения звука оборудование и нажмите «Свойства».

Перейдите в раздел «Уровни» и удостоверьтесь, что ползунок выставлен на максимальное значение. Здесь же есть кнопка «Баланс», позволяющая распределить звук между несколькими колонками, если вы пользуетесь на ноутбуке внешними динамиками.
Для улучшения звука рекомендуется перейти на вкладку «Дополнительные возможности» и включить некоторые эффекты. При настройке эффектов следует полагаться на собственное восприятие звучания, поэтому для выбора оптимальных параметров придется немного поэкспериментировать.
Проверка и обновление драйверов
Если настройка громкости на ноутбуке не решила проблему, и устройство воспроизведения всё равно работает очень тихо, то проверьте драйверы звуковой карты. Поддержка Microsoft рекомендует удалить и установить заново ПО звуковой карты или просто обновить его. Драйверы следует скачивать с официального сайта производителя ноутбука для конкретной модели. Важно правильно указать версию и разрядность системы, иначе после установки могут быть проблемы с совместимостью.
- Откройте панель управления. Измените просмотр на «Крупные значки» и запустите диспетчер устройств.

- Раскройте меню «Звуковые, видео и игровые устройства». Найдите звуковую карту, щелкните правой кнопкой и выберите обновление драйверов.

Если вы скачали драйверы с сайта производителя, то без труда определите, какое устройство нужно выбирать в диспетчере. Если же вы решили обновить драйверы с автоматическим поиском, то придется сделать это для всех представленных устройств, если вы не знаете модель звуковой карты.
Как делать обновление драйверов на ноутбуке:
- После нажатия на пункт «Обновить драйверы» появится окно выбора режима работы. Сначала можно попробовать поискать программное обеспечение в автоматическом режиме.

- Если после автоматического обновления изменения не заметны, и звук по-прежнему тихий, нажмите еще раз «Обновить» и на этот раз выберите ручной поиск.
- Кликните по кнопке «Обзор» и укажите путь к предварительно скачанному с официального сайта производителя драйверу.
- Дождитесь завершения инсталляции и проверьте, стал ли звук на ноутбуке нормальным.

Можно попробовать установить программное обеспечение звуковой карты с помощью DriverPack Solution. С драйверпака установится универсальный драйвер, но даже он в некоторых случаях помогает решить проблему со звуком на ноутбуке.
Работа с программами

Если у вас звуковая карта Realtek, то на ноутбуке должна быть установлена отдельная программа для управления аудиодрайвером. Найти её можно в разделе «Оборудование и звук» панели управления под именем «Диспетчер Realtek HD». Диспетчер объединяет все аудиодрайверы Realtek, так что если звук стал тихий, то через эту утилиту можно увеличить его громкость.

Чтобы убедиться, что звук в диспетчере Realtek настроен нормально, посмотрите такие параметры, как главная громкость, объемный звук, широкополосные громкоговорители. Попробуйте менять настройки, выясняя, почему он становится тише или громче.

Попробуйте установить программу для управления звуком Sound Booster. По заверению разработчиков, программа увеличивает громкость на 500% в браузерах, медиапроигрывателях и приложениях для общения типа Skype. По сути, Sound Booster копирует функции встроенного инструмента Windows, но некоторым пользователям эта утилита действительно помогла увеличить громкость при сохранении качества звука.
Если звук стал тише при воспроизведении фильма или музыки, то необходимо проверить настройки громкости в медиапроигрывателе. Помните, что звук в аудио или видеозаписи может быть изначально тихим, так что звуковая карта ноутбука может быть ни при чем. Что делать в такой ситуации? Скачать фильм или песню в нормальном качестве или попробовать улучшить звук с помощью эквалайзера медиапроигрывателя.

Если речь идет о звуке фильма, то нужно убедиться, что на ноутбуке есть кодеки, которые позволяют корректно воспроизводить этот формат видео. Если с воспроизведением AVI проблем не бывает даже при использовании встроенного плеера Windows, то для формата MKV требуется специальный проигрыватель или дополнительные кодеки, иначе можно столкнуться с некоторыми проблемами.
Аппаратные неполадки

К сожалению, причины, по которым звучание ноутбука становится некомфортно тихим, не исчерпываются программными неполадками. В некоторых случаях пользователь ничего не может исправить самостоятельно, потому что истоки сбоя находятся в аппаратной составляющей компьютера. Это может быть повреждение динамиков или звуковой карты, устранить которое можно только путем замены оборудования.
Самостоятельно делать замену не рекомендуется, потому что в ноутбуке слишком много хрупких шлейфов и зажимов, которые можно случайно сломать при попытке вскрыть корпус. Поэтому если никакие программные методы решения проблем со звуком не помогают, почему бы сразу не обратиться в сервисный центр?
Если звук становится тихим только при воспроизведении через внешние колонки или наушники, то причиной этого может быть также повреждение аудиоразъема. Но прежде чем обращаться к специалистам, убедитесь, что наушники и колонки нормально работают на других устройствах.
Почему звук на ноутбуке стал тише и как это исправить
 Ноутбуки
Ноутбуки
Если звук на ноутбуке стал тише, не стоит выкидывать технику. Со временем она капризничает, но проблема решается своими силами. Необходимо следовать инструкции, чтобы не сбились настройки.
- Причины тихого звука на ноутбуке
- Способы повышения уровня звука на ноутбуке с Windows XP, 7, 8 и 10
- Windows XP
- Windows 7
- Windows 8
- Windows 10
- Лучшие программы для усиления звука
- Sound booster
- Hear
- Audio amplifier
- Заключение
Причины тихого звука на ноутбуке
Тихий звук на ноутбуке наблюдается в следующих случаях:
- Изменение настроек;
- Повреждение контактов;
- Нарушение целостности провода;
- Переход на другой режим аудио;
- Использование устаревшего драйвера.
Способы повышения уровня звука на ноутбуке с Windows XP, 7, 8 и 10
Когда ноутбук тихо воспроизводит видео, стоит сразу предпринять действия. Иногда звук в браузере пропадет неожиданно, но проблема является решаемой. Действовать необходимо в зависимости от типа установленной операционной системы.
Windows XP
Интересно, почему же звук на ноутбуке стал тише, и как это исправить. Когда используется операционная система Windows XP, лучше действовать по плану:
- Микшер звука.
- Выбор регулятора.
- Поиск драйвера.
Значок микшера звука находится на панели пуска. Если обратить внимание на часы, то недалеко от него нарисована иконка с громкоговорителем, это то, что требуется. При выборе переключателя появляется окно, на котором доступно несколько вкладок. В случае с операционной системой Windows XP бегунок со звуком показан сразу над панелью пуска. Если он поднят вверх, значит, звук выкручен на максимум.
Когда проблема с уровнем громкости динамиков исключена, стоит переходить к поиску драйверов. Система Windows XP предлагает это сделать на устройстве либо с использованием сети. Для эффективного поиска драйверов выбирается второй вариант.
Windows 7
Тихий звук на ноутбуке Windows 7 наблюдается по нескольким причинам. Некоторые грешат на настройки, другие предлагают смотреть режимы. Когда ноутбук стал тихо воспроизводить звук, важно переходить к инструкции:
- Панель управления.
- Строка громкости.
- Звуковые устройства.
- Проверка кодеков.
На панели управления заметен значок «оборудования и звук», который необходимо выбрать. Появляется вкладка «настройки громкости», и стоит проверить все бегунки. Напротив колонок он должен стоять в верхнем положении. При включении музыки видно, как появляется зеленная полоска. Если ползунок находится вверху, и зелёная полоска меняет свой размер, значит, проблема точно не заключается в регуляторе.
Важно проверить управление звуковыми устройства. Так, легко исправить ошибку на ноутбуке с операционной системой Windows 7.
В окне звуковых устройств стоит нажать на кнопку «свойства». Для устранения неисправностей стоит найти строку Limited output. В переводе с английского она означает «показатель входной громкости». Если есть ограничения, то ноутбук не способен воспроизводить музыку в полной мере. Во вкладке улучшения есть функция «тонкомпенсация». При выборе опции остается сохранить настройки и выйти.
Windows 8
После установки новых программ может наблюдаться очень тихий звук. Когда человек запускает фильм с диска либо сайта, то ничего не слышно. Плохой звук намекает на сбой в настройках, но есть другие факты. Чтобы устранить неисправности в ноутбуке с системой Windows 8, лучше сразу переходить к плану:
- Панель управления.
- Проверка ползунка громкости.
- Установка драйвера.
В случае с операционной системой Windows 8 наблюдается бан проигрывателя Media Player Classic. Его можно устранить самостоятельно, если выбрать настройки. Появляется много вкладок, владельцев интересует пункт «фильтры».
Галочку важно поставить напротив строки ffdshow Audio Decoder. Если все сделано правильно, на экране отображаются ползунки громкости и микшера. По английский они называются Volume и Mixer. В новой версии программы есть надпись Master volume. В любом случае важно вывести ползунки в верхнее положение.
Windows 10
Если интересует вопрос, почему звук на ноутбуке стал тише, лучше разобраться в особенностях операционной системы Windows 10. Некоторые программы порой конфликтуют с ней и наблюдаются сбои. К счастью, есть инструкции для исправления неисправности. Когда слышится слабый звук на устройстве, время переходить к плану:
- Панель управления.
- Диспетчер устройств.
- Звуковые устройства.
- Выбор регулятора звука.

Если ползунки находятся в верхнем положении, но звук не появляется, можно проверить драйвера. Для этого опять же стоит перейти в звуковые устройства. В активном окне есть кнопка «драйвер» и система готова осуществить его поиск в автоматическом порядке. Время обновления в среднем отнимает две минуты. После этого приходится переходить к тяжелой артиллерии.
Когда драйвер не решил проблему, лучше вспомнить историю установленных программ. Некоторые из них наверняка глушат динамик, и он работает не на всю мощность. Можно удалить такие программы вручную либо воспользоваться функцией восстановления системы. В этом случае пользователь выбирает дату и ждет загрузки новых параметров.
Лучшие программы для усиления звука
Тихий звук на ноутбуке Windows 7, 8, 10 не должен становиться преградой на пути прослушивания музыка. Стандартные инструменты операционной системы не всегда способны справиться с проблемой. В этом случае на помощь приходят проверенные утилиты, которые можно скачать благодаря интернету.
Sound booster
Если оценивать простые утилиты для усиления звука, стоит точно опробовать вариант Sound booster. Он работает с разными операционными системами, и не стоит забывать о преимуществах:
- Русский язык;
- Небольшой вес;
- Простой интерфейс.
Программа платная, стоимость составляет 20 долларов. При запуске программы первым делом отображаются языковые настройки. Есть возможность уменьшить либо увеличить громкость. При включенной утилите придется работать горячими клавишами на клавиатуре. Они назначаются прямо в программе. Чтобы вернуть прежние параметры, в окне стоит поставить галочку «по умолчанию». Когда настройки произведены, выбирается кнопка ОК.
Интересно! При выборе громкости появляется иконка Sound, ползунок выбирается левой кнопкой мыши.
Если звук на ноутбуке стал тише, подойдет программа Hear. Она успешно работает на разных типах носителей. В оригинальной версии используется темный интерфейс. Кнопки управления подсвечиваются и легко разобраться в параметрах.
Рассматривая основную тему, заметно, что есть вкладки для выбора оборудования. Это могут быть колонки либо подключённая гарнитура. На экране отображается результат в дБ. Чем он больше, тем лучше. Для изменения параметра в нижнем поле есть ползунок. Чтобы увеличить громкость, его стоит смещать в правую сторону.
Важный факт! В настройках программы Hear можно выбирать режимы (музыка, игры, фильмы).
Простота использования утилиты делает ее самым удобным инструментом. Недостаток заключается в том, что предусмотрен лишь английский интерфейс. В оригинальной версии разработчиком указана компания Prosoft Engineering. Утилита является новой, поэтому есть небольшие ошибки. Выходят обновления, лучше следить за версией. В 2020 году доступна Hear 1.1.1.
Audio amplifier
Пользователям интересно, что делать, когда ноутбук стал тихо работать. Ранее громкость находилась на высоком уровне, но при скачивании новых фильмов, вообще не слышно голосов. Также бывает, что в сети появляются новые сериалы. При их запуске заметно, что речь нельзя разобрать. Вблизи музыку слышно, но хочется комфортно разместиться на диване и ноутбук положить в стороне.
Чтобы повысить параметр громкости, применяется утилита Audio amplifier. Она представлена для операционных систем Виндовс 7, 8, 10, ХР, а весит лишь 4.6 Мб. При выборе медиафайла можно точно проверить, как изменяется громкость. На экране отображается круг, который можно крутить против либо по часовой стрелке. В правой области экрана показан процент изменения параметра.
К недостаткам приписывают платность ресурса. Audio amplifier обойдётся пользователю в 50 долларов. Английский интерфейс также многим не придется п душе. Программу можно настроить, чтобы она включалась в автоматическом режиме.
Когда запускается ноутбук, появляется значок утилиты. Если видео тише воспроизводится, можно основа посетить программу Audio amplifier и повысить количество дБ. Чтобы сохранить настройки, стоит перейти в файл и выбрать соответствующую кнопку. Также есть возможность запросить справку. В верхнем поле экрана отображается кнопка «помощь». Инструкция представлена на английском языке, но через переводчик, понятен общий смысл.
Заключение
Выше рассмотрено, почему на ноутбуке может тихо звучать музыка. Для решения проблемы сначала используются стандартные инструменты Виндовс ХР, 7, 8, 10. Если этого недостаточно, стоит переходить к установке программ.
Звук на ноутбуке стал тише: что делать?

Многие пользователи ноутбуков в определённый момент эксплуатации сталкиваются с уменьшением громкости звука. Это делает работу с устройством менее комфортной, не позволяет выполнять некоторые задачи. Что делать, если звук на ноутбуке стал тише, зависит от причины неисправности. Поэтому сначала следует провести диагностику.
Почему звук на ноутбуке стал тише
Снижение уровня громкости на ноутбуке может быть обусловлено достаточно большим количеством факторов. К наиболее распространённым можно отнести:
- Выход из строя динамиков. Обычно они ломаются в результате попадания жидкости, падения устройства и различных механических воздействий. Для ремонта обычно требуется полная замена динамиков, что не всегда можно сделать в домашних условиях.
- Засорение отверстий для вывода звука. Отверстия, через которые выходит звук из динамиков, постепенно загрязняются. Из-за этого постепенно падает громкость. Для восстановления нормальной работы достаточно просто прочистить звуковые каналы.
- Появление треска, хрипа и прочих искажений также свидетельствует о неисправностях самих динамиков. Как правило, для устранения неполадки требуется установка новых деталей.
- Поломки материнской платы. Полный или частичный выход из строя многих компонентов на материнской плате также может привести к ухудшению звука. Ремонт таких поломок производится только в сервисных центрах.
- Неисправность контроллера громкости. Это микросхема, распаянная на материнской плате, соответственно её самостоятельный ремонт невозможен, нужно обращаться в СЦ.
Определение причины поломки
Для выявления точной причины, почему звук на ноутбуке стал тихим, нужно сделать диагностику. В домашних условиях можно выполнить такие манипуляции:
- Попробовать воспроизведение из разных источников – фильмов, музыкальных композиций и т.п. Если один файл проигрывается нормально, а другой слишком тихо, значит с ноутбуком всё в порядке, а проблема заключается в самом медиафайле.
- Повысить громкость звука посредством панели регулировки. Последняя находится на панели задач рядом с часами. Возможно просто установлен слишком низкий уровень громкости.
Способы устранения неисправности
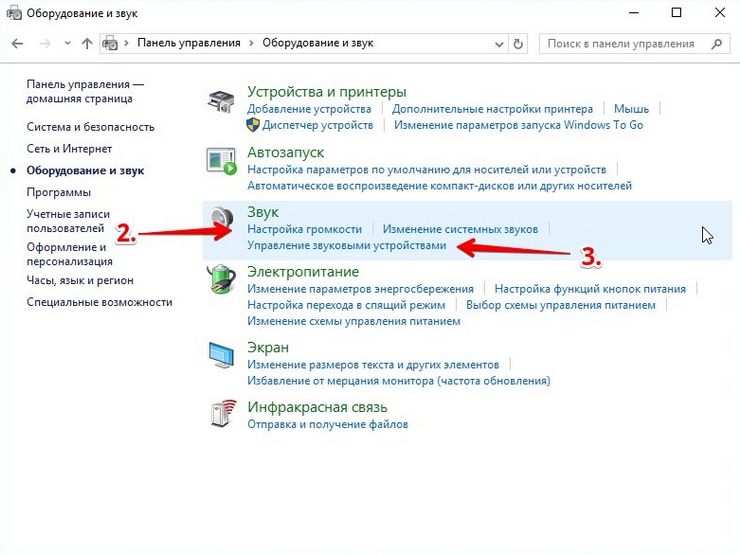
Если вышеперечисленные рекомендации не дали результата, необходимо произвести более глубокую проверку. Для этого может потребоваться применение специализированных программ. В случае отсутствия навыков в настройке программной части компьютера, не рекомендуется самостоятельно пытаться исправить поломку, лучше обратиться к мастеру.
Плохо работают колонки
В случае использования внешних колонок диагностику следует начать с проверки кабеля подключения. Если он отошёл, достаточно просто поправить его для восстановления нормальной функциональности. В старых ноутбуках неисправность может заключаться в разъёмах подключения. Наверняка за время эксплуатации к ним огромное количество раз подключали различные устройства. Это приводит к износу и, соответственно, выходу из строя. Из-за истирания и разгибания контактов возможно ухудшение громкости и полное отсутствие звука.
Неисправность можно устранить несколькими способами:
- Попытаться прочно зафиксировать кабель в разъёме. Если контакты разболтаны, иногда они работают только в определённом положении. Зафиксировав кабель можно добиться нормальной работы. Но, это только временная мера.
- Обратиться в мастерскую для замены разъёма.
Неправильная работа драйвера
Возможно после обновления операционной системы установился неподходящий драйвер. Это может привести как самым разным последствиям, в том числе ухудшению драйверов. Чаще всего плохое качество звука на ноутбуке обусловлено именно драйверами.
Для диагностики нужно:
- В панели управления запустить диспетчер устройств. Ярлык находится в разделе «Система и безопасность».
- В диспетчере открыть вкладку «Звуковые устройства». Если на каком-либо драйвере (их может быть несколько) имеется жёлтый восклицательный знак или красный крестик, неполадка заключается именно в ПО.
Совет! Для устранения неполадки стоит попытаться самостоятельно обновить драйвер. Нужно перейти на сайт производителя ноутбука, найти свою модель, войти в раздел загрузки драйверов, и скачать звуковое ПО. После установки нового драйвера компьютер следует перезагрузить, неполадка должна устраниться.
Системные настройки Windows
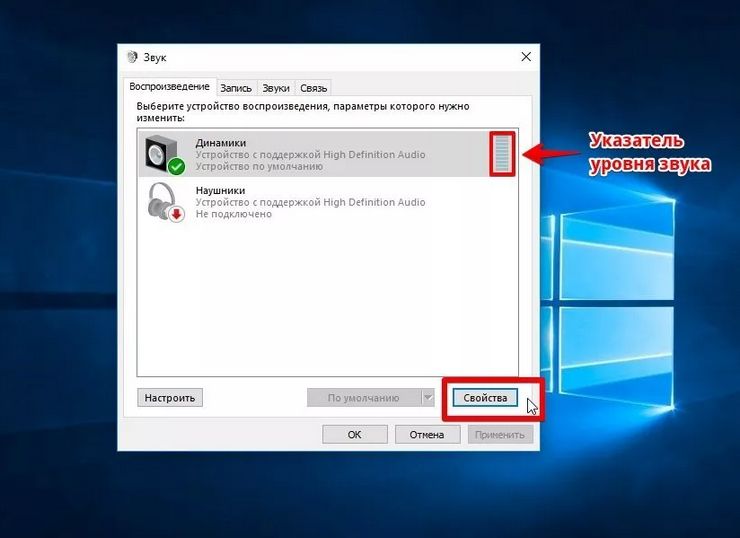
Возможно к неисправности привёл сбой настроек операционной системы Windows. Если регулировка ползунка не дала результата, следует перейти к более тщательной настройке. В панели управления откройте категорию «Устройства и звук». Тут можно настраивать громкость для каждой программы с помощью меню «Регулировка громкости».
Также здесь имеется опция управления звуковым оборудованием. Это более сложный и функциональный инструмент. В меню следует обратить внимание на 2 основных пункта:
- «Улучшение». Стоит снять галочки со всех пунктов и активировать тонокомпенсацию.
- «Уровни». В этом меню все регулировки следует перевести в максимальное положение.
Если не получается исправить проблему со звуком
Есть стороннее ПО, с помощью которого можно повысить громкость звука на ноутбуке. К самым популярным приложениям можно отнести:
- Audacity;
- mp3 Direct Cut;
- SoundBooster.
Существуют и другие программы, но эти наиболее распространены. Если все вышеперечисленные варианты не позволили устранить поломку, необходимо обращаться в мастерскую по ремонту ноутбуков, вероятно причина заключается в аппаратной части.
Звук на ноутбуке стал тише: что делать
Безусловно, тихий звук осложняет работу за ноутбуком и не позволяет его дальнейшую нормальную эксплуатацию. Прежде чем начать любые мероприятия по ремонту, нужно определить причины. Лишь затем можно предпринимать необходимые меры.

Почему звук на ноутбуке стал тише
Чаще всего ответить на этот вопрос сразу же невозможно. В этом случае нужно рассматривать следующие варианты:
- Поломка непосредственно колонок. Чаще всего они страдают вследствие падения ноутбука или иных механических деформаций. Исправить эту проблему можно не всегда, как правило, необходимо полностью заменять все элементы.
- Загрязнение канала. Со временем канал загрязняется, вследствие этого громкость воспроизводится тише. Чтобы ноутбук заработал в обычном режиме, нужно выполнить очистку.
- Если колонка трещит или хрипит, это указывает на то, что она повреждена, и работоспособность можно вернуть лишь после установки нового динамика.
- Неисправности в материнской плате. Если любой из её элементов нерабочий, то чтобы определить поломку необходимо выполнить диагностику. Лишь так можно выявить, какой ремонт требуется.
- Поломка контроллера управлением громкостью. Обычно ремонтировать его нет смысла. Чтобы ноутбук начал заново работать, контролёр необходимо заменить.

Как найти причину
Начать нужно с поиска вероятной проблемы и перед этим непременно необходимо проверить следующее:
- Проверьте с помощью несколько источников — включите фильм или музыкальный трек, если во время проигрывания звук нормальный, то проблема не в ноутбуке, а в файле воспроизведения, который был с некачественным звуком.
- Сделайте громкость выше с помощью ползунков, находящихся возле часов справа снизу, вероятно так можно исправить проблему.
Если это не дало результата, то надо разбираться дальше.

Как устранить неполадки
Если проблема не решается обычным способом, то можно рассмотреть следующие неисправности.
Проблема с динамиками
Если используются внешние динамики, нужно проверить, вероятно, отошёл шнур подключения. Если это так, то просто вставьте его.
Если ноутбук относительно старый, то проблема может состоять в звуковой карте, куда бесчисленное количество раз устанавливали разные устройства. В этом случае контакты могут истираться, и звук воспроизводится тише.
Исправить проблему можно несколькими способами:
- Нужно каким-нибудь способом зафиксировать шнур от динамиков, чтобы он прочно находился в разъёме.
- Отнести в мастерскую, чтобы разъём поменяли.
Если провод держится надёжно, можно рассмотреть следующую проблему.
Некорректное обновление или драйвера
Некорректная работа драйверов может произойти, если недавно происходило обновление. Как правило, это не вызывает негативных последствий, но в некоторых случаях появляются конфликты разных драйверов. Приблизительно более половины программных проблем с мобильным ПК обусловлены именно некорректными драйверами:
- Проверить это можно зайдя в «Панель управления», затем в меню «Система и безопасность», здесь зайти в «Диспетчер задач».
- В диспетчере необходимо зайти в «Звуковые устройства» и посмотреть, нет ли нигде «восклицательных знаков». Если они присутствуют, значит, произошла какая-то неисправность.
Справка! Но, так или иначе, можно попробовать обновить драйвера. Выполнить это можно кликнув правой клавишей мышки и на появившемся меню, и нажать «Обновить».

Системные настройки Виндовс
Если вышеописанные пункты не исправили причину поломки, вероятней всего произошёл сбой в настройках ОС.
Вначале, как уже говорилось, нужно проверить громкость через меню звука, расположенного возле часов. Если всё в порядке, звук на максимуме, то зайдите во вкладку «Устройства и звук», здесь нужно найти следующие меню:
- «Управление звуковым оборудованием».
- «Регулировка громкости».
Во вкладке «Регулировка громкости» можно настроить звук для отдельно взятого приложения — установите всё на максимальную громкость.
В «Управлении звуковым оборудования» всё сложней — здесь необходимо найти оборудование, с которого воспроизводится звучание. Потребуется открыть свойства и отыскать следующие пункты:
- «Улучшение» — если это меню присутствует, активируйте «Тонокомпенсацию» если она отключена, а с других снимите флажки.
- «Уровни» — здесь нужно установить всё на максимум.

Если проблема не исправлена
Остаётся только попробовать различные приложения, позволяющие сделать громче звук.
К примеру, такие программы, как:
- mp3 Direct Cut;
- SoundBooster;
- Audacity.
Этих программ множество, но это наиболее популярные.
Так или иначе, если самому не удаётся исправить проблему, лучше всего обратиться к специалистам. В этом случае они рассмотрят все возможные варианты, почему появилась эта поломка, и выполнят соответствующий ремонт оборудования.
Что делать, если звук хрипит на ноутбуке
Чаще всего владельцы ноутбуков и компьютеров сталкиваются с одной проблемой, и эта проблема связана с воспроизведением музыки и видео, когда бывает слышно посторонний шум. Но чаще всего звук хрипит на ноутбуке. В этой статье детально расписано, как устранить все неполадки и какие программы можно скачать для улучшения качества звука на ноутбуке или компьютере.
Решение проблем со звуком

Звуковые драйверы
Изначально проверьте, включена ли на вашем ноутбуке функция ликеширования и DMA, они позволят повысить производительность системы. Если после этого все равно звук хрипит на ноутбуке, то следующий шаг, который вам необходимо сделать, — это обновить звуковые драйверы и на другие устройства. Чаще всего виной тому устаревшие драйверы на звук, на сетевую карту и на Wi-Fi-адаптер. Все драйвера можно скачать абсолютно бесплатно. После обновления драйверов все еще звук хрипит на ноутбуке? Если да, тогда в редких случаях в этом может быть виновата технология улучшения звука Dolby. Эти технологии, конечно, находятся не на всех ноутбуках. Зайдите в свойства динамиков и отключите эту технологию.
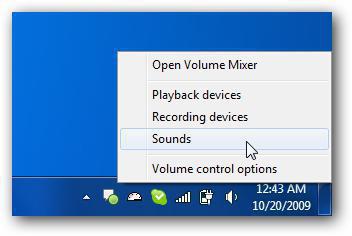
Обновление кодеков
Вы проделали всю работу, которая была изложена выше, но звук хрипит на ноутбуке все так же? Тогда остался еще один шанс — вам необходимо обновить кодеки. Скачать и обновить кодеки можно в Интернете. Еще один вариант — купить диски в специализированных магазинах. Если и это не помогло, тогда, возможно, ваш ноутбук перегревается, поэтому начинаются проблемы со звуком. Очень редко проблемы со звуком могут быть за счет недоработки в BIOS, попробуйте его обновить. Если же все эти способы не помогли устранить вашу ошибку, тогда лучше сдать ноутбук в ремонт, возможно, мастера смогут ее исправить. Скажете им, что пропал звук на ноутбуке. Что делать, они наверняка знают. Они вам все подробно расскажут и покажут, и обязательно устранят все неполадки.
Пропал звук
Очень часто встречаются такие вопросы: пропал звук на ноутбуке, что делать? Или же почему нет звука на ноутбуке? Такая проблема хоть раз в жизни, но возникала у каждого владельца компьютера.
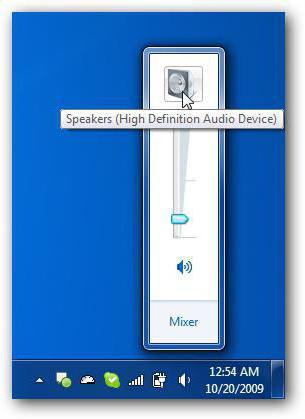
Для того чтобы звук появился, достаточно выполнить несколько требований:
- В первую очередь попробуйте перезагрузить свой компьютер. Чаще всего звук появляется после этого.
- Если после перезагрузки ничего так и не изменилось, то попробуйте проверить внешние колонки, все ли правильно подключено, включен ли регулятор громкости и т.д.
- Проверьте звук Windows, не отключен ли он.
- Также можете проверить системные настройки. Они находятся в Пуск – Панель управления – Звук, проверьте все параметры.
- Возможно, необходимо обновить драйвер, для этого зайдите в диспетчер устройств, там вы увидите вкладку «Звуковые, видео и игровые устройства». Нажмите «Обновить драйвер».
- Прокрутите кнопки звука на ноутбуке, возможно, звук убавлен ими.
Все вышеперечисленные действия должны помочь вам в устранении вашей проблемы.
Программы улучшения звука
Возможно, для устранения ваших проблем вам понадобится программа для улучшения звука на ноутбуке. В данной статье собраны программы улучшения звука, которые предназначены для разных целей.
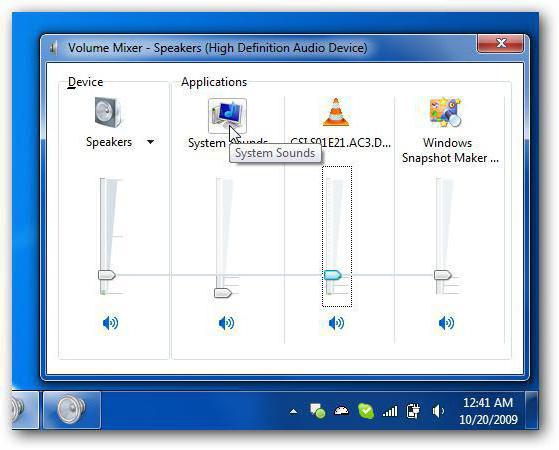
Программы, изменяющие характеристики звуковых файлов и аудиопотоков, а также программы-эксперты в улучшении звука
- StereoTool 7 улучшает качество звука с помощью увеличения и настройки сигнала звуковых частот. Тонко настраивает звук по различным параметрам.
- Hear 1 улучшает воспроизведение мультимедиа. Многофункциональная, музыка звучит по-другому, это настоящий эксперт в улучшении звука.
- Breakaway Audio Enhancer улучшает качество звука на всех звуковых картах. Создает виртуальный профессиональный звук на ноутбуке. После этого звук становится лучше и настраивается по разным критериям.
- DFX – лучший плагин по улучшению звука на ноутбуке, предназначен для проигрывателя «Винамп». Усовершенствует настройки частотных звуковых характеристик. Придает новое качество музыке различными спецэффектами, создает объемное звучание, есть режим супербас.
- RazerSurround7.1 — программа, созданная специально для любителей поиграть в различные игры, улучшающая звуковой сигнал в наушниках, не зависящая от их качества. В настройках создается виртуально канальный звук 7.1. Игроки сами могут настроить звук под себя, сделать так, как будет лучше для них.
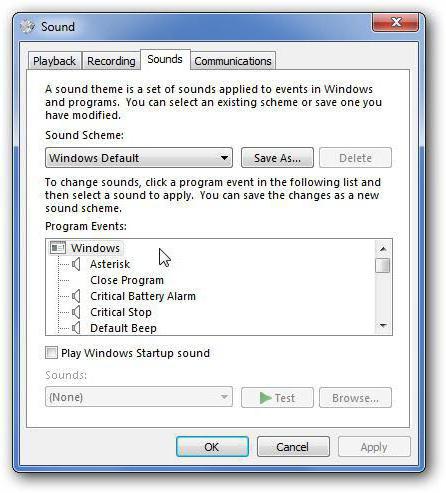
В статье были собраны не все программы, которые могут улучшить звук на вашем компьютере, а только самые лучшие.














