
Помогите решить проблему: у меня очень сильно тормозит ноутбук. Чтобы установить игру (Sims, игра вышла 4 года назад) — потребовалось 4 часа! Видео часто тормозит, иногда появляются ошибки из ниоткуда, файлы долго копируются.
Вирусов нет, проверял с помощью Dr.Web, в авто-запуске почти все убрал, программ установлено мало. С чем могут быть связаны тормоза?
PS Установлена Windows 10 (начальная). Ноутбук хоть и старый, но раньше такого никогда не было, тормозить начал недавно.
Доброго времени суток!
Судя по вашему описанию, я бы посоветовал в первую очередь обратить внимание на жесткий диск: если начали долго копироваться файлы, устанавливаются часами игры, часть файлов не читается (или читается с ошибками) , тем более, если появились скрежет и пощелкивания — все это может указывать на проблему с HDD.
Кстати, рекомендую сразу же сделать резервную копию всех нужных данных с этого накопителя.
В этой статье, помимо вашей проблемы, рассмотрю еще несколько популярных причин из-за которых может начать тормозить ноутбук (ну и приведу их решение ).
В любом случае, если вы даже примерно не можете предположить из-за чего тормозит ваше устройство, и не знаете, что делать, попробуйте пройтись по порядку по ниже-перечисленным рекомендациям — как бы то ни было, после выполнения оных, ноутбук станет работать быстрее и отзывчивее.
Если у вас тормозит стационарный ПК, рекомендую вот эту статью: https://ocomp.info/pochemu-tormozit-pc.html

Причины тормозов и медленной работы ноутбука. Решение!
Проблема с системой охлаждения: перегрев
Во многих случаях причиной появления сильных тормозов является перегрев . Происходит он, чаще всего, из-за того, что перестала нормально работать система охлаждения, которая в свою очередь, обычно, страдает из-за пыли.
По мере работы, например, радиаторы и крыльчатка кулера «любят» накапливать пыль до такой степени, что со временем воздух перестает нормально циркулировать, и температура компонентов в ноутбуке начинает расти. И как следствие, ноутбук начинает тормозить, перезагружаться, виснуть и т.д.
Если температура стала расти, то Вы можете заметить:
- по кулерам ноутбука (они станут гудеть/шуметь) ;
- сбоку из вентиляционных отверстий станет выходить горячий воздух (иногда можно даже обжечься);
- клавиатура может стать теплой и даже горячей.
В этом случае рекомендую проверить температуру компонентов устройства, и в случае повышенной температуры, принимать меры.
Тему эту подробно разбирал в паре своих статей, рекомендую с ними ознакомиться, ссылки ниже.

1) Как почистить ноутбук от пыли: самому в домашних условиях — https://ocomp.info/kak-pochistit-noutbuk-ot-pyili.html
2) Как узнать температуру процессора, видеокарты и жесткого диска, что считается нормой? Способы снижения температуры компонентов компьютера/ноутбука — https://ocomp.info/kak-uznat-temperaturu-cpu-gpu-hdd.html
Мусор в системном реестре и на жестком диске
Второе, на что рекомендую обратить внимание — это на всякий «мусор», который у некоторых пользователей в Windows может копиться годами. Например, «хвосты», оставленные после удаления программ, временные файлы, кэш программ и т.д. — всё это «добро» не добавляет производительности вашему ноутбуку. Время от времени, необходимо проводить чистку и удалять подобный мусор.
Лично я рекомендую использовать специальную стороннюю программу для чистки мусорных файлов — речь идет о ? Advanced System Care. Пример ее работы можете увидеть на скриншоте ниже.

Advanced System Care — пример работы утилиты для обслуживания Windows
Хотя не могу не сказать, что в Windows есть свой встроенный чистильщик, правда, его эффективность оставляет желать лучшего. Тем не менее, если у вас пока нет сторонних программ, можно использовать и его.
Чтобы запустить мастер по очистке диска в Windows — откройте сначала «Мой компьютер» (или «Этот компьютер»). Затем выберите нужный диск (обычно выбирают системный «C:»), откройте его свойства , и во вкладке «Общие» нажмите кнопку «Очистка диска» .

Далее вы увидите перечень файлов, которые можно удалить. Примерный высвобождаемый объем на диске вы можете увидеть под списком файлов. В принципе, осталось лишь согласиться на чистку и подождать ее завершения.

Очистка диска Windows 7 (C:)
Проблема с накопителем (жестким диском)
Диагностика
Ноутбук может начать сильно тормозить из-за жесткого диска. Как правило, в этом случае возникает еще ряд «симптомов»:
- начинают долго копироваться и читаться файлы;
- ноутбук может начать зависать;
- Windows перестает загружаться;
- при обращении к диску — компьютер подвисает;
- могут появиться посторонние шумы: треск, пощелкивания, стук, скрежет и т.д.
Вообще, должен сказать, что у тех ноутбуков, которые часто носят с собой, нередко наблюдаются подобные проблемы с HDD: видимо дело в том, что пользователи не всегда аккуратно транспортируют устройство, задевают, стукают его — а жесткий диск устройство механическое, высокоточное, не любящее тряску.
При появлении подобных симптомов, я рекомендую в первую очередь сделать бэкап данных. А затем приступить к диагностике накопителя. В некоторых случаях удается исправить проблему, и диск прослужит еще какое-то время. Ссылки на статьи о проверке и диагностики диска даю ниже.

1) Диагностика и проверка диска за 5 мин. для начинающих (быстрый тест в новой Victoria 5) — https://ocomp.info/diagnostika-i-proverka-diska.html
Дефрагментация
Жесткий диск будет работать несколько быстрее, если регулярно проводить дефрагментацию . Этот процесс позволяет оптимизировать хранение информации на диске с целью максимально-быстрого доступа к ней. Особенно это актуально для жестких дисков под управлением файловой системы FAT32.
Выполнить дефрагментацию можно, как с помощью встроенной утилиты в Windows, так и сторонними программами.
В Windows чтобы запустить дефрагментацию — откройте свойства нужного диска (можно сделать через «Мой компьютер») , далее нужно открыть вкладку «Сервис» и нажать кнопку «Выполнить дефрагментацию» (см. скрин ниже).

Свойства диска — сервис — оптимизировать
Если вы не хотите отвлекаться на дефрагментацию, то можете скачать и установить спец. утилиты, которые будут оптимизировать ваш диск автоматически, незаметно для ваших глаз.
Установка SSD-диска
Существенно повысить отзывчивость и быстродействие ноутбука можно с помощью установки SSD-диска. Да, он, конечно, не заставить ваши игры «летать», но загрузка Windows и самой игры, копирование/чтение файлов — будет происходить в несколько раз быстрее, чем на старом HDD!
Согласитесь, что весь этот перечень задач — выполняется постоянно и любым пользователем, а значит ускорение на лицо!
Вообще, популярные вопросы насчет SSD-диска я уже разбирал в нескольких своих предыдущих записях. Рекомендую ссылки ниже.

1) Разница в скорости между SSD и HDD, стоит ли переходить на твердотельный диск — https://ocomp.info/kak-proverit-skorost-diska-ssd-hdd.html
2) Как выбрать диск для ноутбука, что лучше: SSD накопитель или HDD (жесткий диск) — https://ocomp.info/kak-vyibrat-disk-dlya-noutbuka.html
3) Как перенести Windows с жесткого диска (HDD) на SSD накопитель на ноутбуке (без переустановки Windows) — https://ocomp.info/windows-s-hdd-na-ssd.html
Мало оперативной памяти (память занята)
На современном ноутбуке (на мой взгляд) должно быть не менее 8 ГБ (а лучше больше) памяти. В ряде случаев даже эти 8 ГБ не позволяют уйти от тормозов и лагов по причине нехватки памяти. Кстати, в некоторых случаях Windows будет сыпать ошибками, что памяти недостаточно.
Как узнать сколько памяти используется в данный момент:
- открыть диспетчер задач (сочетание кнопок Ctrl+Shift+Esc );
- затем открыть вкладку «Производительность» и посмотреть использование памяти.

Использование памяти — диспетчер задач
Вообще, что можно посоветовать в тех случаях, когда памяти недостаточно:
- закрывать неиспользуемые приложения (кстати, не все приложения выгружаются из памяти, когда вы их закрываете) ;
- не открывать много вкладок в браузере;
- отключить ненужные службы;
- настроить файл-подкачки;
- купить дополнительную планку памяти (во многих ноутбуках есть место под вторую планку).
Если не знаете, как выполнить вышеперечисленное, рекомендую ознакомиться с парой моих статей по этим темам.

1) Как увеличить оперативную память на ноутбуке (ставим вторую планку ОЗУ) — https://ocomp.info/kakaya-ozu-podoydet-noutbuku.html
Вирусы, рекламное ПО
Куда уж без них? ✌
Здесь не буду оригинальным, скажу лишь, что из-за вирусного и вредоносного ПО, ноутбук может себя начать вести страннее некуда!
Тем не менее, если говорить серьезно, то куда больший урон производительности оказывает рекламное ПО (нежели классические вирусы) . Оно встраивается в ваш браузер и начинает открывать различные вкладки, сайты, показывать вам рекламные материалы и загружать их на жесткий диск. Причем, иногда из-за этой мелькающей рекламы, компьютер просто-напросто зависает.
Чтобы удалить вирусы и рекламное ПО с компьютера, рекомендую ознакомиться с парочкой статей, которые уже есть на моем блоге. Ссылки привел ниже.

Автозагрузка программ
Если ноутбук тормозит при загрузке Windows, либо сразу после нее (например, долго включается) , скорее всего дело в программах, которые были добавлены в автозагрузку ОС.
Особое внимание рекомендую обратить на торрент-клиенты (uTorrent, например) , различные редакторы, конвертеры, оптимизаторы и гаджеты.
Одна из самых больных тем — когда при перезагрузке ОС uTorrent начинает сверять хэш у ряда торрентов (в этом случае тормоза могут длиться достаточно долго) .
Как посмотреть автозагрузку в Windows
-
Способ №1. Открыть утилиту для просмотра характеристик компьютера AIDA 64 (О таких утилитах можете узнать здесь), и в разделе » Программы/Автозагрузка» сможете посмотреть, что там находится и удалить не нужное.

Программы/автозагрузка / AIDA 64
Способ №2. Необходимо нажать сочетание кнопок Win+R , ввести команду msconfig и нажать Enter. В открывшемся окне открыть вкладку «Автозагрузка» и снять галочки напротив ненужных программ (ноутбук загрузится даже, если вы снимите галочки со всего ПО) .

Конфигурация системы — msconfig
Электропитание (заниженное быстродействие)
Для ряда ноутбуков производителями разрабатывается специальный софт, который оптимизирует работу устройства, с целью более длительной его работы от аккумуляторной батареи (например, Sony, Lenovo и др.) .
В этом нет ничего плохого, но такая более длительная работа от батареи имеет свой главный минус — более низкую производительность устройства, и, следовательно, возможное появление тормозов в различных приложениях.
Чтобы проверить не включен ли режим такой экономии — откройте панель управления Windows по следующему адресу: Панель управленияОборудование и звукЭлектропитание .
Затем посмотрите на выбранную схему электропитания. Для устранения лагов и тормозов (да и для установления причины, диагностики) , рекомендую выбрать режим высокой производительности (в дальнейшем подстроите его «под себя») .

Выбор схемы электропитания
Также обратите внимание на трей (рядом с часами) — чаще всего именно там показываются значки для открытия спец. утилит производителя вашего ноутбука. Как пример ниже, показана утилита Energy Management, встречаемая в ноутбуках Lenovo (она позволяет детально настроить работу ноутбука от сети и от батареи) .

Спец. утилита для режима энергопотребления

Energy Management: сбалансированный, от сети (макс. ресурс аккумулятора)
Процессы и службы (часть можно выключить в целях оптимизации)
Ну и последнее, на что хотел бы обратить внимание — это процессы и службы в вашей ОС Windows. Некоторые из них можно без вреда отключить и получить небольшой «бонус» в производительности (правда, хочу сразу заметить, что ожидать большого прироста от этого не стоит, тем не менее, на старых ноутбуках пренебрегать этим не советую!) .
О том, какие службы можно отключить, и как это делается, я рассказывал в статье про оптимизацию Windows. Рекомендую ознакомиться (ссылка ниже).

Если есть дополнения по теме — оставьте комментарий, заранее благодарю!
Ноутбук очень долго включается

Сегодня ноутбук – чрезвычайно популярное устройство, предпочтение которому отдают все больше пользователей, даже заменяя им свои домашние стационарные компьютеры. Однако, со временем даже очень мощный ноутбук начинает работать медленнее, что может вылиться, например, в очень долгую загрузку при старте системы.
Причины проблемы долгой загрузки системы можно разделить на два вида – аппаратные и программные. В первом случае на загрузку системы могут влиять проблемы с железом ноутбука, а во втором виновато программное обеспечение.
Ниже мы рассмотрим основные причины, которые могут повлиять на возникновение рассматриваемой нами проблемы.
Причина 1: переполненная автозагрузка
Прежде всего, если компьютер входит в Windows нормально, но приступить к использованию возможно только спустя некоторое время, значит, необходимо почистить автозагрузку Windows, изъяв из нее все лишние программы.
Для этого запустите окно «Диспетчер задач» сочетанием клавиш Ctrl+Shift+Esc. В открывшемся окне пройдите ко вкладке «Автозагрузка». Оставьте в автозапуске только самые нужные программы, другие настоятельно рекомендуется отключить.
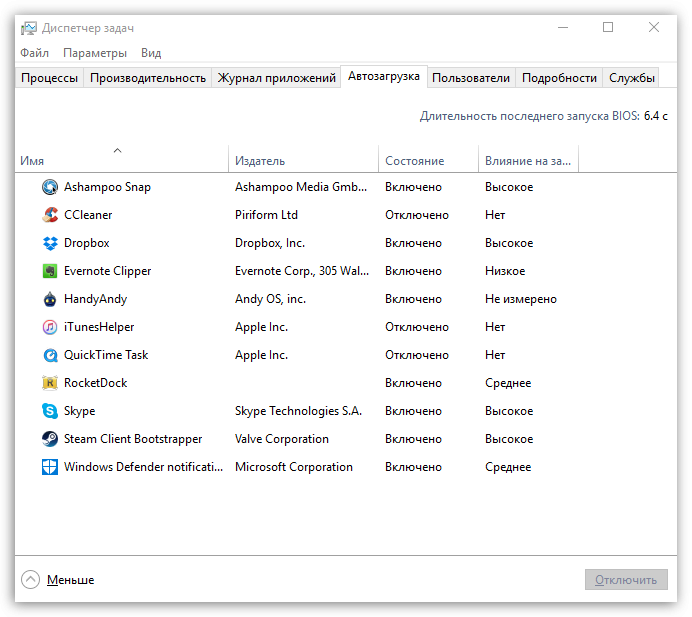
Причина 2: вирусная активность
Троян может легко стать причиной долгого включения компьютера.
Чтобы исключить или подтвердить эту возможность причины, запустите на своем антивирусе процесс анализа системы на наличие любых типов угроз. Кроме этого, после использования сканирования антивирусом можно отдельно воспользоваться лечащей утилитой Dr.Web CureIt, которая доступна к загрузке полностью бесплатно, не требует инсталляции на компьютер, а также не конфликтует с антивирусными программами других производителей.
Причина 3: конфликты в работе системы
Подобный тип проблемы может возникнуть, например, после установки драйверов для устройства, которые не подходят или неправильно «встали». В любом случае, чтобы не заниматься определением, что же могло пойти не так, стоит попробовать выполнить процедуру восстановления системы, откатив работу ноутбука к тому моменту, когда он загружался нормально.
Для этого вызовите меню «Панель управления», а затем осуществите переход к разделу «Восстановление».
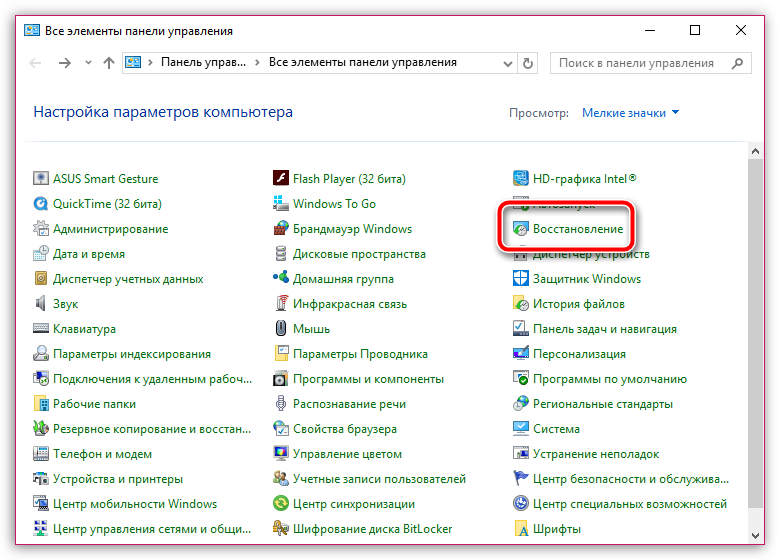
В отобразившемся окне сделайте выбор в пользу пункта «Запуск восстановления системы». Спустя пару мгновений на экране отобразятся доступные точки отката, среди которых вам понадобится определиться и выбрать ту, когда работа компьютера протекала нормально.
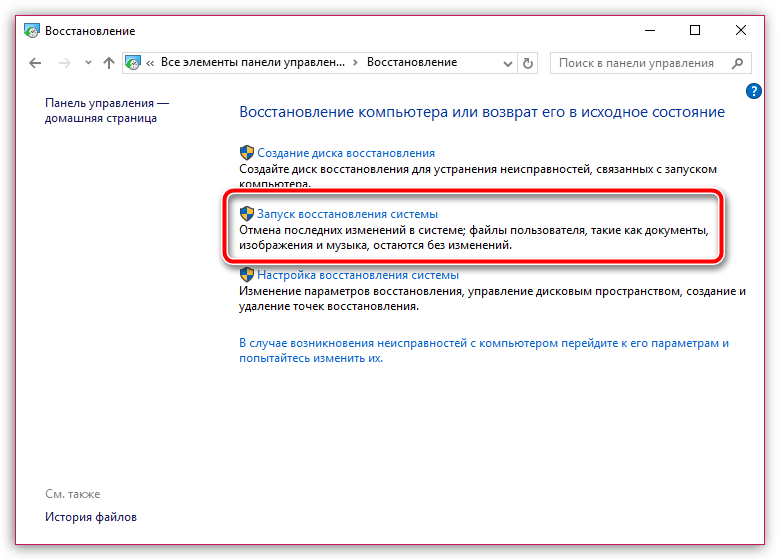
Причина 4: наличие ошибок в системе
Следом проблему можно попробовать устранить, если выполнить проверку диска на наличие ошибок. Для этого откройте проводник Windows в меню «Этот компьютер» и щелкните по диску, на котором установлена Windows, правой кнопкой мыши и в отобразившемся контекстном меню выберите пункт «Свойства».
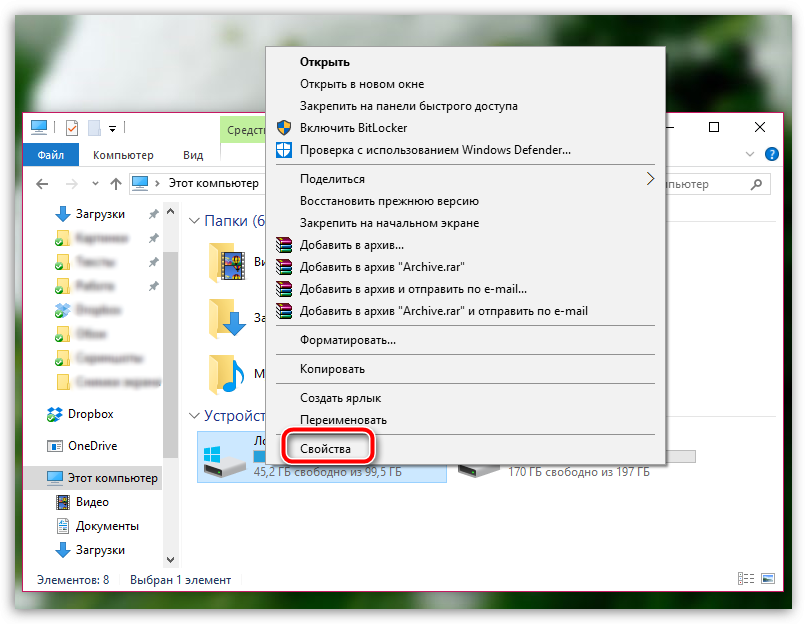
В новом окне пройдите ко вкладке «Сервис» и в блоке «Проверка на наличие ошибок» щелкните по кнопке «Проверить».
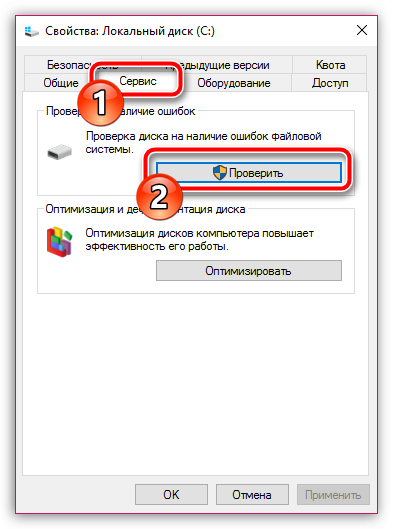
Запустив проверку диска, дождитесь окончания выполнения процесса. Если ошибки будут обнаружены, система автоматически их устранит.
Причина 5: неполадки в работе аккумулятора
Плавно переходим от программных причин неполадки к аппаратным. Прежде всего, проведите достаточно простую процедуру: выключите ноутбук, отсоедините от него аккумулятор, подключите питание и выполните его запуск. Если после выполнения данных действий компьютер запустился нормально, значит, проблема заключается в аккумуляторе, который, похоже что, потребуется заменить.
Причина 6: неполадки в работе жесткого диска
Если ноутбук до этого разбирался, то стоит проверить подключение жесткого диска: вполне возможно, мог отойти разъем, из-за которого он не может корректно работать.
Для проверки работоспособности жесткого диска попробуйте подключить к ноутбуку другой HDD и проверить его работоспособность. Как и в прошлом случае, если вы подтвердите, что неполадка действительно заключается в жестком диске, скорее всего, его необходимо будет заменить.
И напоследок. Если вы исключаете вероятность выхода из строя какой-либо составляющей вашего ноутбука, стоит попробовать выполнить переустановку операционной системы с полным форматирование диска. Данный шаг гарантировано устранит систему от возможных программных проблем, вернув вашему ноутбуку былое быстродействие.
Очень долго загружается ноутбук. Почему?
Сегодня я бы хотел поговорить с вами о причинах, из-за которых очень долго загружается ноутбук. 
Давайте, я ниже напишу абсолютно все причины, из-за которых очень долго загружается ноутбук, а затем мы подробно рассмотрим каждую из них.
Причины, по которым очень долго загружается ноутбук.
- Ноутбуку требуется чистка от программного мусора.
- Требуется чистка ноутбука от пыли.
- Поиск и удаление вирусов.
- Требуется переустановка операционной системы.
- Требуется проверка/замена жесткого диска и оперативной памяти.
- Требуется модернизация ноутбука.
Итак, мы перечислили все возможные причины, из-за которых очень долго загружается ноутбук. Теперь давайте рассмотрим каждую из них более подробно.
1. Ноутбуку требуется чистка от программного мусора.
Одна из главных причин, по которой очень долго загружается ноутбук это большое количество программного мусора, который нужно удалить. Сделать это достаточно просто при помощи замечательной программы Ccleaner.

Скачать её вы можете совершенно бесплатно на официальном сайте http://ccleaner.org.ua/download/
Программа очень просто в использовании и помимо избавления от ненужных файлов она также поможет исправить ошибки в системном реестре, удалить из автозагрузки все ненужные программы и многое многое другое.
Подробную инструкцию о том, как с помощью Ccleaner почистить свой ноутбук вы можете прочитать здесь.
2. Требуется чистка ноутбука от пыли.
Чистка ноутбука от пыли это обязательное плановое мероприятие, которое должны проводиться, как только воздух из радиаторной решетки станет обжигающе горячим. Это еще одна причина, из-за которой очень долго загружается ноутбук, так как идет перегрев центрального процессора, материнской платы и других компонентов, что в свою очередь влияет на производительность ноутбука.

Если вы не уверены в своих силах, то лучше отнесите свой ПК в сервисный центр, где его почистят профессионалы. В противном случае, если вы что-нибудь сломаете- будет только хуже.
Для ознакомления вы можете прочитать достаточно подробную инструкцию по чистке ноутбука от пыли, смазыванию вентилятора и замены термопасты. После прочтения данных статей, если вы уверены в своих силах, постарайтесь найти на YouTube видео по разборке и сборке вашего ноутбука и делайте все так же, как там показано.
3. Поиск и удаление вирусов.

Очень долго загружаться ноутбук может из за того, что вся его оперативная и постоянная память кишит вирусами. Есть такая разновидность вирусов которая снижает производительность компьютера практически к нулю, не давая нормально работать. Прочитайте, если интересно, различные статьи в разделе «Удаление вирусов«.
Решение данного вопроса тоже есть. Нужно скачать бесплатный антивирус Dr.Web Cureit! После скачивания вам нужно запустить проверку всего компьютера в углубленном режиме. Затем удалить все, что он нашел. Скачать данный антивирус можно с официального сайта: https://www.freedrweb.ru/download+cureit+free/?lng=ru
4. Требуется переустановка операционной системы.

Также, возможно, очень долго загружается ноутбук потому, что сама система очень старая и попросту уже изжила себя. Решение здесь достаточно простое. В рубрике «Установка Windows» есть подробные инструкции о том, как установить Windows XP, 7 ,8. Я уверен после их прочтения у вас больше не останется никаких вопросов.
5. Требуется проверка/замена жесткого диска и оперативной памяти.
Как правило именно из за этих компонентов ноутбук начинает дико зависать, долго загружаться, также возможны появления синих экранов смерти, черных экранов и т.д.
Для того, что бы исключить эту причину необходимо проверить жесткий диск и оперативную память. Жесткий диск я советую проверять при помощи программы Victoria 4.46b. Скачать ее можно в интернете совершенно бесплатно.

Там так же есть функция Remap для исправления плохих секторов жесткого диска. После запуска нужно нажать на вкладку Tests, выбрать «Remap» как на картинке ниже и нажать «Start».
Если после проверки есть оранжевые красные сектора или вообще ошибки- это означает что жесткий диск в плохом состоянии и именно поэтому очень долго загружается ноутбук. Если есть только серые сектора- поздравляю! Жесткий диск в отличном состоянии. Именно такие продают в магазине.
Оперативную память проверить немного сложнее. Для того что бы это сделать нужно скачать программу memtest86.

Записать её на флешку или диск специальным образом (в интернете очень много подробных инструкций по записи), а затем загрузится не как обычно с жесткого диска, а с устройства на котором записана программа. Как выставить приоритет загрузки в Bios и загрузится с флешки или диска вы можете узнать здесь.
6. Требуется модернизация ноутбука.
Конечно это не обязательный пункт, но все таки если у вас недостаточно производительный ноутбук, а вы работаете с достаточно тяжелыми приложениями или играми- вам поможет модернизация ноутбука. Если вы перейдете по ссылке то попадете в раздел, где непременно узнаете, какими способами можно увеличить производительность вашего ноубука.
На этом данная статья подходит к своему логическому завершению. Я очень надеюсь что она помогла вам избавится от очень долгой загрузки ноутбука. Спасибо за внимание! Удачи вам!
Почему ноутбук долго включается?
Одна из самых распространенных персональных компьютеров (как настольных ПК, так и ноутбуков) — долгое включение. Увеличение времени загрузки может быть связано и с программными, и с аппаратными неполадками. Разберемся, что может стать причиной долгого включения ноутбука, и как с этим бороться.
Диагностика проблемы
Процесс включения компьютера (вплоть до этапа полной загрузки операционной системы) можно условно разбить на ключевые 3 стадии:
- Первоначальная загрузка, в процессе которой материнская плата проверяет работоспособность всех составляющих компонентов компьютера, а затем поочередно включает их. По завершению этой стадии на экране ноутбука обычно отображается логотип производителя, приводится некоторая техническая информация.
- Загрузка операционной системы в память компьютера. На данной стадии на экране отображается загрузочная заставка ОС.
- Запуск операционной системы. Финальная стадия загрузки ОС, после окончания которой пользователь может приступить к использованию компьютера.

Если на какой-либо из этих стадий включения происходят ошибки, сбои и т.д., это может вызвать увеличение времени выполнения ноутбуком той или иной операции. В результате увеличивается и общее время включения компьютера.
Прежде чем приступать к устранению неполадок, следует определить, на какой именно стадии включения компьютер подвисает. В подавляющем большинстве случаев увеличение времени загрузки связано с неполадками в работе операционной системы. Основные признаки — длительное отображение загрузочной заставки или заставки приветствия пользователя, зависание компьютера (вплоть до невозможности управления курсором мыши) в первые несколько секунд/минут после загрузки ОС.
Неполадки в работе операционной системы
Долгая загрузка операционной системы на любом из этапов может быть вызвана по разным причинам, включая:
- Повреждение системных файлов, вследствие чего операционная система пытается восстановиться при загрузке, на что может уходить много времени.
- Сбои в работе системных приложений, отвечающих за загрузку ОС.
- Неполадки в работе тех или иных драйверов устройств.
- Конфликт системных приложений или драйверов со сторонними программами, способными управлять теми или иными параметрами ОС, настройками устройств компьютера.
- Большое количество автоматически запускаемых программ.
- Действия вредоносных программ, заразивших системные файлы, в частности те, которые отвечают за загрузку ОС.
Следует отметить, что увеличение времени загрузки ноутбука может быть вызвано не одной, а сразу несколькими причинами одновременно. Для точной установки диагноза, возможно, потребуется пройтись по всем вышеперечисленным пунктам. Начнем с простого.

Большое количество программ в автозагрузке
У любых операционных систем (включая все поколения Windows) есть функция, в задачу которой входит запуск пользовательских приложений сразу после загрузки ОС. В большинстве случаев список приложений в автозагрузке изменяется без участия пользователя. Многие программы самостоятельно добавляют себя в автозагрузку еще на стадии установки.
Для просмотра и редактирования списка автоматически загружаемых приложений в Windows достаточно проделать следующее:
- Нажмите клавиши «Win + R».
- Впишите в окошко команду «msconfig», нажмите «ОК».
- Откроется утилита «Конфигурация системы».
- Перейдите во вкладку «Автозагрузка». Если операция выполняется в Windows 10, то во вкладке отобразится элемент «Открыть диспетчер задач» — кликните по нему.
- В приложении «Конфигурация системы» или «Диспетчер задач» отобразится список программ, загружающихся при старте системы.
- Теперь останется выключить функцию автозагрузки у всех или некоторых программ.

Стоит отметить, что не все программы можно включать и исключать из списка автозагрузки данным способом. В Windows предусмотрено еще, как минимум, два способа добавления приложений в автозагрузку — через реестр и утилиту «Планировщик заданий». Начнем с «чистки» реестра:
- Нажмите «Win+R», затем выполните команду «regedit».
- Откроется окно «Редактор реестра».
- В верхней части сразу под основным меню присутствует адресная строка. Скопируйте в нее следующее:
- Нажмите клавишу «Enter». Откроется раздел реестра, где прописаны команды для автозапуска приложений текущего пользователя системы.

В центральной части окна будет приведен список приложений, запускающихся при старте системы. Кликните по названию программы правой кнопкой мыши, затем выберите «Удалить». Приложение будет удалено из автозагрузки.

Далее вновь скопируйте нижеследующий адрес в адресную строку регистра:
Удалите программы из автозагрузки.
Далее нужно убедиться в отсутствии команд автозагрузки в системном приложении «Планировщик заданий»:
- Нажмите «Win+R», затем выполните команду «taskschd.msc».
- В левой части окна откройте вкладку «Библиотека планировщика заданий».
- В центре отобразятся задания для различных приложений.
- Найдите программы, напротив названия которых (колонка «Триггеры») фигурирует «При входе любого пользователя», «При запуске Windows» или «При запуске компьютера».
- Для удаления заданий кликните по нему правой кнопкой мыши, затем выберите «Удалить»:

Ошибки в работе приложений и драйверов
Устранять ошибки в программах или драйверах проще всего путем их переустановки или удаления (если программное обеспечение никак не используется). Сложнее всего — точно определить, какое из приложения или драйверов дает сбой.
Чтобы посмотреть список всех установленных на ПК программ:
- Откройте раздел «Программы и компоненты» из «Панели управления».
- Откроется окно со всеми установленными программами. Отсортируйте список по дате установки.
- Для удаления программы кликните по ее названию два раза, затем следуйте инструкциям на экране.

- Перед удалением того или иного приложения рекомендуется ознакомиться с его описанием в интернете. Возможно, его не стоит удалять.
- Для просмотра установленных драйверов:
- Нажмите «Win+R», выполните команду «devmgmt.msc».
- Откроется список устройств ПК, на которые установлены драйверы.
- Если ноутбук стал долго грузиться после установки/обновления какого-либо драйвера, его нужно найти в представленном списке, а затем на время отключить (кликните по названию устройства правой кнопкой мыши, затем выберите «Отключить устройство»).

Если точное название установленного/обновленного драйвера неизвестно, можно пробовать отключать их по очереди до тех пор, пока не будет обнаружено проблемное устройство. Отключенное устройство всегда можно включить обратно.
Упростить решение проблем с драйверами можно при помощи специальных программ, например — Driver Sweeper или Driver Genius. Подобные приложения имеют широкий функционал по работе с драйверами любых устройств ПК.
Системные неполадки неизвестного характера
Если точно установить причину системных неполадок не удается, всегда можно попробовать воспользоваться функцией отката (восстановления) системы. Эта процедура также может помочь в решении проблем с приложениями и драйверами.
Для отката Windows:
- Нажмите «Win + R», затем выполните команду «sysdm.cpl».
- Откроется окно «Свойство системы», перейдите во вкладку «Защита системы».
- Нажмите на кнопку «Восстановить».
- В следующем окне нажмите «Далее», затем выберите точку восстановления (ориентируйтесь по дате), вновь кликните «Далее».

- Нажмите «Готово». Компьютер перезагрузится.
Серьезные неисправности системы
Первое, что тут нужно сделать — просканировать систему антивирусом с последней версией баз. Если проблема заключалась не в вирусах, а в каких-то других программных неполадках системы, лучший вариант — переустановка ОС. В Windows версии 8 и выше предусмотрена удобная функция полного сброса системы, что, по сути, ничем не отличается от переустановки, но выполняется немного проще и быстрей. Запустить процедуру сброса системы можно следующим образом:
- Откройте «Параметры» из меню «Пуск».
- Перейдите в раздел «Обновление и безопасность».
- В левой части окна откройте вкладку «Восстановление», затем нажмите на кнопку «Начать».

- Выберите один из предложенных вариантов, кликнув по нему, затем следуйте инструкциям на экране.
Аппаратные неисправности ноутбука
Долгое включение ноутбука нередко оказывается связанным с неполадками работы отдельно взятых электронных модулей — жесткие диски, оперативная память, процессор и т.д. Некоторые мелкие неисправности в работе оборудования успешно устраняются путем сброса настроек BIOS:
- Выключите ноутбук, затем вновь включите его.
- Сразу после включения нажимайте клавишу «F2», «F12» или «Delete».
- Запустится пользовательский интерфейс BIOS.
- Найдите на главной странице или в одном из разделов настроек BIOS функцию сброса параметров. Она может именоваться как «Set Default Setting», «Reset BIOS Settings» и т.п. (зависит от версии BIOS).
- Выделите функцию, нажмите «Enter» и согласитесь с сохранением изменений.
- Нажмите «F10» для сохранения настроек и перезагрузки компьютера.
Более серьезные аппаратные неисправности могут потребовать разборки ноутбука и персональный ремонт. Нередко помогает и обычная профилактика компьютера — чистка от пыли, замена термопасты, смазка вентиляторов маслом и т.д.
Что делать если ноутбук стал тормозить и медленно работать
Если ноутбук стал тормозить, это сигнализирует о некоторых сбоях в системе. Зависать может даже новый компьютер. Но чаще всего поломки встречаются после долгого периода использования и заполнения памяти различными программами, в том числе и вирусными. Владелец ноутбука может самостоятельно устранить проблему, если причиной сбоя послужил перегрев системы или использование неподходящих утилит. Если ноутбук стал тормозить и медленно работать по причине внутренних поломок, то потребуется помощь профильного мастера.
- Причины торможения ноутбука
- Увеличиваем виртуальную память
- Дефрагментируем файл подкачки
- Дефрагментируем жесткий диск
- Чистка реестра и отключение автозапуска ненужных программ
- Проверка винчестера на наличие битых секторов
- Проверяем ноутбук на вирусы
- Проверка ноутбука на предмет перегрева
- Ноутбук устарел — что делать
- Проверка драйверов
- Заключение
Причины торможения ноутбука
Ноутбук стал тормозить, в чем причина — вопрос многих пользователей аппаратуры таких брендов, как Lenovo, HP, Asus. Системный сбой происходит в результате воздействия множества факторов. Чаще всего гаджет виснет по следующим причинам:
- Компьютер долго использовался без остановки и перегрелся;
- В результате скачивания различных программ на устройстве появились вирусы;
- Ноутбук автоматически загружает ненужные утилиты, которые тормозят его работу;
- На устройстве осталось мало памяти, поэтому оно долго грузится и некорректно отображает некоторые программы;
- При долгом отсутствии чистки загрязнился реестр, что привело к замедленной работе;
- Случился системный сбой;
- Ноутбук работает с недостаточной мощностью;
- Компьютер просто устарел и не может работать с некоторыми современными программами.
Если долго загружается ноутбук, это не всегда говорит о серьезных проблемах и необходимости срочного ремонта. Чаще всего с незначительными неполадками может справиться даже школьник.
Увеличиваем виртуальную память
Если долго загружается ноутбук, исправить ситуацию можно при помощи увеличения виртуальной памяти. Виртуальная память — это системный файл, который позволяет разгрузить оперативную память на устройстве. Стандартного количества ОП не хватает для полноценной работы гаджета (2-4 Гб). Если ноутбук долго думает, как исправить ситуацию:
- Зайти в системное меню.
- Выбрать параметр «Мой компьютер».
- Найти вкладку «Свойства».
- Зайти в настройки.
- В разделе «Виртуальная память» необходимо выбрать пункт «Особый размер».
Теперь пользователю нужно задать максимально возможные и исходные показатели и перезагрузить систему. Для восстановления работы устройства после увеличения виртуальной памяти потребуется провести процедуру дефрагментации файлов.
Дефрагментируем файл подкачки
Если ноутбук стал тормозить и медленно работать, то после увеличения виртуальной памяти необходимо провести дефрагментацию файлов. Это процедура, которая позволяет перераспределить фрагменты файлов для ускорения работы компьютера. Для проведения операции стандартными программами ОС Windows не обойтись. Пользователю потребуется скачать специальную прогу. Что делать, если ноутбук стал тупить:
- Загрузить и установить программу для дефрагментации файлов с официальных источников.
- Загрузить окно системных файлов.
- Выбрать степень и способ дефрагментации.
Чтобы компьютер заработал снова, потребуется его перезагрузить.
Дефрагментируем жесткий диск
Если ноутбук тормозит и длительное время прогружается, нужно провести процедуру дефрагментации жесткого диска. Многие компьютерные специалисты советуют использовать этот процесс как можно чаще, чтобы избежать дальнейших системных сбоев. Если ноутбук тормозит и медленно работает, что нужно делать:
- Зайти в меню «Пуск».
- Выбрать стандартные программы.
- Открыть вкладку со служебными приложениями.
- Кликнуть по строчке «Дефрагментация».
- Подождать, пока процесс завершится.
Справка! Чтобы исключить вероятность повторных системных сбоев, пользователю потребуется зайти в настройки и выбрать пункт автоматической дефрагментации путем настройки расписания. При этом устройство будет самостоятельно запускать процедуру перераспределения фрагментов файлов, когда этого требует система.
Чистка реестра и отключение автозапуска ненужных программ
Если тормозит ноутбук, как это исправить — этим вопросом задаются многие пользователи. С запуском гаджета происходит автоматическую активацию многих программ, которые не нужны юзеру. Впоследствии это приводит к нарушенной работе ноутбука. Чтобы избежать системный проблем, необходимо провести ручную чистку реестров и отключение автоматического запуска программ. Если компьютер медленно загружается, что предпринять:
- Зайти в меню «Пуск».
- Нажать на стандартные программы.
- Отыскать папку «Автозагрузка» и кликнуть по ней.
- Убрать из списка все утилиты, которые не должны загружаться в автоматическом режиме.
Как показывает практика, многие утилиты, запускающиеся с включением ноутбука, оказываются ненужными для пользователя и вообще им не используются. Если ноутбук долго грузит файлы, необходимо попробовать очистить реестр. Эта процедура необходима для полноценной и правильной работы аппаратуры. По мере использования компьютера его реестр пополняется новыми записями, которые касаются установки и По, подключения различных устройств. Через какое-то время реестр полностью заполняется. Это становится причиной торможения системы и некорректной работы некоторых программ.
Своевременная очистка реестров помогает оптимизировать систему и ускорить работу ноутбука. Провести ее можно самостоятельно либо при помощи профильных утилит. Профессионалы советуют использовать второй вариант. Для совершения процедуры можно использовать программу Ccleaner.
Проверка винчестера на наличие битых секторов
Когда ноутбук сильно тормозит и долго прогружается, пользователям нужно заняться проверкой винчестера. Битыми секторами считаются области жесткого диска, которые по мере работы устройства потеряли свою функциональность. Из-за их появления случаются сбои в работе гаджета. Процесс проверки винчестера не поможет вернуть некоторые утерянные файлы. Однако она сможет ускорить работу устройства и предотвратить его дальнейшие выходы из строя. Если ноутбук стал сильно долго загружаться, как проверить его на наличие битых секторов:
- Зайти в меню.
- Выбрать раздел «Мой компьютер».
- Найти вкладку «Сервис» и перейти в нее.
- Активировать процесс проверки жесткого диска.
Пользователю необходимо дождаться окончания проверки, а потом перезагрузить устройство. Компьютерные мастера утверждают, что если периодически проверять винчестер, то можно повысит срок его эксплуатации в 2 раза. Выше была описана стандартная проверка системы на наличие битых секторов. Пользователи также могут использовать специальные утилиты, помогающие определить неполадки в работе ноутбука. Например, программу Chkdsk, HDD Regenerator Drive Test.
Проверяем ноутбук на вирусы
Если очень медленно работает ноутбук, нужно проверить его на наличие вирусов. Пользователи, которые активно используют интернет, посещают непроверенные источники, скачивают опасные файлы, регулярно заполняют систему устройства вредоносными элементами. Рано или поздно они дают о себе знать и начинают тормозить работу компьютера. Проверка системы на вирусы происходит при помощи специализированных программ:
- Avast;
- 360 total security;
- Panda antivirus pro;
- Kaspersky.
Справка! Все современные антивирусные программы производят проверку имеющихся на устройстве файлов и помогают пользователям избавиться от вредоносных утилит. Мастера считают, что при невыполнении периодической проверки системы возникает риск заражения всех файлов. В таком случае справиться с проблемой самостоятельно вряд ли получится.
Проверка ноутбука на предмет перегрева
Почему ноутбук медленно работает— на этот вопрос ищут ответ многие активные юзеры. Нередко случается так, что устройство попросту перегревается при длительном его использовании (например, во время беспрерывного применения мощных игр). Не все ноутбуки оснащены системой охлаждения, поэтому в некоторых случаях придется устранять проблему самостоятельно. Для стабильной работы устройства приемлемыми считаются показатели температуры 35 градусов. На подобном уровне ноутбук работает полноценно и практически не выходит из строя.
При повышении температурного режима до 65 градусов, систем дает сбои, что приводит к некорректной работе устройства. В таких случаях компьютер начинает сильно тормозить и даже может автоматически выключаться. Чтобы протестировать систему на наличие перегрева, необходимо загрузить соответствующие программы:
- speedfan;
- hwmonitor;
- core temp;
- speccy.
Если выбранная утилита показала, что компьютер стал медленно работать именно по причине сильного нагрева, необходимо обнаружить источник проблемы и нейтрализовать его. Почему ноутбук тормозит и перегревается — чаще всего на это оказывают влияние следующие факторы:
- Засорение системы охлаждения;
- Сбои в работе кулера;
- Работа за компьютером в помещении с повышенной температурой;
- Большая нагрузка на жесткий диск;
- Большое энергопотребление.
Чтобы предотвратить дальнейшие перегревы системы, нужно выключать гаджет сразу после завершения работ на нем.
Ноутбук устарел — что делать
Почему тормозит ноутбук — этот вопрос можно часто увидеть на технических форумах. Причиной частого торможения и некорректной работы устройства нередко становится неактуальность его модели, устаревшая операционная система, которая не поддерживает многие файлы и приложения. У каждого компьютера имеется свой срок годности, так же как и у вещей. Техника регулярно обновляется, выходят новые форматы программ, приложений, добавляются новые возможности. Поэтому гаджеты, выпущенные 10-15 лет перестают полноценно работать и поддерживать новые утилиты.
Это приводит к системным сбоям, медленной прогрузке файлов или автоматическим выключениям устройства. Если пользователь работает в сфере it или просто регулярно применяет всевозможные программы, то ему потребуется периодически обновлять технику. В некоторых случаях можно обойтись покупкой новой видеокарты или жесткого диска. Но если ноутбуку более 10 лет, то даже подобные меры не помогут ускорить его работу. Для полноценного пользования придется приобрести новое устройство.
Чтобы понять, можно ли избежать покупки нового компьютера и заменить некоторые детали на старом, необходимо обратиться за помощью к профильному мастеру. Он даст свои советы и рекомендации по поводу дальнейшего предотвращения ошибок системы.
Проверка драйверов
Обычно на компьютерах с операционной системой Windows 10 проверка драйверов происходит в автоматическом режиме без согласия пользователя. Но периодически необходимо проводить эту процедуру самостоятельно, чтобы ускорить работу гаджета. Что нужно делать:
- Зажать клавиши WIN и Pause/Break.
- Найти пункт «Диспетчер системы» и нажать на него.
- При помощи правой кнопки мыши обновить драйвера для всех компонентов.
- Если некоторые файлы отмечены желтым цветом, то начинать процесс обновления нужно с них.
Справка! Если сбои в системе случились из-за обновления драйверов, их потребуется откатить.
Заключение
Почему тупит ноутбук — этот вопрос задают не только владельцы старых моделей компьютеров, но и обладатели новых усовершенствованных гаджетов. с проблемой торможения сталкиваются многие активные юзеры. Сбои происходят по многим причинам: перегрев, вирусы, недостаточное количество памяти. В большинстве случаев пользователи смогут самостоятельно устранить проблему и продолжить работу на своем ноутбуке.












