Автоматическое восстановление не может исправить ваш компьютер
Automatic Repair — это утилита Windows, которая устраняет проблемы, связанные с загрузкой на вашем компьютере. Обычно он запускается автоматически всякий раз, когда обнаруживает проблему, связанную с загрузкой на вашем компьютере. Но некоторые пользователи Windows жалуются на ошибку, с которой они сталкиваются на своем устройстве, заявляя, что «Автоматическому восстановлению не удалось восстановить ваш компьютер». Если вы столкнулись с такой же проблемой на своем устройстве, не беспокойтесь. Следуйте этим простым исправлениям, которые обязательно помогут вам.
О. Чтобы попробовать все эти решения, вам понадобится USB-накопитель Windows 10. Если рядом с вами их нет, вам необходимо создать загрузочный установочный носитель. После того, как вы создали загрузочный установочный носитель для своего устройства, воспользуйтесь этими исправлениями.
B. В этих исправлениях вам нужно запустить некоторые команды в Командная строка в Режим устранения неполадок. Открыть Командная строка в Поиск проблемы выполните следующие простые шаги:
1. Сначала вам нужно подключить созданный вами установочный носитель (или установочный DVD-диск Windows 10), установить языковые настройки и нажать «Далее».
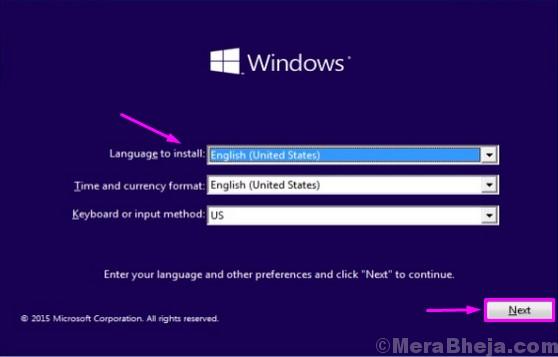
2. Теперь нажмите «Восстановить компьютер» в левом нижнем углу среды восстановления.
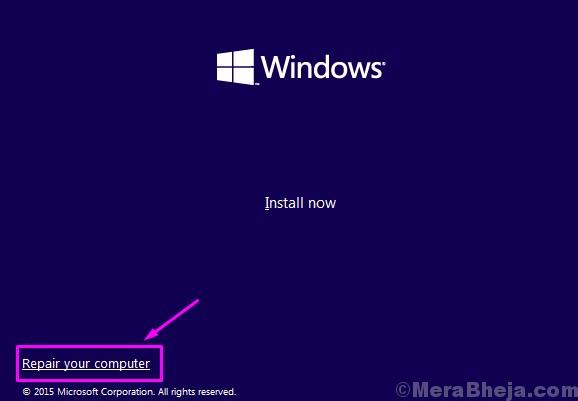
3. Когда появится «Устранение неполадок», вы должны нажать «Дополнительные параметры».
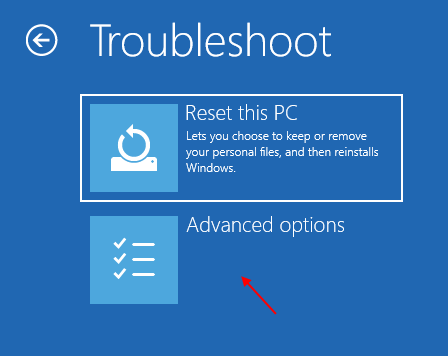
4. Теперь в рамках Расширенные опции окно, нажмите «Командная строка».
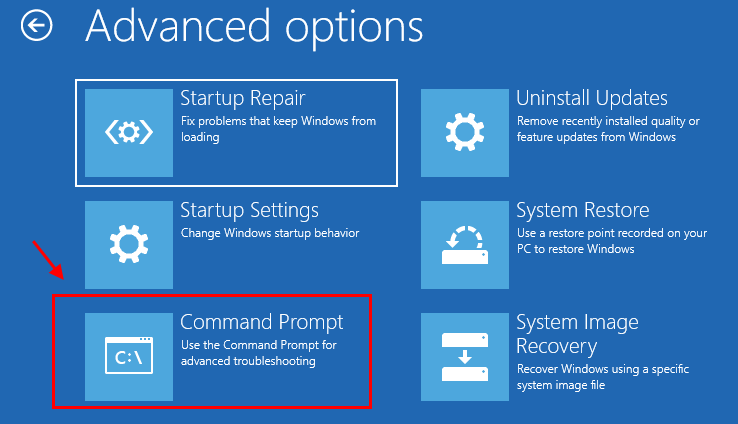
5. Теперь выберите учетную запись с правами администратора.
6. Затем вам нужно ввести пароль своей учетной записи и нажать «Продолжить».
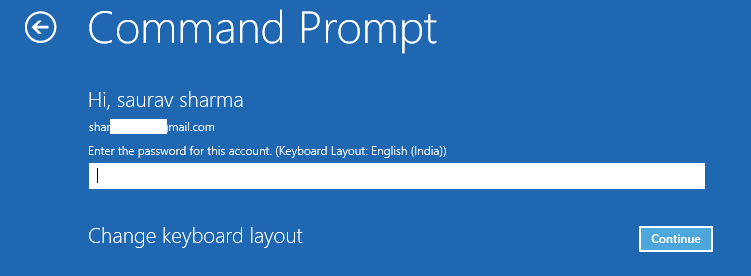
Командная строка окно будет открыто через Поиск проблемы режим.
Почему средство восстановления запуска не может восстановить компьютер
Проблема характеризуется следующим образом. При включении компьютера, он не загружается, а пытается восстановить систему. Когда он заканчивает попытку восстановления, то сообщает о том, что это сделать невозможно. И при очередной перезагрузке всё снова повторяется, не приводя к положительным результатам.

Причин этого сообщения может быть несколько:
- Самая частая причина: не корректное завершение работы, которое возникает, например, если отключить компьютер с помощью кнопки питания. Либо, если во время работы отключилось электричество.
- Некоторые программы, особенно антивирусы, могут создавать такую проблему в случае какого-либо повреждения или не правильной настройки.
- Повреждение системных файлов, драйверов или реестра может привести к этой проблеме. Повредиться они могут как по вине пользователя, который случайно их изменяет либо удаляет, или из-за вирусов.
- Не секрет, что все жёсткие диски имеют срок службы, и когда он заканчивается, может появляться такая проблема.
- Также это может быть из-за физических неполадок подключения жёсткого диска.
- И последняя причина — к компьютеру подключена какая-то периферия, которая мешает загрузке или восстановлению.
Итак, давайте разбираться, как это можно решить.
Вам может быть это интересно: BAD_SYSTEM_CONFIG_INFO в Windows 10 как исправить.
Часть 2: 5 решений для исправления цикла восстановления при запуске Windows
Принимая во внимание, что причина восстановления при запуске Windows вечно различается в разных ситуациях, вы можете попробовать решения одно за другим, чтобы исправить это и быстро загрузиться в компьютер.
Решение 1. Отключите автоматический перезапуск

Шаг 1 Перезагрузите компьютер. Как только появится логотип производителя, несколько раз нажмите клавишу F8, пока вы не загрузитесь в экран Advanced Boot Options.
Наконечник: Иногда вам может потребоваться перезагрузить компьютер несколько раз, чтобы открыть экран «Дополнительные параметры».
Шаг 2 С помощью кнопок «Вверх» и «Вниз» выделите параметр «Отключить автоматический перезапуск при сбое системы» и нажмите клавишу «Ввод», чтобы подтвердить его.
Шаг 3 Подождите, пока ваш компьютер перезагрузится. Операционная система должна нормально загружаться.
В Windows 10/8 / 8.1 перейдите в раздел Устранение неполадок -> Дополнительные параметры -> Параметры запуска на экране параметров, нажмите «Перезагрузить» и выберите «Отключить автоматический перезапуск после сбоя».
Это решение также работает, когда вы страдаете от WHEA_UNCORRECTABLE_ERROR в Windows.
Решение 2. Проверьте загрузочный том

Шаг 1 На экране «Дополнительные параметры загрузки» выберите «Восстановить компьютер при исправлении цикла восстановления при запуске» в Windows 7. Затем выберите «Командная строка» в меню «Параметры восстановления системы».
Наконечник: Для Windows 8 и выше выберите «Командная строка» на экране «Дополнительные параметры».
Шаг 2 Введите chkdsk C: / f / r и нажмите кнопку Enter, чтобы диагностировать загрузочный диск и исправить ошибки.
Шаг 3 Когда он закончится, перезагрузите компьютер, чтобы проверить, работает ли он.
Решение 3. Исправьте поврежденные или поврежденные настройки BCD

Шаг 1 Перезагрузите компьютер, когда вы столкнетесь с проблемой цикла восстановления после ошибки Windows.
Шаг 2 Загрузитесь в окне командной строки на экране меню загрузки и выполните команды одну за другой:
Шаг 3 После восстановления BCD перезагрузите компьютер, и он будет работать как обычно.
Решение 4. Удалите проблемный файл.

Шаг 1 Если из-за определенных файлов восстановление запуска Windows 10 не работает, перейдите в раздел Устранение неполадок -> Дополнительные параметры -> Командная строка.
Шаг 2 Введите C: cd Windows System32 LogFiles Srt. SrtTrail.txt и нажмите кнопку Enter.
Шаг 3 Найдите указанное местоположение, которое отображается под командой в окне командной строки, введите Del, чтобы удалить проблемный файл.
Решение 5. Восстановите вашу систему

Шаг 1 Самый последний способ исправить восстановление запуска Windows — это восстановить систему с диском для ремонта системы или установочным диском. Вставьте оптический диск в привод DVD.
Шаг 2 Перезагрузите компьютер и выберите «Восстановить компьютер» на экране установки.
Шаг 3 Перейдите к Устранению неполадок -> Дополнительные параметры -> Восстановление системы, выберите версию вашей системы и нажмите Далее.
Наконечник: В Windows 7 выберите «Восстановить компьютер», следуйте инструкциям на экране, пока не дойдете до окна «Параметры восстановления системы», и выберите «Восстановление системы».
Шаг 4 Выберите правильную точку восстановления, нажмите «Далее» и затем нажмите «Далее». При появлении запроса выберите Да, чтобы начать восстановление системы.
Шаг 5 Ваш компьютер автоматически перезагрузится после этого процесса и сообщит вам, что восстановление системы завершено успешно.
Если вы встречали другие ошибки в Windows, такие как Windows не загружается правильноВам может понадобиться этот пост, чтобы исправить проблему.
Решение 3. Чистая загрузка компьютера
Если оба приведенных выше решения не работают. Чтобы это не помогло, вы можете загрузить свой компьютер в безопасном режиме и попробовать чистую загрузку.
Эта загрузка позволяет вашему компьютеру включиться с минимальным набором драйверов и программы. Включены только основные службы, а все остальные службы отключены. Если ваш компьютер запускается в этом режиме, вы должны немедленно сделать резервную копию всех ваших важных данных . После резервного копирования важных данных вы можете либо установить новую версию Windows, либо попробовать снова включить процессы и посмотреть, в чем была проблема.
- Нажмите Windows + R , чтобы запустить приложение «Выполнить». Введите « msconfig » в диалоговом окне и нажмите Enter.
- Выберите вкладку « Boot », установите флажок « Безопасная загрузка »и установите для параметра значение« Minimal ». Нажмите Применить, чтобы сохранить изменения.

- Перейдите на вкладку Services в верхней части экрана. Отметьте строку с надписью « Скрыть все службы Microsoft ».. Как только вы нажмете эту кнопку, все связанные с Microsoft службы будут отключены, оставив все сторонние службы (вы также можете отключить все связанные с Microsoft процессы и более тщательно проверить, нет ли сторонних служб, вызывающих проблему).
- Теперь нажмите кнопку « Отключить все », расположенную внизу в левой части окна. Все сторонние службы будут отключены.

- Нажмите Применить , чтобы сохранить изменения. Теперь выберите вкладку « Автозагрузка ». Выберите каждую службу по очереди и нажмите « Отключить » в правом нижнем углу окна.

- После сохранения всех изменений попробуйте загрузить компьютер в обычном режиме и посмотрите, поможет ли это. Вы можете легко выбрать « Запускать Windows в обычном режиме », используя предустановленные параметры загрузки при загрузке операционной системы.
Постоянный запуск восстановления запуска Windows 7



Но решение проблемы постоянного запуска восстановления в Виндовс 7 или когда средство восстановления запуска проводит диагностику системы, все же есть. Дождитесь окончания проверки восстановления запуска и нажмите на »Показать дополнительные возможности восстановления системы ». Затем выберите меню командная строка:
‘Ремонт запуска не может восстановить этот компьютер автоматически’
Если Windows не может помочь вам исправить неправильно настроенный компьютер и не может запустить компьютер в нормальном состоянии, появится ошибка «Восстановление при загрузке не может восстановить этот компьютер автоматически». Восстановление при загрузке Windows 7 не может восстановить этот компьютер автоматически, это то же самое, что и ошибка — автоматическое восстановление не может восстановить ваш компьютер в Windows 10/8 / 8.1.

Как исправить ошибку «Автоматическое восстановление Windows не работает» [решено]
Автоматическое восстановление Windows не работает! Прочтите этот пост, чтобы узнать, как решить, что Windows не может правильно загрузиться и автоматическое восстановление не может восстановить ваш компьютер.
Если вы нажмете Посмотреть детали проблемы , он покажет более подробную информацию, но нет предлагаемого решения. Будут отображаться только переменные, специфичные для компьютера:
Имя проблемного события: StartupRepairOffline
Сигнатура проблемы 01: 6.1.7600.16385
Сигнатура проблемы 02: 6.1.7600.16385
Сигнатура проблемы 03: неизвестно
Сигнатура проблемы 04: 21200442
Сигнатура проблемы 05: AutoFailover
Сигнатура проблемы 06:65
Сигнатура проблемы 07: CorruptFile
Версия ОС: 6.1.7600.2.0.0.256.1
Идентификатор языка: 1033

В разных операционных системах сигнатура проблемы может отображать переменные, отличные от указанных выше.
Тогда почему не работает восстановление при загрузке? Вы должны знать, что есть несколько причин для этой ошибки: к вашему компьютеру может быть подключено проблемное устройство, у вас повреждена файловая система вашего системного диска, повреждена MBR жесткого диска и т. Д.
К счастью, вы можете это исправить.

РЕШЕНО: Ноутбук зависает при подготовке к автоматическому восстановлению во время запуска
Ноутбук завис при подготовке к автоматическому восстановлению во время запуска? Прочтите этот пост и узнайте, как эффективно и быстро решить эту проблему.
Устранение проблем с запуском Windows
Среда восстановления
Запуск Windows 7 возобновлять куда удобнее, нежели Windows XP, который не успел получить среду восстановления. При установке Windows, данная среда инсталлируется на жесткий диск, имеет отдельный раздел, а также отдельный загрузчик. Именно поэтому среду восстановления никак не затрагивают проблемы, с которыми сталкивается Windows.
Для запуска среды восстановления нажмите клавишу F8 и выберите из всех вариантов загрузки Windows пункт «Устранение неполадок компьютера».
Следом, чтобы попасть в среду восстановления, система попросит ввести пароль. Если вы забыли пароль или не обладаете правами администратора, то среду восстановления придется запускать с установочного диска.
К этому пункту стоит прибегать, если вы не знаете точной причины отсутствия запуска Windows.
Выберите пункт «Восстановление запуска». Система проведет сканирование и устранит найденные проблемы.
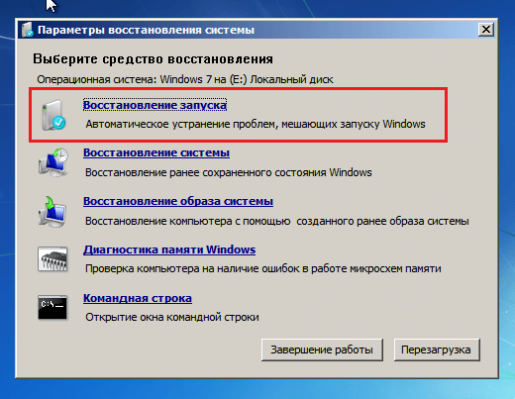
Данным способом можно воспользоваться, если Windows перестал загружаться после установки программы, заражения компьютера вирусами или изменений в реестре.
Проблему поможет устранить параметр «Восстановление системы», но только в том случае, если точки восстановления были сохранены.
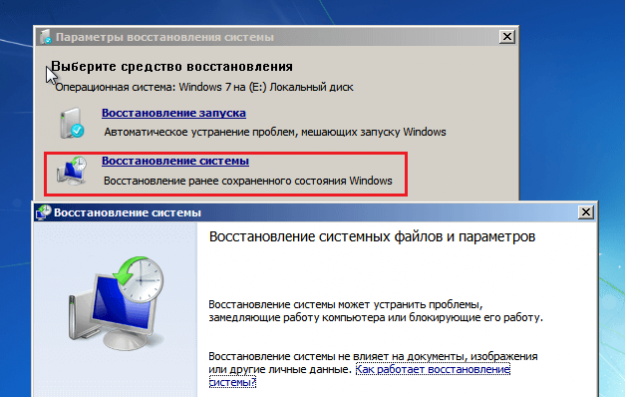
Принцип действия довольно прост: вы выбираете нужную точку восстановления, которая датирована тем временем, когда проблем с Windows не наблюдалось. Начнется откат системы, после чего произойдет нормальная загрузка Windows.
Применяется, когда на компьютере нет сохраненых резервных копий, однако у вас имеется точка восстановления, сохраненная на съемном носителе.
Выберите пункт «Восстановление образа системы», а затем подключите к компьютеру съемный носитель, на котором имеется архив образа системы. Далее выполняйте указания Мастера восстановления.
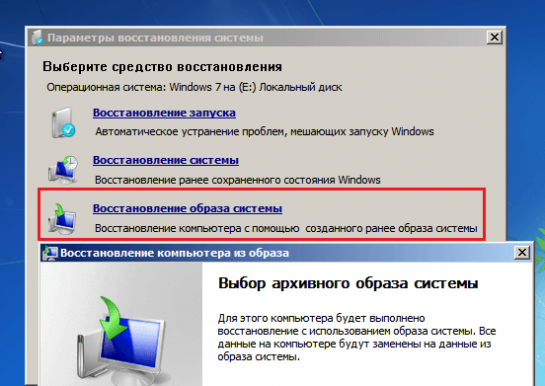
Ручное восстановление реестра
Применяется, когда вышеописанные инструкции не привели к устранению проблемы. В ОС Windows резервная копия реестра создается каждые 10 дней, поэтому вы своими руками можете попытаться загрузить последнюю рабочую резервную копию.
- Из списка доступных параметров выберите пункт «Командная строка» и введите в нее следующую команду «notepad», затем нажмите клавишу Enter. Запустится стандартная программа «Блокнот». Выберите в шапке программы меню «Файл» – «Открыть».
- Перейдите в директорию C:WindowsSystem32config
- В нижней части окна в графе «Тип файлов» поменяйте параметр на «Все файлы», чтобы увидеть полное содержимое этой папки. Следующий список файлов относится к текущему реестру: Default, Sam, System, Security, Software (без расширения).
- Каждый из этих файлов необходимо переименовать или дописать к ним расширение.old.
- В папке «Config» откройте папку «RegBack» . Здесь содержатся резервные копии реестра. Скопируйте их по одному в папку «Config» .
- Вернитесь к окну «Параметры восстановления» и в самой нижней части выберите кнопку . Если проблема возникла из-за сбоя в реестре, то запуск Windows пройдет нормально.
Восстановление файлов
В Windows встроена замечательная утилита, которая прекрасно восстанавливает защищенные файлы Windows. В меню «Параметры восстановления» выберите пункт «Командная строка» и пропишите в ней следующую команду:
Команда «scannow» запустит сканирование системы, «offbootdir» указывает букву системного диска, «offwindir» ведет к папке «Windows».
Обратите внимание, что в среде восстановления буквы дисков могут не совпадать с теми, которые видны при обычной загрузке Windows. Поэтому, прежде чем приступать к сканированию, обязательно запустите «Блокнот» (этот процесс описан выше) и проверьте в проводнике букву системного диска.
Ручное восстановление файлов
Если вышеописанные способы не принесли должного результата, стоит попробовать ручным способом восстановить загрузочные файлы, а также перезаписать главную загрузочную запись HDD.
Для этого откройте меню «Параметры восстановления» – «Командная строка» и выполните следующую команду, предварительно уточнив букву раздела через «Блокнот»:
Теперь поочередно выполните следующие две команды:
После этого возобновите перезапуск Windows.
Данные способы помогают устранить многие ошибки загрузки ОС Windows. Если приведенные советы вам не помогли, остается только помощь сервисного центра – проблема может заключаться в аппаратной части.
В статье описывается способ, с помощью которого можно исправить ошибку загрузочного диска, отвечающего, что .
Здравствуйте. Думаю, немало из тех, кто хоть раз сталкивался с проблемой запуска Windows и пытался исправить его с помощью загрузочного диска или самой системы:
натыкался на повторяющееся сообщение о том, что средство восстановления запуска бессильно. Практически ни один знакомый мне ресурс не предложил никакого внятного разрешения этой проблемы. И, кроме как отослать пользователя к переустановке Windows, ничего не советуют.
Я предлагаю вам вариант решения проблемы с исправлением некоторых записей реестра Windows, которые и вызывают круговой отказ средства восстановления. Вообще, принцип простой — мы подставим в нерабочую копию Windows файлы из резервной копии реестра. Фактически мы сделаем то, что пытается сделать сама Windows — только мы это сделаем вручную и наверняка. Работает на любой из версий Windows. Или не работает…
Некоторыми программами, из числа недавно установленных, придётся пожертвовать.
Fix – Windows 10 Automatic Repair Loop без диска
Решение 1. Проверьте приоритет загрузки в BIOS .
Если вы хотите исправить Windows 10 Automatic Repair Loop без диска, вам нужно проверить, правильно ли установлен приоритет загрузки в BIOS. Если это так, возможно, вам придется войти в BIOS и изменить эти настройки.
Для этого выполните следующие действия:
- Во время загрузки компьютера продолжайте нажимать одну из следующих кнопок: F1, F2, F3, Del, Esc . Как правило, появляется запрос на нажатие определенной клавиши для входа в настройку, поэтому следите за ней, нажимая ее во время загрузки компьютера, чтобы войти в BIOS .
- После того как вы войдете в BIOS , вам нужно найти раздел Boot . Расположение этого раздела отличается для каждого типа BIOS, поэтому вам придется найти его самостоятельно.
- Найдя раздел Boot , убедитесь, что ваш жесткий диск установлен в качестве первого загрузочного устройства. Если у вас несколько жестких дисков, убедитесь, что диск, на котором установлена Windows 10, настроен в качестве первого загрузочного устройства.
- Сохраните изменения и выйдите из BIOS.
Пользователи сообщают, что иногда Windows Boot Manager может быть установлен в качестве первого загрузочного устройства, и это может вызвать цикл «Автоматическое восстановление Windows 10 не может восстановить ваш компьютер» на вашем компьютере.
Чтобы это исправить, убедитесь, что ваш жесткий диск установлен в качестве первого загрузочного устройства.
Вы когда-нибудь задумывались об обновлении BIOS?Вы можете сделать это прямо сейчас и наслаждаться большей стабильностью и новыми функциями.
Решение 2. Извлеките аккумулятор ноутбука
Некоторые пользователи сообщают, что они исправили Windows 10 Automatic Repair Loop без диска на своем ноутбуке, просто вынув аккумулятор ноутбука.
После того, как вы вынули аккумулятор, вставьте его обратно в ноутбук, подключите кабель питания и проверьте, была ли проблема решена.
Решение 3. Повторно подключите жесткий диск .
В некоторых случаях ошибка «Автоматическое восстановление Windows 10 не может восстановить ваш компьютер» может быть вызвана вашим жестким диском, и единственным решением является его повторное подключение. Просто выключите компьютер, отключите его от сети, откройте и отсоедините жесткий диск.
Теперь вам просто нужно снова подключить жесткий диск, подключить кабель питания и запустить его снова. Несколько пользователей уже сообщили, что повторное подключение их жесткого диска успешно решило эту проблему для них, поэтому вы можете попробовать это.
Мы должны отметить, что этот шаг нарушит вашу гарантию, так что имейте это в виду. Если у вас более одного жесткого диска, вам придется повторять этот процесс на каждом жестком диске.
Кроме того, если у вас более одного жесткого диска, вы можете отключить только те жесткие диски, на которых не установлена Windows 10.
Оставьте только один жесткий диск (тот, на котором установлена Windows 10) подключенным к компьютеру и попробуйте снова запустить Windows 10. Если проблема решена, переподключите другие жесткие диски.
Если Windows не распознает ваш второй жесткий диск, вы можете легко решить проблемы с помощью пары простых шагов.
Решение 4. Извлеките ОЗУ
Немногие пользователи сообщили, что им удалось исправить Windows 10 Automatic Repair Loop, просто удалив их оперативную память. Для этого вам необходимо выключить компьютер, отсоединить его и удалить все модули памяти.
Верните модули памяти на свой компьютер и проверьте, была ли проблема решена. Если у вас есть два или более модулей памяти, попробуйте удалить только один модуль памяти и запустить компьютер без него.
Возможно, вам придется повторить этот шаг несколько раз, в зависимости от того, сколько у вас модулей.
Решение 5. Удалите дополнительные USB-накопители
Сообщалось, что иногда вы можете решить проблему «Автоматическое восстановление Windows 10 не может восстановить ваш компьютер» , отключив USB-накопители от вашего компьютера.
Если у вас есть дополнительные USB-накопители, отсоедините их и проверьте, решена ли проблема.
Если вы снова подключите их, а Windows их не распознает, ознакомьтесь с этим простым руководством.
Решение 6. Измените режим контроллера диска в BIOS
Вы можете исправить Windows 10 Automatic Repair Loop без диска, войдя в BIOS и изменив несколько настроек.
После того, как вы вошли в BIOS, вам нужно найти режим контроллера диска и установить для него Стандарт (IDE, SATA или Legacy) вместо RAID или AHCI. Сохраните изменения и перезагрузите компьютер.
Если проблема не устранена, попробуйте изменить режим еще раз. Если это не решает проблему, верните режим контроллера диска к его первоначальному значению.
Решение 7. Включите NX, XD или XN в BIOS .
Чтобы включить эту опцию, войдите в BIOS и перейдите на вкладку Безопасность . Найдите XD-бит (защита памяти без выполнения) и установите для него Включить . Если у вас нет опции XD, найдите NX или XN и включите ее. Сохраните изменения и перезагрузите компьютер.
Решение 8. Выполните чистую переустановку .
Наконец, если ни одно из предыдущих решений не помогло, и вы можете подтвердить, что оборудование работает правильно, мы можем только посоветовать вам выполнить чистую переустановку системы.
Мы хорошо понимаем, что это не желаемое решение, так как вы потеряете все данные, хранящиеся в системном разделе. Но после того, как все пойдет не так, переустановка системы станет последним средством.
Если вы не знаете, как переустановить Windows 10 и начать с нуля, выполните следующие действия:
- Загрузите инструмент Media Creation на альтернативный компьютер. Вы можете сделать это, перейдя по этой ссылке.
- Вставьте пустой DVD-диск или вставьте совместимый USB-накопитель (4 ГБ).
- Запустите Инструмент создания медиа и примите условия лицензии.
- Выберите «Создать установочный носитель (USB-накопитель, DVD или файл ISO) для другого компьютера» и нажмите «Далее».
- Выберите предпочтительный язык, архитектуру и издание и нажмите Далее . Обязательно выберите версию, для которой у вас есть лицензионный ключ.
- Выберите USB-накопитель или ISO и нажмите Далее .
- После загрузки установки вы можете продолжить процедуру с USB или записать файл ISO на DVD и перейти оттуда.
- Наконец, как только мы все подготовим, перезагрузите компьютер .
- Нажмите F11 (F12 или F9 или F10 тоже могут работать, в зависимости от вашей материнской платы), чтобы открыть меню загрузки.
- Выберите USB-накопитель или DVD-ROM в качестве основного загрузочного устройства. Сохраните изменения и перезагрузите компьютер снова.
- Отсюда ваши установочные файлы Windows должны начать загрузку. Следуйте инструкциям, и вы должны запустить новую систему в кратчайшие сроки.
Заинтересованы в более подробном руководстве? Больше ни слова! Здесь есть некоторые дополнительные исправления ошибок.
Ошибка «Автоматическое восстановление Windows 10 не может восстановить ваш компьютер» – одна из самых сложных ошибок, которую можно исправить, и она может сделать ваш компьютер практически непригодным для использования. Хотя это серьезная ошибка, мы надеемся, что вам удалось исправить ее с помощью одного из наших решений.
Расскажите нам, как ваше исправление оказалось ниже в разделе комментариев!
Примечание редактора . Этот пост был первоначально опубликован в марте 2016 года и был с тех пор, как полностью обновлен и обновлен для обеспечения свежести, точности и полноты.












