Устраняем синий экран со ссылкой на SrtTrail.txt в Windows 10, 11
Обычно ошибки возникают из-за файлов dll или других исполняемых библиотек и практически никогда из-за txt-файлов. Этот случай исключение из правила, ведь файл Srttrail.txt не только вызывает сбой, но и синий экран смерти. В сообщении об ошибке указывается путь C:/windows/system32/logfiles/srt/srttrail.txt. Что примечательно, ошибка чаще всего возникает при попытке запустить восстановление Windows 10. Также она может быть связана с BSOD MACHINE_CHECK_EXCEPTION. Ситуация неприятная, но вполне поправимая. Вот процедуры, которые должны вывести операционную систему из неисправного состояния.
Сообщение в ошибке:
Восстановление при загрузке
Восстановление при загрузке не удалось восстановить компьютер
Щелкните «Дополнительные параметры», чтобы попробовать другие варианты восстановления, или завершить работу, чтобы выключить компьютер.
Файл журнала: C:/Windows/System32/Logfiles/srt/Srttrail.txt
Почему средство восстановления запуска не может восстановить компьютер
Проблема характеризуется следующим образом. При включении компьютера, он не загружается, а пытается восстановить систему. Когда он заканчивает попытку восстановления, то сообщает о том, что это сделать невозможно. И при очередной перезагрузке всё снова повторяется, не приводя к положительным результатам.

Причин этого сообщения может быть несколько:
- Самая частая причина: не корректное завершение работы, которое возникает, например, если отключить компьютер с помощью кнопки питания. Либо, если во время работы отключилось электричество.
- Некоторые программы, особенно антивирусы, могут создавать такую проблему в случае какого-либо повреждения или не правильной настройки.
- Повреждение системных файлов, драйверов или реестра может привести к этой проблеме. Повредиться они могут как по вине пользователя, который случайно их изменяет либо удаляет, или из-за вирусов.
- Не секрет, что все жёсткие диски имеют срок службы, и когда он заканчивается, может появляться такая проблема.
- Также это может быть из-за физических неполадок подключения жёсткого диска.
- И последняя причина — к компьютеру подключена какая-то периферия, которая мешает загрузке или восстановлению.
Итак, давайте разбираться, как это можно решить.
Вам может быть это интересно: BAD_SYSTEM_CONFIG_INFO в Windows 10 как исправить.
Отключить автоматический запуск
Это самое простое решение для устранения ошибки SrtTrail.txt. Запустите командную строку через дополнительные параметры. Введите команду bcdedit /set recoveryenabled No и нажмите Enter, далее попробуйте запустить Windows 10.
Командная строка запущена в обычном режиме через дополнительные параметры загрузки. (не через установочную флешку).

Как исправить BSOD MACHINE_CHECK_EXCEPTION в Windows 10
Если вы столкнулись с ошибкой SrtTrail.txt в цикле автоматического восстановления, вы можете попытаться исправить это, представленные ниже.
Как исправить ошибку SrtTrail.txt в Windows 10:
- Выполните восстановление системы
- Извлеките и замените аккумулятор ноутбука
- Отключите ваши USB-устройства
- Запустите командную строку из меню параметров загрузки Windows 10.
- Запустите команду CHKDSK
- Отключить автоматическое восстановление при запуске
- Запустите командную строку в безопасном режиме с сетью
- Восстановите поврежденный реестр Windows
- Отключить ранний запуск защиты от вредоносных программ
- Удалите проблемный файл
- Исправьте раздел вашего устройства
- Выполните некоторые настройки в BIOS
- Удалите и повторно подключите жесткий диск
- Удалите и повторно подключите модули памяти
- Обновите или сбросьте вашу систему
- Выполните чистую установку
Прежде чем мы начнем, мы советуем вам создать резервную копию, чтобы не рисковать потерять свои файлы.
Исправление 1. Выполните восстановление системы.
Когда ваш компьютер перезагрузится несколько раз, вам будет представлено меню параметров загрузки. Оказавшись там, выполните следующие действия, чтобы восстановить вашу систему до состояния, когда она работала без проблем:
- Щелкните Устранение неполадок> Дополнительные параметры.
- В открывшемся окне выберите Восстановление системы.
- По запросу предоставьте учетные данные администратора.
- Нажмите «Далее», чтобы использовать текущую точку восстановления, или выберите «Выбрать другую точку восстановления», а затем нажмите «Далее».
- Если вы выбрали последний вариант, выберите точку, до которой вы хотите восстановить вашу систему, а затем нажмите «Далее», чтобы начать процесс восстановления.
Исправление 2: извлеките и замените аккумулятор ноутбука
Удаление батареи и установка ее через некоторое время может помочь избавиться от ошибки BSOD. Эта настройка сработала для некоторых пользователей и может сработать и для вас.
Вставьте аккумулятор, подсоедините кабель питания, а затем загрузите систему, чтобы увидеть, устранена ли ошибка.
Исправление 3: отключите USB-устройства
Если к ПК подключены какие-либо внешние USB-устройства, отключите их и перезагрузите компьютер. Посмотрите, решит ли это проблему.
Исправление 4. Запустите командную строку из меню параметров загрузки Windows 10.
Попробуйте исправить ошибку, выполнив несколько команд через командную строку:
- В меню параметров загрузки выберите Устранение неполадок.
- Щелкните «Дополнительные параметры».
- В открывшемся окне выберите Командная строка.
- Теперь вам нужно выполнить одну за другой следующие команды:
- bootrec.exe / rebuildbcd
- bootrec.exe / fixmbr
- bootrec.exe / fixboot
Скопируйте и вставьте первый в окно и нажмите Enter. После его выполнения проделайте то же самое с двумя последующими.
Исправление 5: запустите команду CHKDSK
CHKDSK — это инструмент восстановления, который сканирует и устраняет неисправности на жестком диске, которые могут вызывать эту ошибку. Для его запуска вы должны знать букву разделов вашего жесткого диска (например, C: или D: и т. Д.).
- Следуйте инструкциям в Исправлении 4, чтобы открыть командную строку.
- В окне введите следующие команды и нажимайте Enter после каждой:
- chkdsk / r C:
- chkdsk / r D:
Перезагрузите компьютер и посмотрите, устранена ли ошибка.
Исправление 6: отключить автоматическое восстановление при запуске
Это простое решение для устранения ошибки SrtTrail.txt. Выполните следующие простые шаги, чтобы это сделать:
- В меню параметров загрузки выберите Устранение неполадок> Дополнительные параметры.
- Щелкните Командная строка.
- В открывшемся окне введите или скопируйте и вставьте следующую команду, а затем нажмите Enter, чтобы выполнить ее:
- bcdedit / set recoveryenabled Нет
- Подождите, пока процесс завершится, а затем попробуйте загрузить компьютер.
Исправление 7. Запустите командную строку в безопасном режиме с сетью.
Неисправный драйвер может быть причиной проблемы, с которой вы столкнулись.
Загрузка в безопасном режиме с подключением к сети позволяет просматривать веб-страницы и обновлять драйверы.
Выполните следующие шаги, чтобы увидеть, будет ли ошибка устранена:
- В меню параметров загрузки щелкните Устранение неполадок, а затем щелкните «Дополнительные параметры».
- Перейдите в Параметры запуска и нажмите Перезагрузить.
- Выберите « Включить безопасный режим с загрузкой сетевых драйверов».
- После загрузки системы в безопасном режиме вам необходимо обновить драйверы устройств. Вы можете сделать это вручную для каждого драйвера, посетив веб-сайт производителя вашего ПК.
Однако вместо того, чтобы решать все эти проблемы, скачайте и установите Auslogics Driver Updater.
Инструмент прост в настройке и использовании. Он выполняет полное сканирование для выявления отсутствующих, неисправных или устаревших драйверов на вашем компьютере.
Он распознает характеристики вашей системы. Все, что от вас требуется, — это просто нажать кнопку, и он автоматически загрузит и установит последнюю версию драйверов, рекомендованную производителем.
- После обновления драйверов перейдите в меню «Пуск» на компьютере и введите cmd в строку поиска. Когда он появится в результатах поиска, щелкните его правой кнопкой мыши и выберите Запуск от имени администратора.
- В открывшемся окне введите следующую команду и нажмите Enter:
- DISM / Онлайн / Очистка-Образ / RestoreHealth
- Подождите, пока процесс завершится. Это может занять некоторое время. После этого перезагрузите компьютер.
Это исправление должно решить проблему. Но если это не исчезнет, не волнуйтесь. Переходите к следующему.
Исправление 8: Восстановите поврежденный реестр Windows
Поврежденный реестр Windows может быть причиной обсуждаемой ошибки. Выполните следующие простые шаги, чтобы исправить это:
- Выберите Командная строка в разделе Дополнительные параметры в меню параметров загрузки.
- Скопируйте и вставьте следующую команду в окно командной строки и нажмите Enter:
- скопировать c: windowssystem32configRegBack * c: windowssystem32config
- Закройте окно и перезагрузите компьютер.
Исправление 9: отключить защиту от раннего запуска защиты от вредоносных программ
Следуйте этим простым шагам:
- В меню параметров загрузки нажмите Устранение неполадок.
- Выберите Дополнительные параметры> Параметры запуска.
- Ваш компьютер перезагрузится, а затем вам будет представлен список вариантов. Выберите Отключить ранний запуск защиты от вредоносных программ.
- Перезагрузите компьютер и посмотрите, устранена ли ошибка.
Если вы выполнили эти шаги, но проблема не исчезла, удалите со своего компьютера любое стороннее антивирусное программное обеспечение, а затем повторите процедуру еще раз. Вероятно, проблема будет решена.
Исправление 10: удалите проблемный файл
Вот что вам нужно сделать:
- Щелкните Устранение неполадок в меню загрузки и выберите «Дополнительные параметры».
- Выберите командную строку.
- Введите следующие команды. Нажимайте Enter после каждого:
- C:
- cd WindowsSystem32LogFilesSrt
- SrtTrail.txt
- Вам будет представлен результат, похожий на этот: « Загрузочный критический файл c: windowssystem32driversvsock.sysповрежден ». В этом случае он показывает, что файл «driversvsock.sys» поврежден.
- Теперь введите следующие команды в окне командной строки. Нажимайте Enter после каждого:
- cd c: windowsssystem32drivers
- дель vsock.sys
Примечание: прежде чем продолжить удаление поврежденного файла, убедитесь, что это не важный файл Windows.
- Перезагрузите компьютер и удалите приложение, связанное с удаленным файлом. В используемом здесь примере приложение было VMware.
Исправление 11: Исправьте раздел вашего устройства
Вы можете столкнуться с ошибкой SrtTrail.txt из-за того, что раздел вашего устройства имеет неверные значения. Чтобы исправить это, выполните следующие действия:
- В разделе «Дополнительные параметры» в меню загрузки выберите «Командная строка».
- Теперь скопируйте и вставьте Bcdedit в окно и нажмите Enter.
- В появившемся результате проверьте, имеет ли устройство параметр partition = C: в качестве значения. Если значение отличается, скопируйте и вставьте следующие команды. Нажимайте Enter после каждого:
- bcdedit / set раздел устройства = c:
- bcdedit / set раздел osdevice = c:
- Перезагрузите компьютер.
Исправление 12: Выполните некоторые настройки в BIOS
Установить приоритет загрузки
Выполните следующие действия, чтобы установить правильный приоритет загрузки в BIOS:
- Войдите в BIOS. Посмотрите, как это сделать для вашей модели ПК. Обычно это связано с повторным нажатием одной из следующих клавиш перед загрузкой компьютера: F1, F2, F3, F8, Del и Esc.
- Найдите параметр «Загрузочный раздел» и убедитесь, что жесткий диск, на котором установлена Windows 10, установлен как « Первое загрузочное устройство».
- Сохраните внесенные изменения и выйдите из BIOS.
Включить XN, XD или NX
- Перейдите на вкладку Security в BIOS.
- Найдите XD-bit, XN или NX и включите его.
- Сохраните изменения и перезагрузите компьютер.
Изменить режим контроллера диска
- Войдите в BIOS.
- Найдите режим контроллера диска и измените настройку с AHCI или RAID на «Стандартный».
- Сохраните изменения и перезагрузите компьютер.
Если проблема не исчезнет, повторите вышеуказанные шаги еще раз. Однако, если это по-прежнему не работает, верните значение режима контроллера диска по умолчанию.
Исправление 13: повторно подключите жесткий диск
Возможно, вы сможете избавиться от ошибки BSOD MACHINE_CHECK_EXCEPTION, отключив и повторно подключив жесткий диск. Это исправление сработало для некоторых пользователей и может помочь вам.
Если вы не разбираетесь в технологиях, мы предлагаем попробовать это исправить с помощью эксперта.
Вот что вам нужно сделать:
- Выключите свой компьютер.
- Отсоедините кабель питания и извлеките аккумулятор ноутбука.
- Откройте корпус компьютера и отсоедините жесткий диск.
- Снова подключите жесткий диск и убедитесь, что он сидит правильно. Затяните все незакрепленные винты и накройте компьютер.
- Теперь установите аккумулятор ноутбука и подключите кабель питания.
- Загрузите компьютер и посмотрите, устранена ли ошибка.
Если на вашем компьютере более одного жесткого диска, отключите и снова подключите их все.
Исправление 14: Удалите и повторно подключите модули памяти
Удаление и повторное подключение оперативной памяти может помочь решить обсуждаемую проблему BSOD.
Следуй этим шагам:
- Выключите свой компьютер.
- Выньте аккумулятор ноутбука и отключите шнур питания.
- Откройте корпус компьютера и отсоедините все модули памяти.
- Снова подсоедините модули и закройте корпус компьютера.
- Установите обратно аккумулятор ноутбука, снова подсоедините кабель питания и загрузите компьютер. Посмотрите, решена ли проблема.
Исправление 15: Обновите или сбросьте вашу систему
Обновление или сброс настроек вашего компьютера может помочь вам избавиться от этой ошибки. Вы можете сделать резервную копию, прежде чем пытаться исправить это, чтобы избежать потери важных личных файлов и приложений.
Выполните следующие действия, чтобы перезагрузить или обновить свой компьютер:
- В меню загрузки выберите Устранение неполадок.
- У вас есть два варианта, а именно: «Обновить этот компьютер» и «Сбросить этот компьютер». Выбор первого варианта, скорее всего, приведет к удалению установленных приложений. Однако ваши настройки и приложения, поставляемые с вашим компьютером, не пострадают.
Выбор перезагрузки компьютера приведет к удалению всех файлов и настроек.
- Следуйте инструкциям на экране, чтобы завершить процесс.
Примечание. Держите установочный носитель Windows 10 под рукой, так как он может потребоваться во время исправления.
Исправление 16. Выполните чистую установку.
Если ошибка «Синий экран смерти» сохраняется после попытки всех исправлений, представленных выше, то последний вариант, который у вас есть, — выполнить чистую установку вашей ОС Windows.
Мы надеемся, что это руководство помогло вам устранить ошибку BSOD Srttrail.txt.
Чтобы избежать подобных проблем в будущем, убедитесь, что на вашем компьютере установлена надежная антивирусная программа, а также регулярно выполняйте проверки обслуживания системы.
Мы рекомендуем использовать Auslogics Anti-Malware, чтобы защитить ваш компьютер от вирусов, вредоносных программ и угроз безопасности данных.
Также получите Auslogics BoostSpeed по этой ссылке, чтобы устранить непредвиденные проблемы, снижающие производительность и скорость вашего компьютера.
Оба инструмента удобны в использовании. Вы можете запланировать автоматическое сканирование и обеспечить себе спокойствие, которого вы заслуживаете.
Если у вас есть какие-либо комментарии или предложения по этой теме, не стесняйтесь делиться ими в разделе ниже.
Общие исправления, если ваш компьютер не смог начать попытки ремонта
Если ваш компьютер не смог запуститься, возможно, вы столкнулись с вирусной атакой, сбоем установки обновления, повреждением системных файлов или другими связанными ошибками.
Таким образом, вам нужно решить эти проблемы, чтобы избавиться от проблем при запуске Windows.
Решение 1: загрузитесь в последнюю удачную конфигурацию
Шаг 1 Выключите и включите компьютер с Windows.
Шаг 2 Когда вы видите логотип Windows, нажмите F8 на клавиатуре.
Шаг 3 Выберите Последняя удачная конфигурация (дополнительно) из других выборов.
Шаг 4 Нажмите Enter ключ для подтверждения и исправления Startup Repair не работает.
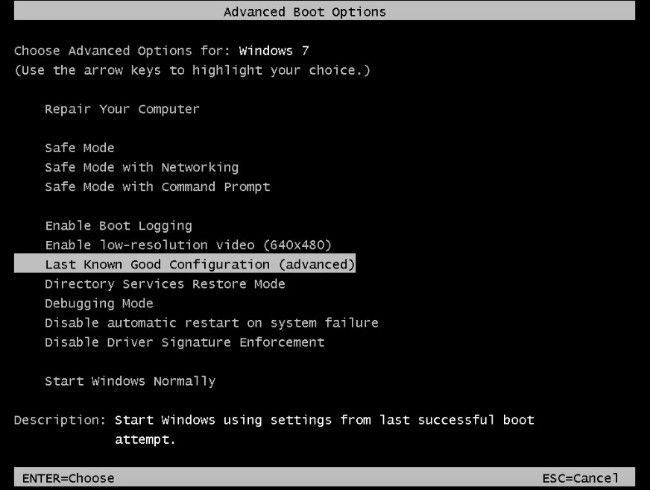
Решение 2: перезапустите в безопасном режиме
Шаг 1 Перезагрузите компьютер.
Шаг 2 Нажмите F8 несколько раз, прежде чем логотип Windows появится в процессе запуска.
Шаг 3 Выберите Безопасный режим в первую очередь Дополнительные параметры загрузки меню.
Шаг 4 Нажмите Enter загрузить в предыдущее состояние с ограниченными возможностями.
Шаг 5 Удалите новые приложения, чтобы попробовать.
Шаг 6 Удалите подключенное оборудование и перезагрузите компьютер.

Решение 3: исправление невозможности запуска компьютера с загрузкой Windows при помощи команд CHKDSK и SFC
Шаг 1 Поиск и открытие Командная строка из меню Пуск Windows.
Шаг 2 Тип chkdsk C: / r и нажмите Enter.
Шаг 3 Тип sfc / scannow / offbootdir = c: / offwindir = c: windows и нажмите Enter.
Шаг 4 Тип Выход и нажмите Enter чтобы закончить исправить сбой компьютера не удалось запустить ошибку.
Примечание: вы можете заменить C: с буквой жесткого диска, где установлена операционная система Windows.

Установка новой ОС (не удаляя ничего с текущего диска)
Если предыдущие способы не помогли загрузить систему, я бы посоветовал сделать следующее:
- из свободного места на текущем диске (где установлена не загружающаяся ОС Windows) — создать еще один раздел на 25-30 ГБ (все данные останутся целыми!) ;
- в этот раздел произвести установку новой версии Windows;
- в последствии, по мере работы (не торопясь), перенести все данные из не работающей Windows в новую.
Это краткий алгоритм (для понимания сути). Разумеется, все пошаговые действия у меня расписаны в отдельной заметке, ссылка ниже ( ).
В помощь!
Как переустановить Windows 10 (без потери данных, даже если установленная ОС не загружается) — инструкция по шагам

Новая ОС работает — переносим в неё всё, что нужно.
Если вы решили вопрос как-то иначе — чиркните в комментариях (заранее благодарю!).









