Не открываются фото на компьютере Windows 7
Распространенная проблема, возникающая на компьютере с Windows 7 — не открываются фото и картинки в популярном формате jpg и прочих. Связано это может быть с несколькими факторами, о коих и поговорим ниже, собрав всю доступную информацию о неполадке на разнообразных, посвященных компьютерной тематике, и, в частности, Windows 7, форумах.
Причинами того, что изображения на компьютере под руководством «семерки» не открываются, могут быть следующие:
- изменено расширение файлов, например, на *.exe, вследствие чего пользователь запускает скопированный с флешки или находящийся на ней вирус, вместо графического файла;
- с графическими файлами ассоциирована программа, которую юзер удалил;
- ваш аккаунт не является владельцем файлов или каталога с фото, а доступ к нему ограничен.
Ниже рассмотрим способы решения каждой проблемы в частности.
Причины ошибки
Спровоцировать проблему могут разные проблемы, значительная часть из которых сводится к неподдерживаемых типах файлов. Вот основные источники неполадки:
- программа Epson Scan негативно влияет на ассоциацию файлов и нарушает цветовые профили;
- неподдерживаемые цветовые профили;
- в системе нет кодеков, которые требуются для воспроизведения данных файлов;
- неподдерживаемые мета-данные.
Похоже, что данная проблема свойственна для фотографий и скриншотов, загруженных со смартфона. В некоторых устройствах используются мета-данные, которые не может обработать компьютер. Плюс бывает проблема в цветовых профилях. Обычные картинки из интернета должны запускаться без проблем.
Способ 1: Удаление Epson Scan
Epson Scan – программное обеспечение, обязательное для работы сканеров фирмы Epson. У него есть какие-то проблемы, которые нарушают драйвера, негативно влияют на установленные кодеки или цветовые профили пользователей (скорее всего последнее). После его удаления часть пользователей сообщили, что у них больше не появлялось сообщение с ошибкой. Больше всего, что дополнительно еще придется настроить цветопрофиль.
Способ 2: Смена цветового профиля
Вот, как изменить цветовой профиль вручную:
- Открываем меню Пуск и вводим «Управление цветом», а затем открываем одноименный элемент «Панели управления».
- Выбираем аппарат печати и устанавливаем галочку «Использовать мои параметры для этого устройства».
- В строке «Выбрать профиль» устанавливаем режим «Вручную».
- Снизу жмем на кнопку «Добавить…» и в блоке профили ICC выбираем no_profile.
- Выделяем его и жмем «Сделать профилем по умолчанию».

Способ 3: Установка файла no_profile.icc
Предыдущее ручное действие может не сработать, если поврежден файл no_profile, но у нас есть интересное решение. Его плюс – полная автоматизация.
Ссылки на файлы:
- Архив с файлами установки профиля доступен здесь. Внутри лежит 2 файла: с приставкой admin – для всех учетных записей в системе, а user – только для текущего аккаунта. Если есть права администратора, лучше использовать первый файл. Если их нет, второй файл. Их достаточно запустить, все дальше пойдет автоматически.
- Рабочий файл no_profile.icc. Если в ходе выполнения процедуры в консоли появляются ошибки доступа к файлу, можно воспользоваться этим.
Способ 4: Инсталляция недостающих кодеков
Сложно найти полноценный пак кодеков для просмотра картинок, так как практически все из них уже включены в Windows и поэтому редко требуются. Существует пару доступных вариантов. Первый из них – воспользоваться Microsoft Camera Codec Pack это официальный софт для отображения фотографий с профессиональных камер. Он частично затрагивает и прочие, более распространенные форматы. Другой путь – установить один из более функциональных софтов для просмотра картинок. Вместе с ним может восстановиться правильное воспроизведение даже в штатном средстве просмотра фотографий. К примеру, есть программа ФотоГалерея.
Способ 5: Удаление мета-данных картинок (EXIF)
Ко всем картинкам прикрепляются мета-данные. Они не видны человеку, но используются компьютером для правильной ассоциации, отображения подсказок, информации о картинке, названия и т. п. Некоторые устройства используют некорректные форматы этих EXIF-данных, которые не поддерживаются компьютером. Их можем удалить, на подобное способны практически все программы по редактирования изображений. С другой стороны, можно поступить более простым путем – использовать сервис IMGonline . Его недостаток в том, что не поддерживает пакетную обработку, придется удалять мета-данные поштучно. Некоторые программы позволяют загружать большее количество файлов и обрабатывать их за один раз.

Обновление системы
Майкрософт постоянно обновляет Windows с целью улучшения безопасности и устранения выявленных проблем. Были случаи, когда после обновления система не открывает некоторые типы файлов, несмотря на то, что им назначены правильные приложения.
Проверьте, что Windows обновлена до последней версии. Для этого откройте строку системного поиска комбинацией клавиш Win + S, наберите «обновления» и под найденным результатом щелкните на «Открыть».
Проверьте наличие ожидающих обновлений. Загрузите их при наличии.

Перезагрузите компьютер. Посмотрите, открывается ли формат JPG.
Как переустановить приложение фотографии Windows 10
Еще одним из возможных способов решения проблемы – переустановить приложение «Фотографии». Windows 10 предлагает для этого удобную консоль PowerShell, которая пришла на смену стандартной командной строки.
Чтобы быстро запустить PowerShell – найдите программу в поиске и запустите от лица администратора. Не перепутайте с PowerShell ISE!

-
В открытом окне PowerShell введите команду:


Add-AppxPackage -register «C:Program FilesWindowsApps***AppxManifest.xml» –DisableDevelopmentMode
Таким образом мы с Вами попытались восстановить приложение фотографии в Windows 10
Файл с фотографией поврежден
Бывают в нашей жизни какие-то сбои, которые не всегда поддаются логическому объяснению. Иногда при обычном копировании фотографий, при переносе файла с внешнего жесткого диска, либо с карты памяти или с флешки что-то пошло не так. В итоге оказывается, что файл поврежден.
В некоторых ситуациях можно восстановить поврежденный файл, но иногда это не получается. Самый простой, но очень редко срабатывающий способ – это переименование файла. Допустим, поврежденному файлу даем новое имя с обязательным указанием расширения, например, .jpeg. Бывает (редко), что после этого файл преспокойно открывается нормальным образом.
Для восстановления поврежденного файла можно попробовать применить конвертор – это специальная программа, которая изменяет формат фотографии или видео. Конверторы можно найти в интернете, многие из них даже не нужно скачивать и устанавливать. Приведенная выше программа FastStone Image Viewer позволяет делать перевод из одного формата в другой, то есть, она работает как конвектор.
Достаточно бывает «отправить» поврежденный файл в программу конвертор, запустить ее и получить новый файл, который будет отлично открываться. К сожалению, и этот способ срабатывает очень редко. Часто приходится смириться с фактом потери фотографии, если файл, в котором она записана, оказался поврежденным.
Кстати, неплохо периодически делать копирование, архивацию важных личных файлов, в том числе фотографий. Подобные архивы часто не только предлагают, а просто-таки навязывают различные облачные сервисы. Порой, чтобы выполнить предложенную архивацию, достаточно лишь согласиться с облачным сервисом. Тогда, в случае повреждения файла с той или иной важной и нужной фотографией, файл можно разыскать среди ранее сделанных архивов.
Самое неприятное при работе с архивами может заключаться в том, что и в архиве файл может оказаться поврежденным. Ведь при записи в архив не производится проверка фотографий на их работоспособность. Не стоит отчаиваться. Нужно поискать еще более давние по времени архивы, где может оказаться нужный файл с хорошим качеством. Если и это последнее средство не поможет, остается признать, что фотография утеряна, скорее всего, без возможности ее восстановления.
Видео: Почему не открываются фотографии на ноутбуке или на компьютере
Напоследок
Будем надеяться, что ситуация с окончательными и бесповоротными потерями нужных фотографий не возникнет вовсе. Все-таки современные компьютеры работают достаточно надежно, чтобы информация, записанная на их носителях, не пропадала, не терялась и не портилась.
Проблемы при просмотре фото в социальных сетях
Причин, по которым не открываются фото в социальной сети «Вконтакте» или «Одноклассники» в Windows 7, довольно много. Вероятнее всего проблемой стала устаревшая версия браузера, и его просто необходимо обновить.
При этом неплохо бы очистить кеш-браузера. Если и теперь результаты не наблюдаются, то проверяется антивирус и его работоспособность. В крайних случаях потребуется восстановление системы компьютера, но к этому лучше не прибегать, да и не так уж часто это случается.
Настройка ассоциации
Бывает так, что система просто не может понять, какие файлы должны запускаться через средство просмотра фотографий. Подобные ситуации могут возникнуть в том случае, если пользователь установил какое-либо стороннее приложение для просмотра фотографий, а после этого удалил его. Это нечасто происходит, но некоторые сторонние программы для просмотра изображений стирают стандартную ассоциацию файлов и переписывают ее под себя, а в случае удаления не возвращают параметры в стандартное положение.
В таком случае пользователю необходимо самостоятельно настроить ассоциацию файлов:
- Перейти в «Панель управления».
- Открыть раздел «программы по умолчанию».
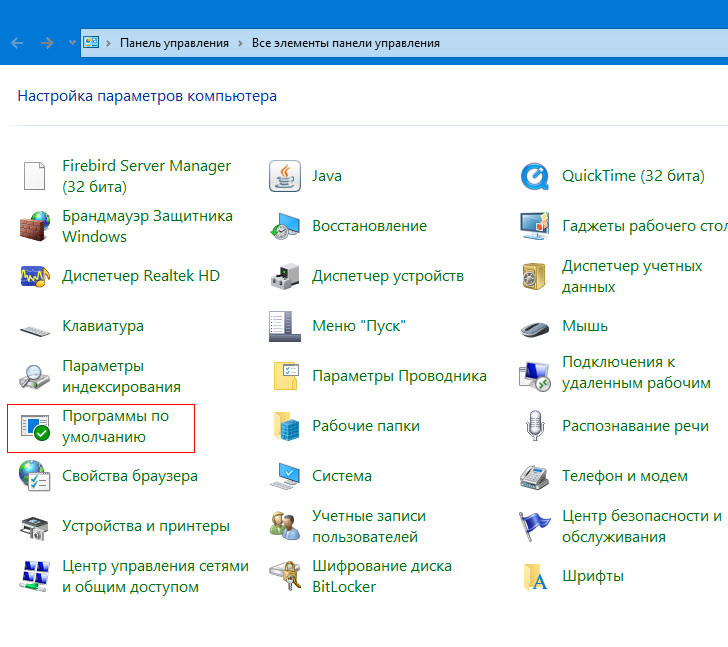
программы по умолчанию
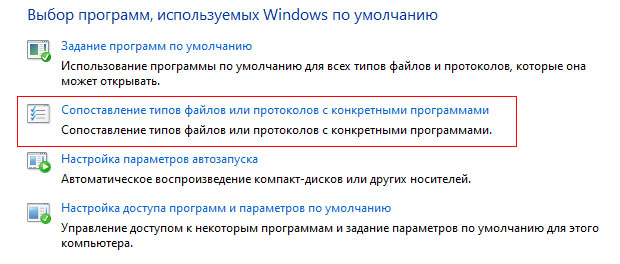
Сопоставление типов файлов
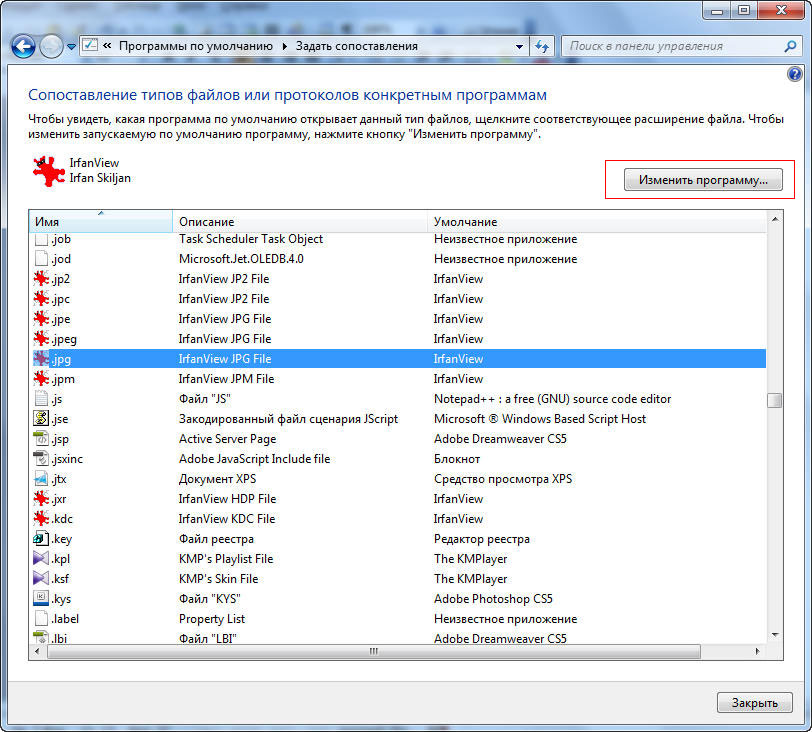
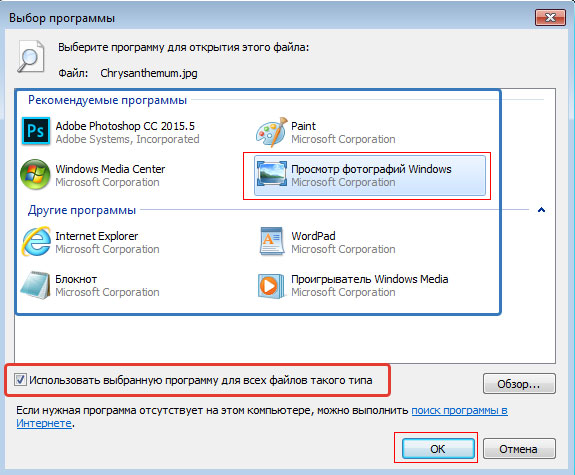
Также можно просто нажать на пуск и начать вводить «Выбор стандартных приложений…».
Очистите кэш Галереи
Если вместо эскизов Галерея отображает серые или черные квадраты, очистите кэш. Перед выполнением этого действия советуем зарезервировать файлы из DCIM на жестком диске.
Основные причины удаления фотографий из Галереи
1. Форматирование карты памяти
Пользователи часто забывают о том, что при форматировании карты памяти зачастую удаляются все файлы, хранящиеся на sd карте, включая защищенные от записи фото и заказы на печать. Такие мультимедийные данные могут быть восстановлены только с помощью специального программного обеспечения для восстановления удаленных фотографий.
2. Перезапись и удаление фотографий
Очень частая ошибка – случайная перезапись изображений, фото, хранящихся на карте памяти фотокамеры, другими данными. На самом деле, перезапись фото очень просто сделать по ошибке. Поэтому мы советуем вам несколько раз убедиться в правильности действий, когда вы записываете фотографии на ваш компьютер или на карту памяти устройства.
3. Повреждение или поломка sd карты фотоаппарата
При ненадежном хранении карты памяти, жесткого диска или флешки, любого носителя информации, они подвергаются большому риску физического повреждения при случайном падении или прямом воздействии на них. Мы настоятельно советуем вам хранить и собственно фотокамеры, и sd карточки, и флешки завернутыми в плотный и мягкий материал, который защитит их – а, соответственно, и ваши фотоснимки – от ударов при любых условиях.












