В операционных системах семейства Windows с установленным пакетом API для программирования DirectX имеется утилита dxdiag.exe , предназначенная для сбора информации об устройствах с целью устранения неполадок со звуком и видео. Такую информацию можно передать в службу технической поддержки или опубликовать на тематическом форуме для получения квалифицированной помощи. Утилита DxDiag.exe может выполняться как в консольном режиме, так и с графическим интерфейсом пользователя, когда программа запускается без параметров командной строки:
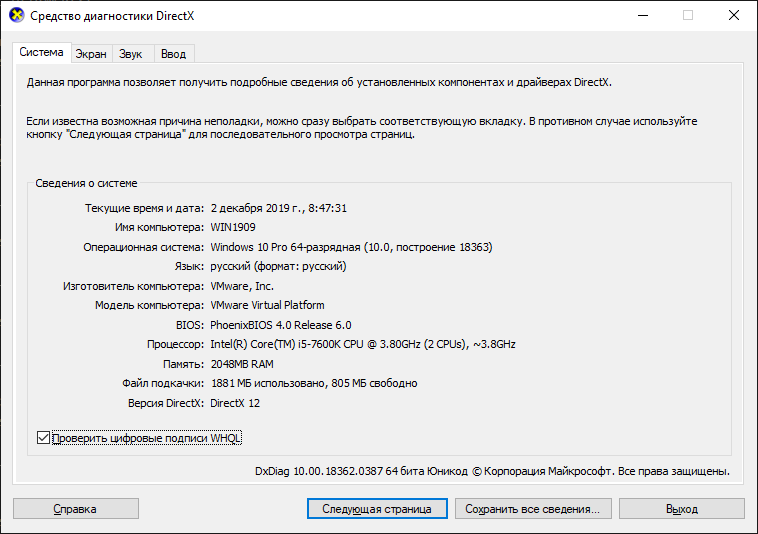
Подсказку по использованию программы в консольном режиме можно получить по команде dxdiag /?
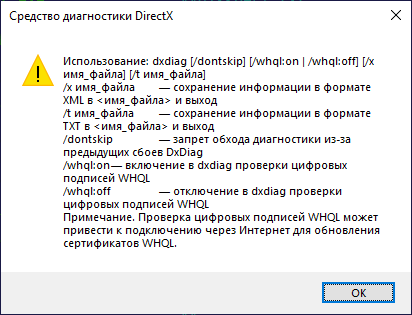
Формат командной строки DxDiag:
dxdiag [/dontskip] [/whql:on] [/whql:off] [/64bit] [/x имя_файла] [/t имя_файла]
Параметры командной строки DxDiag:
/dontskip — не пропускать диагностические процедуры, которые завершились с ошибкой при предыдущем запуске DxDiag. Как правило, режим выполнения утилиты без пропуска процедур, завершившихся с ошибкой, приводит к наличию многократно повторяющихся одинаковых записей в файле отчета.
/whql:on — разрешить утилите DxDiag проверять цифровые подписи WHQL (Windows Hardware Quality Lab), специальной лаборатории компании Microsoft, занимающейся проверкой совместимости оборудования с операционными системами Windows. При успешном прохождении тестов, оборудованию присваивается знак Windows Compatible (Совместимо с Windows) , а драйверы подписываются специальной цифровой подписью, часто называемой также WHQL.
/whql:off — запретить утилите DxDiag проверять наличие цифровой подписи WHQL. Для проверки цифровых подписей WHQL требуется наличие доступа в Интернет.
/x имя_файла — сохранить диагностический отчет в заданном файле в формате XML
/t имя_файла — сохранить диагностический отчет в заданном файле в текстовом формате.
Примеры использования команды DxDiag
dxdiag /? — отобразить справку по использованию утилиты.
dxdiag — выполнить программу с графическим интерфейсом пользователя.
dxdiag /t C:diagdxdiag.txt — выполнить диагностику DirectX с записью результатов в текстовый файл C:diagdxdiag.txt
dxdiag /x C:diagdxdiag.xml — выполнить диагностику DirectX с записью результатов в файл C:diagdxdiag.txt в формате XML.
dxdiag /whql:off /x C:diagdxdiag.xml — то же, что и в предыдущем примере, но без проверки наличия цифровых подписей WHQL драйверов.
Файлы отчетов DxDiag содержат сведения о видеоадаптерах, звуковом оборудовании, клавиатуре и мыши, а также драйверах, режимах их работы и обнаруженных проблемах. Пример информации из отчета в текстовом формате:
——————
System Information
——————
Time of this report: 12/2/2019, 12:53:57
Machine name: WS-WIN7-01
Operating System: Windows 7 Профессиональная 64-bit (6.1, Build 7601) Service Pack 1 (7601.win7sp1_ldr.190612-0600)
Language: Russian (Regional Setting: Russian)
System Manufacturer: KRAFTWAY
System Model: GEG
BIOS: BIOS Date: 05/06/13 15:32:18 Ver: 04.06.05
Processor: Intel(R) Core(TM) i7-3770 CPU @ 3.40GHz (8 CPUs),
3.4GHz
Memory: 16384MB RAM
Available OS Memory: 16084MB RAM
Page File: 6565MB used, 25599MB available
Windows Dir: C:Windows
DirectX Version: DirectX 11
DX Setup Parameters: Not found
User DPI Setting: Using System DPI
System DPI Setting: 96 DPI (100 percent)
DWM DPI Scaling: Disabled
DxDiag Version: 6.01.7601.17514 32bit Unicode
————
DxDiag Notes
————
Display Tab 1: No problems found.
Display Tab 2: No problems found.
Sound Tab 1: No problems found.
Input Tab: No problems found.
—————
Display Devices
—————
Card name: Intel(R) HD Graphics 4000
Manufacturer: Intel Corporation
Chip type: Intel(R) HD Graphics Family
DAC type: Internal
Display Memory: 1760 MB
Dedicated Memory: 256 MB
Shared Memory: 1504 MB
Current Mode: 1920 x 1080 (32 bit) (60Hz)
————-
Sound Devices
————-
Description: Динамики (Realtek High Definition Audio)
Default Sound Playback: Yes
Default Voice Playback: Yes
Manufacturer ID: 1
Product ID: 100
Type: WDM
Driver Name: RTKVHD64.sys
Driver Version: 6.00.0001.7040 (English)
Driver Attributes: Final Retail
WHQL Logo’d: Yes
Информация об операционной системе и оборудовании, полученная с помощью DxDiag, может быть использована при обращении в службу технической поддержки или в других случаях, когда требуется подробное описание конфигурации рабочего места.
Системная утилита Windows для диагностики DirectX

Обзор Средства диагностики DX
Ниже мы совершим краткую экскурсию по вкладкам программы и ознакомимся с информацией, которую она нам предоставляет.
Запуск
Доступ к данной утилите можно получить несколькими способами.
-
Первый – меню «Пуск». Здесь в поисковое поле нужно вписать название программы (dxdiag) и перейти по ссылке в окне результатов.

Способ второй – меню «Выполнить». Сочетание клавиш Windows+R откроет нужное нам окошко, в котором нужно прописать такую же команду и нажать ОК или ENTER.

Запустить утилиту можно и из системной папки «System32», дважды кликнув по исполняемому файлу «dxdiag.exe». Адрес, по которому находится программа, указан ниже.

Вкладки
- Система.
При запуске программы появляется стартовое окно с открытой вкладкой «Система». Здесь представлена информация (сверху вниз) о текущей дате и времени, имени компьютера, сборке операционной системы, изготовителе и модели ПК, версии BIOS, модели и частоте процессора, состоянии физической и виртуальной памяти, а также о редакции DirectX.

- На вкладке «Экран», в блоке «Устройство», мы найдем краткие данные о модели, производителе, типе микросхем, цифро-аналоговом преобразователе (ЦАП) и объеме памяти видеокарты. Две последние строки рассказывают о мониторе.
- Название блока «Драйверы» говорит само за себя. Здесь расположены сведения о драйвере видеокарты, такие как главные системные файлы, версия и дата разработки, наличие цифровой подписи WHQL (официальное подтверждение от Майкрософт о совместимости оборудования с ОС Windows), версии DDI (интерфейс драйвера устройства, совпадает с редакцией DirectX) и модели драйвера WDDM.
- В третьем блоке показаны основные функции DirectX и их состояние («вкл» или «выкл»).

- Вкладка «Звук» содержит информацию об аудиооборудовании. Здесь также присутствует блок «Устройство», в который входят имя и код девайса, коды изготовителя и продукта, тип оборудования и данные о том, является ли оно устройством по умолчанию.
- В блоке «Драйвер» представлено имя файла, версия и дата создания, цифровая подпись и производитель.

Ввод.
На вкладке «Ввод» присутствует информация о подсоединенных к компьютеру мыши, клавиатуре и других устройствах ввода, а также сведения о драйверах портов, к которым они подключены (USB и PS/2).

Кроме всего прочего, на каждой вкладке имеется поле, в котором отображается текущее состояние компонентов. Если там написано, что неполадок не найдено, то все в порядке.

Файл отчета
Утилита также способна представить полный отчет по системе и неполадкам в виде текстового документа. Получить его можно, нажав на кнопку «Сохранить все сведения».

Файл содержит подробную информацию и может быть передан специалисту для диагностики и решения проблем. Часто такие документы требуют на профильных форумах, чтобы иметь более полную картину.

На этом наше знакомство со «Средством диагностики DirectX» Windows закончено. Если требуется быстро получить информацию о системе, установленном мультимедийном оборудовании и драйверах, то данная утилита Вам в этом поможет. Файл отчета, создаваемый программой, можно прикрепить к топику на форуме для того, чтобы комьюнити могло максимально точно ознакомиться в проблемой и помочь ее решить.
 Мы рады, что смогли помочь Вам в решении проблемы.
Мы рады, что смогли помочь Вам в решении проблемы.
Добавьте сайт Lumpics.ru в закладки и мы еще пригодимся вам.
Отблагодарите автора, поделитесь статьей в социальных сетях.
 Опишите, что у вас не получилось. Наши специалисты постараются ответить максимально быстро.
Опишите, что у вас не получилось. Наши специалисты постараются ответить максимально быстро.
Windows: как пользоваться средством диагностики DirectX?
| English version | Распечатать |

Как называют DirectX пользователи: Директ Икс, Направление Икс, Директор Икс, Директория Икс…
Для чего предназначено средство диагностики DirectX
Средство диагностики DirectX отображает сведения о компонентах и драйверах интерфейса программирования приложений (API) Microsoft DirectX. Оно позволяет получить подробные сведения об установленных компонентах и драйверах DirectX, позволяет проверить функционирование, обнаружить неполадки и произвести настройку системы для достижения наибольшего быстродействия.
Как запустить Средство диагностики DirectX (Windows XP)
Нажмите Пуск –> Выполнить…;
– в окне Запуск программы в текстовое поле Открыть введите dxdiag, нажмите OK;
– запустится Средство диагностики DirectX.
• На вкладке Система приведены общие сведения о системе.
• На вкладке Файлы DirectX приведены сведения об установленных в системе компонентах DirectX.
• На вкладке Дисплей можно проверить DirectDraw и Direct3D, а также включить (или отключить при возникновении неполадок) ускорение DirectDraw, Direct3D, ускорение текстур AGP.
• На вкладке Звук можно проверить DirectSound, а также установить уровень аппаратного ускорения (без ускорения – базовое ускорение – стандартное – полное).
• На вкладке Музыка можно проверить DirectMusic.
• На вкладке Ввод можно проверить наличие/отсутствие неполадок устройств ввода.
• На вкладке Сеть можно проверить DirectPlay и Параметры DirectPlay Voice.
• На вкладке Если ничего не помогло можно:
– запустить диагностику DirectX из справочной системы Windows, нажав кнопку Устранение неполадок…;
– запустить диагностику звуковых устройств из справочной системы Windows, нажав кнопку Звук…;
– запустить средство вывода сведений о системе, нажав кнопку Запуск MSInfo…;
– сменить частоту обновления экрана DirectDraw (только для опытных пользователей), нажав кнопку Частота…
Средство диагностики DirectX позволяет протестировать систему и выявить следующие причины неполадок или некорректной работы мультимедиа-приложений:
– неправильные версии компонентов DirectX (если таковые указаны на вкладке Файлы DirectX, необходимо обновить DirectX, см. Windows XP: как обновить DirectX?);
– отсутствие аппаратного ускорения (некоторые программы выполняются очень медленно или вообще не выполняются в отсутствие аппаратного ускорения DirectDraw или Direct3D);
– некорректная установка устройств (если джойстик или другое устройство ввода не отвечает, возможно, оно было неверно установлено. Убедитесь, что устройство представлено на странице Ввод «Средства диагностики DirectX». В противном случае добавьте устройство с помощью Панели управления);
– неподписанные драйверы (неподписанные драйверы не проверены корпорацией Майкрософт на полную совместимость с последней версией DirectX).
Как проверить DirectPlay
На странице Сеть нажмите кнопку Проверить DirectPlay. В диалоговом окне Проверка DirectPlay введите имя пользователя и выберите поставщика. Выберите параметр Создать новый сеанс и нажмите кнопку OK. Если выбрано подключение через модем, нажмите кнопку Ответить в диалоговом окне Подключение через модем, чтобы перевести модем в режим автоответа.
После этого запустите Средство диагностики DirectX на другом ПК , способном установить выбранное подключение с первым компьютером. Нажмите кнопку Проверить DirectPlay, введите другое имя пользователя , выберите того же поставщика, установите переключатель Подсоединиться к существующему сеансу и нажмите кнопку OK.
Для некоторых типов подключений может потребоваться ввод дополнительных сведений, таких, как телефонный номер. Для подключения TCP/IP через локальную сеть поле можно оставить пустым.
На втором компьютере выберите в диалоговом окне Список сеансов имя сеанса, созданного на первом компьютере, и нажмите кнопку OK.
После этого на обоих компьютерах должно быть открыто диалоговое окно разговора. Введите сообщение в поле ввода на одном компьютере и нажмите кнопку Отправить. Введенное сообщение должно появиться в области прокрутки диалогового окна разговора на обоих компьютерах.
1. Некоторые сведения, например, объем памяти на видеокарте или тактовая частота процессора, могут определяться средством диагностики приблизительно.
2. Можно сохранить все сведения в текстовом файле, нажав кнопку Сохранить все сведения… Откроется диалоговое окно Сохранить как, в котором нужно выбрать место сохранения файла (имя файла по умолчанию DxDiag, тип файла – текстовый файл *.txt) и нажать кнопку Сохранить.
3. Для запуска Средства диагностики DirectX 10 в Windows Vista:
– нажмите Пуск –> в строке Начать поиск введите dxdiag –> нажмите Enter.
4. Окно Средства диагностики DirectX 10 имеет всего 5 вкладок: Система, Экран, Звук 1, Звук 2, Ввод.
Средство диагностики DirectX
Что такое средство диагностики DirectX и где его найти? Вопрос интересный. И он волнует многих пользователей. Ведь всем интересно узнать, нормально ли у них работает данный компонент. Поэтому мы решили рассмотреть этот вопрос.
Подробности
Начнем с того, что Директ Икс – это набор системных библиотек, отвечающих за работу графического API. Продукт разрабатывается компанией Microsoft и является совершенно бесплатным. Однако и проприетарным.
Стоит отметить, что без этих библиотек не сможет работать ни одна игра. Более того, специализированный софт, используемый программистами, также не сможет функционировать. Особенно Visual C.

Также многие пользовательские приложения используют данные библиотеки. В общем, нормальная работа операционной системы без них попросту невозможна. Поэтому так важно их инсталлировать сразу после установки системы.
Однако вернемся к средству диагностики. Сначала нужно поговорить о том, что это и только потом рассмотреть процесс использования. Так будет правильнее и логичнее. Сначала информация. Итак, начнем, пожалуй.
Что это такое?
Это системные инструмент, который может проверять библиотеки ДиректХ на целостность и сигнализировать об их повреждении. К тому же, компонент умеет выдавать исчерпывающую информацию о графических возможностях компьютера.
Многим пользователям знаком этот инструмент. Просто они не знают, о чем именно идет речь. Его называют еще DxDiag. Так для многих будет понятнее. Инструмент умеет работать как с 64-битными, так и с 32-битными версиями операционных систем.
Стоит отметить, что впервые он появился в Windows еще во времена версии XP. И с тех пор не претерпел практически никаких изменений. Да и что там можно менять? Зато работает инструмент безотказно.
Многие специалисты используют для диагностики библиотек именно его. Да и обычные пользователи частенько его запускают для проверки версии установленного DirectX. В общем, инструмент весьма полезный.
Как им пользоваться?
На самом деле, этот компонент запрятан в недрах операционной системы. И потому так просто его не найти. Придется выполнить ряд необычных действий. Особенно странными они могут показаться новичкам.
Стоит отметить, что этот инструмент никак не может навредить операционной системе. Так что его могут использовать даже те, кто ничего не понимает в компьютерах. Но на всякий случай вот подробная инструкция.

- Итак, сначала нажимаем на клавиатуре Win + R и вызываем компонент «Выполнить».
- Затем в соответствующей строке вписываем dxdiag и жмем на ОК или на клавишу Enter.
- После этого появится главное окно инструмента с исчерпывающей информацией.
- Можно посетить различные вкладки и всячески протестировать работу графической части компьютера.
Подробная инструкция с описанием вкладок здесь бесполезна, так как в DxDiag все на русском языке. Так что пользоваться программой очень просто. Да и навредить системе никак нельзя. Именно поэтому это самая безопасная программа для диагностики.
Заключение
А теперь подведем итоги и сделаем соответствующие выводы. В рамках данного материала мы поговорили о средстве диагностики Директ Икс, которое можно найти в составе операционной системы Windows.
Работа с этой программой отличается предельной простотой. Здесь присутствует русский интерфейс и обширная справка практически для каждого пункта. Поэтому пользователям нужно только знать о том, как запустить программу.
Windows: как пользоваться средством диагностики DirectX?
| English version | Распечатать |

Как называют DirectX пользователи: Директ Икс, Направление Икс, Директор Икс, Директория Икс…
Для чего предназначено средство диагностики DirectX
Средство диагностики DirectX отображает сведения о компонентах и драйверах интерфейса программирования приложений (API) Microsoft DirectX. Оно позволяет получить подробные сведения об установленных компонентах и драйверах DirectX, позволяет проверить функционирование, обнаружить неполадки и произвести настройку системы для достижения наибольшего быстродействия.
Как запустить Средство диагностики DirectX (Windows XP)
Нажмите Пуск –> Выполнить…;
– в окне Запуск программы в текстовое поле Открыть введите dxdiag, нажмите OK;
– запустится Средство диагностики DirectX.
• На вкладке Система приведены общие сведения о системе.
• На вкладке Файлы DirectX приведены сведения об установленных в системе компонентах DirectX.
• На вкладке Дисплей можно проверить DirectDraw и Direct3D, а также включить (или отключить при возникновении неполадок) ускорение DirectDraw, Direct3D, ускорение текстур AGP.
• На вкладке Звук можно проверить DirectSound, а также установить уровень аппаратного ускорения (без ускорения – базовое ускорение – стандартное – полное).
• На вкладке Музыка можно проверить DirectMusic.
• На вкладке Ввод можно проверить наличие/отсутствие неполадок устройств ввода.
• На вкладке Сеть можно проверить DirectPlay и Параметры DirectPlay Voice.
• На вкладке Если ничего не помогло можно:
– запустить диагностику DirectX из справочной системы Windows, нажав кнопку Устранение неполадок…;
– запустить диагностику звуковых устройств из справочной системы Windows, нажав кнопку Звук…;
– запустить средство вывода сведений о системе, нажав кнопку Запуск MSInfo…;
– сменить частоту обновления экрана DirectDraw (только для опытных пользователей), нажав кнопку Частота…
Средство диагностики DirectX позволяет протестировать систему и выявить следующие причины неполадок или некорректной работы мультимедиа-приложений:
– неправильные версии компонентов DirectX (если таковые указаны на вкладке Файлы DirectX, необходимо обновить DirectX, см. Windows XP: как обновить DirectX?);
– отсутствие аппаратного ускорения (некоторые программы выполняются очень медленно или вообще не выполняются в отсутствие аппаратного ускорения DirectDraw или Direct3D);
– некорректная установка устройств (если джойстик или другое устройство ввода не отвечает, возможно, оно было неверно установлено. Убедитесь, что устройство представлено на странице Ввод «Средства диагностики DirectX». В противном случае добавьте устройство с помощью Панели управления);
– неподписанные драйверы (неподписанные драйверы не проверены корпорацией Майкрософт на полную совместимость с последней версией DirectX).
Как проверить DirectPlay
На странице Сеть нажмите кнопку Проверить DirectPlay. В диалоговом окне Проверка DirectPlay введите имя пользователя и выберите поставщика. Выберите параметр Создать новый сеанс и нажмите кнопку OK. Если выбрано подключение через модем, нажмите кнопку Ответить в диалоговом окне Подключение через модем, чтобы перевести модем в режим автоответа.
После этого запустите Средство диагностики DirectX на другом ПК , способном установить выбранное подключение с первым компьютером. Нажмите кнопку Проверить DirectPlay, введите другое имя пользователя , выберите того же поставщика, установите переключатель Подсоединиться к существующему сеансу и нажмите кнопку OK.
Для некоторых типов подключений может потребоваться ввод дополнительных сведений, таких, как телефонный номер. Для подключения TCP/IP через локальную сеть поле можно оставить пустым.
На втором компьютере выберите в диалоговом окне Список сеансов имя сеанса, созданного на первом компьютере, и нажмите кнопку OK.
После этого на обоих компьютерах должно быть открыто диалоговое окно разговора. Введите сообщение в поле ввода на одном компьютере и нажмите кнопку Отправить. Введенное сообщение должно появиться в области прокрутки диалогового окна разговора на обоих компьютерах.
1. Некоторые сведения, например, объем памяти на видеокарте или тактовая частота процессора, могут определяться средством диагностики приблизительно.
2. Можно сохранить все сведения в текстовом файле, нажав кнопку Сохранить все сведения… Откроется диалоговое окно Сохранить как, в котором нужно выбрать место сохранения файла (имя файла по умолчанию DxDiag, тип файла – текстовый файл *.txt) и нажать кнопку Сохранить.
3. Для запуска Средства диагностики DirectX 10 в Windows Vista:
– нажмите Пуск –> в строке Начать поиск введите dxdiag –> нажмите Enter.
4. Окно Средства диагностики DirectX 10 имеет всего 5 вкладок: Система, Экран, Звук 1, Звук 2, Ввод.











