Клавиатура компьютера перевод с английского на русский
Как правило, для этого используются сочетания клавиш, но и в этом случае есть свои особенности.
Автоматическое изменение языка
Чтобы упростить себе жизнь, можно однократно настроить предпочтения по смене языка, используя для этого особые программы. О некоторых из них мы сейчас поговорим.
Key Switcher
Небольшая и функциональная утилита, поддерживающая автоматический ввод на клавиатуре. Могло бы быть и больше, но по какой-то причине развитие программы остановилось в 2014 году.
Пользователи Windows 10 могут не волноваться – утилита ставится, запускается, и свои функции выполняет. Но! Открыть настройки можно только один раз – если рабочее окно с ними сразу закрыть, приложение больше на попытки их вызова не реагирует, требуется ее перезапуск. Возможно, впрочем, на более «традиционных» LTSC-версиях все будет работать нормально, но это маловероятно. Но основному функционалу это не мешает!
Небольшая проблема – с официального сайта разработчика утилиту уже не скачать. Ссылки битые, как и за счет чего работает сайт – неизвестно. А потому желающим придется использовать сторонние софтверные ресурсы.
Установка программы очень проста. Кликаем по раздобытому файлу установки (продукт бесплатный, никаких «кряков» использовать не нужно) и видим приветственное окно.

Щелкаем по «Далее» и обязательно принимаем условия соглашения. Непонятно, правда, с кем (где разработчик, неизвестно), но формальности нужно соблюсти.

После этого установщик предложит выбрать место инсталляции. Если пользователь в этом не разбирается, разумнее всего будет просто нажать «Далее».

Когда установка программы закончится, при желании можно выбрать пункт Run Key Switcher on Windows logon, чтобы приложение автоматически запускалось вместе с системой, а потом снова нажать на «Далее».

После установки и запуска в трее появится значок в виде российского триколора. Но если пользователь ставит утилиту в системе, где первым на тот момент является белорусский, к примеру, то и флаг будет соответствующий. Программа старая, но умная!

На этом все – попытавшись ввести, к примеру, ghjuhfvvs, пользователь с удивлением обнаружит, что умное приложение само поменяло эту абракадабру на «программы».
Anetto Раскладка
Еще одно «ожившее ископаемое». Последнее обновление датируется где-то серединой «нулевых». Но старость – не помеха.
Утилита предельно простая, очень легкая и бесплатная, но на Windows 10 не работает. Она устанавливается, запускается, но никак не реагирует при огрехах набора текста. Зато пользователям Window 7 устанавливать ее можно смело – в этой системе утилита работает прекрасно.

Как и в случае с Key Switcher, скачивать ее придется через сторонние ресурсы, так как сайта разработчика уже давно нет. Установка программы проста. После клика на файле инсталлятора появится аскетичное окно, где нужно выбрать вариант «Да».
После этого появится непривычно огромное окно, где нужно нажать «Далее».


При необходимости выбрав место установки (предлагаем ничего не менять), снова нажимаем «Далее».

Только после выполнения всех этих действий появится долгожданная кнопка «Установка».

Нажав ее, подождав, и еще разок нажав на «Далее», заканчиваем с этим делом, нажав на «Готово».

Сразу после этого в трее появляется значок программы.
На этом работа пользователя закончена. Утилита автоматически начнет переключать языки при неправильном вводе, а также исправлять регистр клавиатуры при случайно нажатой кнопке Caps Lock.
Punto Switcher
Еще одна программа с давней и славной историей. Появившись в 2001 году, она, по причине нарастающей популярности, «с потрохами» была перекуплена Яндексом, которому и принадлежит по сей день. В отличие от двух предыдущих приложений, утилита живет, здравствует и развивается, отлично работая на всех ОС от Microsoft, начиная с ныне покойной ХР.

Программа бесплатна и свободно скачивается с сайта Яндекса при нажатии кнопки «Скачать». Чуть ниже есть ссылка на версию для продуктов Apple.

В отличие от обеих вышеописанных программ, «Пунто» радует простотой установки. После двойного клика на скачанном файле тут же запускается инсталлятор, где от пользователя требуется нажать на «Далее». При желании тут же можно поменять место установки, но нужды в этом обычно нет.

После практически мгновенного процесса инсталляции останется лишь нажать на «Готово».

В трее появится иконка программы.
Как ни удивительно, но Яндекс отступил от своего неприятного обыкновения: кроме самого Punto Switcher, в систему больше ничего не устанавливается и никаких «тестов на внимательность» со снятием кучи малозаметных галочек проходить не требуется.
Настраивать программу не нужно – сразу после установки она элегантно превратит zyl… в Яндекс.
Если Вам не понравилась программа, то её всегда можно убрать с вашего компьютера, для этого предлагаем прочитать статью о том, как полностью удалить программу с компьютера.
Через языковую панель
Здесь все максимально просто. В правой части панели задач, то есть во все том же трее, можно увидеть, какой используется язык на клавиатуре.


На «Десятке» и «Восьмерке» это РУС (русский язык), ENG (английский язык), или что-то иное, в зависимости от используемой раскладки клавиатуры. На Windows 7 и более ранних – RU, ENG и т.д. Нужно навести курсор на эту аббревиатуру, щелкнуть по ней левой клавишей мыши и выбрать требуемый вариант.
Горячие клавиши (хоткеи)
В зависимости от системы, раскладки клавиатуры, модели ноутбука и «родного» программного обеспечения (на некоторых моделях HP, Леново, Asus можно создавать собственные сочетания), для переключений могут использоваться различные комбинации клавиш. Рассмотрим наиболее популярные.
Предлагаем вам изучить как подключить проводную и беспроводную клавиатуру и мышь к компьютеру.

Самый традиционный вариант, по умолчанию используемый в Windows – ALT-SHIFT.

Более опытные пользователи самостоятельно предпочитают использовать сочетание клавиш CTRL-SHIFT.

Еще одним стандартом Windows, работающим вне зависимости от настроек иных сочетаний, является Win-SPACE.
Кроме того, Microsoft в сборках Insider Preview использует вариант с тильдой (она же буква Ё в русской раскладке).

Используем экранную клавиатуру

Людям с ограниченными возможностями может быть удобнее экранная клавиатура. Для ее вызова нужно последовательно зажать клавиши Win, Ctrl и английскую О (вне зависимости от раскладки).
После этого на экране появится окно.

Чтобы поменять язык ввода, при помощи мыши нажимаем на Win и пробел.
Предлагаем познакомиться со статьёй, где вы узнаете про другие горячие клавиши для компьютера.
Key Switcher
ОС: Windows
Язык: 24 языка, включая русский
Последнее обновление: 09.07.2013
Цена: бесплатно — для некоммерческого использования, но задонатить. Есть корпоративные лицензии.
У программы нет интерфейса. Вся работа ведётся через иконку в трее. Несмотря на поддержку русского языка, при запуске часть меню всё равно будет на английском. Надо ещё раз выбрать язык в настройках программы.
Из возможностей — автопереключение раскладки, автоисправление по правилам и простенький менеджер паролей. Для каждой из программ можно настроить чувствительность автопереключения или отключить вовсе.
Если вам нужен просто автопереключатель раскладки, то Key Switcher будет идеальным вариантом. Программу можно полностью скрыть и она будет работать в фоне. Но проект явно не развивается, и возможны проблемы с наличием уязвимостей.
Возможности Punto Switcher
- Автоматическое переключение раскладки
- Исправление слов, набранных в неправильной раскладке
- Изменение способа переключения раскладки
- Собственные правила переключения раскладки
- Собственные правила автозамены
- Список программ-исключений
- Горячие клавиши
- Звуковые оповещения
- Цветной индикатор раскладки в трее
- Сохранение набранных текстов в дневник
System Font Size Changer
Утилита для изменения размера системного шрифта в Windows 10
iFun Screen Recorder
Бесплатная программа для записи видео с экрана
Рекомендуем

АКЦИЯ

БЕСПЛАТНО

БЕСПЛАТНО

АКЦИЯ

ПРОБНАЯ
Что делать если язык не переключается
Как правило, проблем с переключением языка ввода в Windows не бывает. Если же такое случилось, вот стандартный план действий:
- Используйте все вышеописанные методики – хоть одна, да должна помочь;
- измените сочетания клавиш для переключения языка – в инсайдерских сборках Windows 10 часто не работает ни одно, за исключением клавиши ~;
- не помешает «переткнуть» мышь и клавиатуру;
- если есть возможность, необходимо подключить к компьютеру заведомо исправную клавиатуру – от механических неисправностей не застрахован никто.
Если и это не помогает, пора перезагрузить устройство. В случае, если после этого проблема сохранилась, нужно проверять работоспособность утилиты, отвечающей за переключения клавиатуры. Для этого нажимаем клавиши Win и R.В появившееся поле вставляем строку ctfmon.exe, скопировав ее из этого текста, после чего нажимаем ОК.Проверяем, работает ли переключение языка. Если «да», то пора переходить к более решительным действиям. Такой симптом показывает, что системная утилита по каким-то причинам исчезла из автозагрузки. Чтобы вернуть беглянку, снова нажимаем на Win&R, после чего в появившуюся строку запуска вводим текст regedit, скопировав его отсюда.Эти действия выполняем очень осторожно! Если не уверены в своих действиях, лучше дать разобраться с этой проблемой профильному специалисту.
В открывшемся редакторе нужно перейти по пути:
HKEY_LOCAL_MACHINE/Software/Microsoft/Windows/CurrentVersion/Run На любой свободной части в правой стороне кликаем правой клавишей мыши и выбираем «Создать-Строковый параметр». В ТОЧНОСТИ копируем текст отсюда (вместе с кавычками и прочим):
”ctfmon”=”CTFMON.EXE”

После чего создаем параметр, вставив эту строку в соответствующее поле.
После этого остается лишь перезагрузить систему и радоваться нормальной работе переключения раскладки.
Комментарии к записи “ Как переключить язык на клавиатуре с русского на английский или обратно? ”
А ничего так, что punto switcher собирает данные о владельце компьютера? И хорошо, если они используются яндексом в своих интересах, а если нет?
Если что, то каждая вторая программа собирает данные о компе и его владельце ? Так что в любом случае информация о тебе станет известной кому-то ?
Есть у пунто свитчера заменитель какой-нибудь?
есть, но пунто среди них самый удобный. со своими заморочками конечно, но в целом наиболее адекватная программа
У меня ноут Apple. На нем на какие кнопки нажимать?
Разве не те же самые, что и на обычном компе?
да там обычно две комбинации: либо Command + Space, либо Option + Command + Space. пробуйте на здоровье ?
Давно пользуюсь пунто свитчером, хорошая штука. Только мне непонятно вот что — я отключил автоматическое обновление, а он все равно пытается обновится! Это как вообще?
На хабре эта тема обсуждалась. Они что-то там таким образом настроили, что обновления он будет просить даже если вы их отключены. Учитывая, что пунто купил яндекс, я этому ничуть не удивляюсь ?
насколько я знаю, дневник в пунто записывает все действия даже в том случае, если его отключить. не знаю, насколько верно это утверждение, но вот такое мнение встретил в инете. так что я им пользоваться перестал.
Можно свое сочетание клавиш поставить для смены раскладки или надо выбирать их имеющихся?
только из тех, которые доступны. они же запрограммированы в операционной системе.
Через punto можно любую удобную клавишу назначить, но она будет работать только тогда,когда вы уже написали слово, а это неудобно.
а если речь о планшете идет, тогда как быть?
Для начала напиши, что за планшет у тебя, тогда поможем)
Мне одно непонятно. Я сейчас скачала пунто, поставила его. Он теперь автоматически будет загружаться при включении компа или нужно самой его запускать?
можно и так, и так по вашему желанию
супер! все просто и понятно!
где я могу этот пунто свитчер скачать?
На яндексе, он же теперь яндексу принадлежит.
на последнем андроиде смену раскладки сделали с помощью проблема — надо провести по нему пальцем. что за бред?
не на всех прошивках. а так да, неудобно.
развод какой-то. вообще не получается сменить раскладку при нажатии на кнопки, про которые тут написано
а на mac на какие кнопки нажимать?
А можно как-то это пунто на время отключить, что бы он не переключался?
сейчас на некоторых клавах отдельная кнопка появилась, которая это все делает.
поставила пунто свитчер, но он почему-то меняется раскладку только после первого нажатия, потом ничего не происходит. что делать?
фиг знает чему там учиться, я уже на автомате меняю и на клавиатуру даж не смотрю))
давно есть клавиатуры с отдельной кнопкой переключения языков. очень удобно, надо заметить.
у меня пунто через раз глючит((( не знаю, что делать. при переключении не хочет переключаться.
Наконец-то! Столько мучилась вручную. Спасибо!
у меня на клавиатуре нет кнопки, какую клавишу использовать взамен?
Ничего не получается с переходом, видимо я тупой
У меня клавиатура подключенная к планшету не меняет раскладку хоть и на экране изменила. Печатает только на испанском. Подскажите что нажать. Пишу сейчас с экранной клавы
Способы переключения языка клавиатуры
Можно настроить автоматическое переключение языка клавиатуры, что весьма удобно (см. способ 1), или же каждый раз переключать язык вручную (способы 2 и 3).
Способ 1
Существуют специальные программы, которые автоматически переключают язык ввода клавиатуры в зависимости от того, какой текст вводится пользователем. Программы эти работают достаточно надежно, но иногда они все-таки допускают ошибки и активируют неподходящий язык ввода. Однако, это бывает не очень часто и поэтому их использование вполне оправдано. Вот некоторых из таких программ:
Эти программы можно скачать с официальных сайтов (не сложно найти через Гугл или Яндекс).
Способ 2
Переключение через языковую панель

Необходимо щелкнуть левой кнопкой мышки по языковой панели и в открывшемся списке выбрать нужный язык (щелчком по нему левой кнопки мышки).
Языковая панель – это небольшая область, находящаяся в правом нижнем углу экрана компьютера. На ней отображается язык ввода, активный в данный момент (см. изображение).
На некоторых компьютерах языковая панель в правом нижнем углу экрана может не отображаться. В этом случае остается только второй способ переключения.
Можно также заставить компьютер отображать языковую панель. О том, как это сделать, можно узнать из статьи «Как восстановить языковую панель».
Способ 3
Переключение при помощи «горячих» клавиш
Чаще всего для переключения языка клавиатуры служит комбинация «горячих» клавиш «Alt + Shift», размещенных в левой части клавиатуры. Для переключения языка нужно нажать клавишу «Alt» и, не отпуская ее, нажать клавишу «Shift».
На некоторых компьютерах язык может переключаться комбинацией клавиш «Ctrl + Shift» или одной кнопкой «Ё».
После нажатия этих клавиш происходит активация языка, следующего в списке доступных языков после языка, используемого в данный момент. Так, если на компьютере доступны 3 языка ввода, как, например, видно на изображении выше (английский, русский, украинский), то после нажатия комбинации клавиш активным станет следующий после активного в данный момент языка. В примере, изображенном на рисунке выше, русский язык сменится на украинский. Чтобы активировать английский язык, нужно еще раз нажать комбинацию горячих клавиш. При следующем нажатии этих клавиш активным снова станет русский язык ввода и т.д.
Комбинацию «горячих» клавиш переключения языка ввода можно изменить. Но об этом речь пойдет чуть ниже.
Стандартный метод
Итак, как переключить язык на клавиатуре, используя стандартные горячие клавиши? Все очень просто. Для быстрого переключения раскладки клавиатуры в среде Windows существует две комбинации горячих клавиш. Первая, она же, как правило, стоит по умолчанию включает в себя кнопки «Shift» и «Alt». Их одновременное нажатие позволяет быстро сменить язык ввода с английского на русский и наоборот.

Вторая комбинация состоит из кнопок «Shift» и «Ctrl».
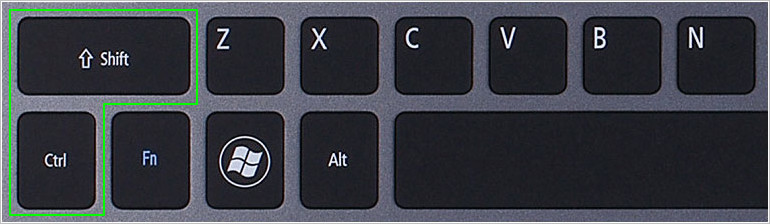
Какая комбинация именно у вас можно проверить экспериментальным путем, контролируя процесс по значку языковой панели в области уведомлений.

Переключение языка на панели задач
Сделать переключение можно и через панель задач. Преимущество этого метода заключается в его универсальности. Он подходит для любых ноутбуков и компьютеров, работающих на разных ОС Windows. Чтобы поменять язык клавиатуры с русского на английский и наоборот, необходимо щелкнуть по соответствующему знаку и выбрать нужную опцию.
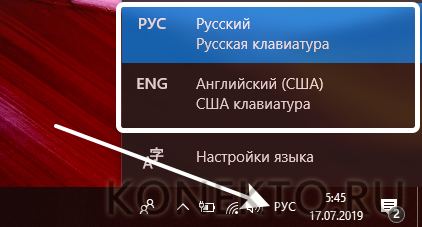
Как перейти на английский шрифт на клавиатуре ноутбука

Если после большого количества усилий вы так и не получили положительного результата, установите программу, настройки которой позволяют многое. Например, вы узнаете, как перейти на английские буквы при помощи всего одной кнопки. Лучшая утилита — Punto Swither, она имеет гибкие настройки, но в это же время является достойным решением для новичков. В принципе, не суть важно, что вы используете — стационарный компьютер или ноутбук. Большое значение имеет только то, какую операционную систему вы используете. Но даже в этом случае, практически все действия аналогичны.
Помимо этого, можно попробовать комбинации «горячих клавиш», тут они точно такие же, как и на обычном компьютере. Безусловно, если вы всё перепробовали, а ничего не получилось, то ответ на вопрос: «Как перейти на английский шрифт на клавиатуре?» вам дадут в ближайшем сервисе, куда рекомендуется отнести вашу технику. Иногда ломается одна из необходимых клавиш, из-за чего у вас и возникают подобные проблемы.












