Способы выделения файлов и папок в Windows 7, 8
При работе на ОС Windows, часто требуется выделить все файлы в папке или группу элементов для последующего копирования, перемещения (в другую или созданную новую папку), удаления. В инструкции изложены методы выделения файлов с помощью клавиатуры и оптической мыши.
Эти хитрости не знают неопытные пользователи и теряют массу времени за компьютером. Здесь нет ничего сложного, просто дочитайте материал до конца и приступайте сразу к практике.
Комбинация клавиш для выделения клавиатурой №1
Первый и самый быстрый способ выделения всего содержимого папки на компьютере при помощи клавиатуры это комбинация клавиш “CTRL” + “A”.
Кнопка CTRL находится в левой нижней части клавиатуры, кнопка “A” – это английская кнопка. Та, где находится русская “Ф”.
Для выделения содержимого каталога заходите в него, нажимаете вначале кнопку “CTRL”, затем, не отпуская ее, нажимаете английскую кнопку “A”.

CTRL + A для выделения содержимого папки
После этого, все что было в папке будет выделено и готово к выполнению дальнейших действий (копирование, удаление, перемещение).
Как выделить все файлы на Яндекс Диске

Рассмотрим различные варианты как можно массово выделить фото, видео или другие файлы, которые хранятся на Яндекс Диске.
Как выбрать все в Яндекс Диске на компьютере
В Web-интерфейсе облачного хранилища нет кнопки, с помощью которой можно было бы сразу отметить все файлы. Но можно попробовать сделать это с помощью следующего трюка:
1) Выберите первый по счёту файл (или папку). Для этого нужно щёлкнуть по нему левой кнопкой мыши.

2) Теперь зажмите клавишу Shift, дойдите до последнего файла и так же выделите его.

В результате мы получим выделение всех файлов.
Кстати, чтобы убрать это выделение, достаточно щёлкнуть левой кнопкой мыши в любом свободном месте.
Также можно установить программу Яндекс Диск к себе на компьютер. И в этом случае работа с файлами будет стандартной.

Для того, чтобы выделить их все, воспользуйтесь комбинацией клавиш Ctrl + A.
Как выбрать все в Яндекс Диске в приложении на Андроид
Здесь можно воспользоваться 2 способами.
1 способ
1) Зайдите в свой профиль и нажмите на 3 точки вверху.

2) Откроется меню, в котором есть пункт «Выбрать файлы».

3) Теперь ещё раз нажмите на три точки.

4) На этот раз откроется меню с одним единственным пунктом — «Выбрать всё».

2 способ
1) Выделите сначала один файл, неважно какой.

2) Теперь нажмите на три точки, и вы увидите меню для работы с конкретным файлом. Но там также будет пункт «Выбрать всё».
Способы выделения нескольких файлов и папок в системе Windows
Существует несколько способов выделения нескольких файлов и папок в системе Windows:
- Чтобы выделить группу файлов или папок, расположенных подряд, щелкните первый из элементов нажмите и удерживайте клавишу Shift , а затем щелкните последний из них.
- Чтобы выделить несколько файлов или папок, расположенных рядом, перетащите указатель, чтобы создать область выделения вокруг всей нужной группы.
- Чтобы выделить несколько несмежных файлов или папок, нажмите и удерживайте клавишу Ctrl и щелкните каждый из элементов, которые нужно выделить.
- Чтобы выбрать все файлы и папки в окне, нажмите на панели инструментов кнопку Упорядочить и выберите команду Выделить все. Чтобы исключить один или несколько элементов из выделения, нажмите и удерживайте клавишу Ctrl и щелкните нужные элементы.
Выделение группы файлов или папок с помощью флажков.
- Откройте окно «Свойства папки».
- Откройте вкладку Вид.
- Установите флажок Использовать флажки для выбора элементов и нажмите кнопку ОК .
Чтобы отменить выделение, щелкните пустую область окна.
Совет: Выделив файлы или папки, можно выполнить много типовых задач, например копирование, удаление, переименование, печать и сжатие. Просто щелкните правой кнопкой мыши выбранные элементы и выберите нужную задачу.
Как выбрать файлы с помощью клавиши Shift в Windows 11
Вы можете выбрать файлы двумя способами, удерживая клавишу «Shift». Первый способ — щелкаем по первому файлу в папке левой кнопкой мыши (ЛКМ), а затем удерживая клавишу «Shift» щелкаем по последнему файлу ЛКМ. Этим способом можно выбрать так же и диапазон файлов.
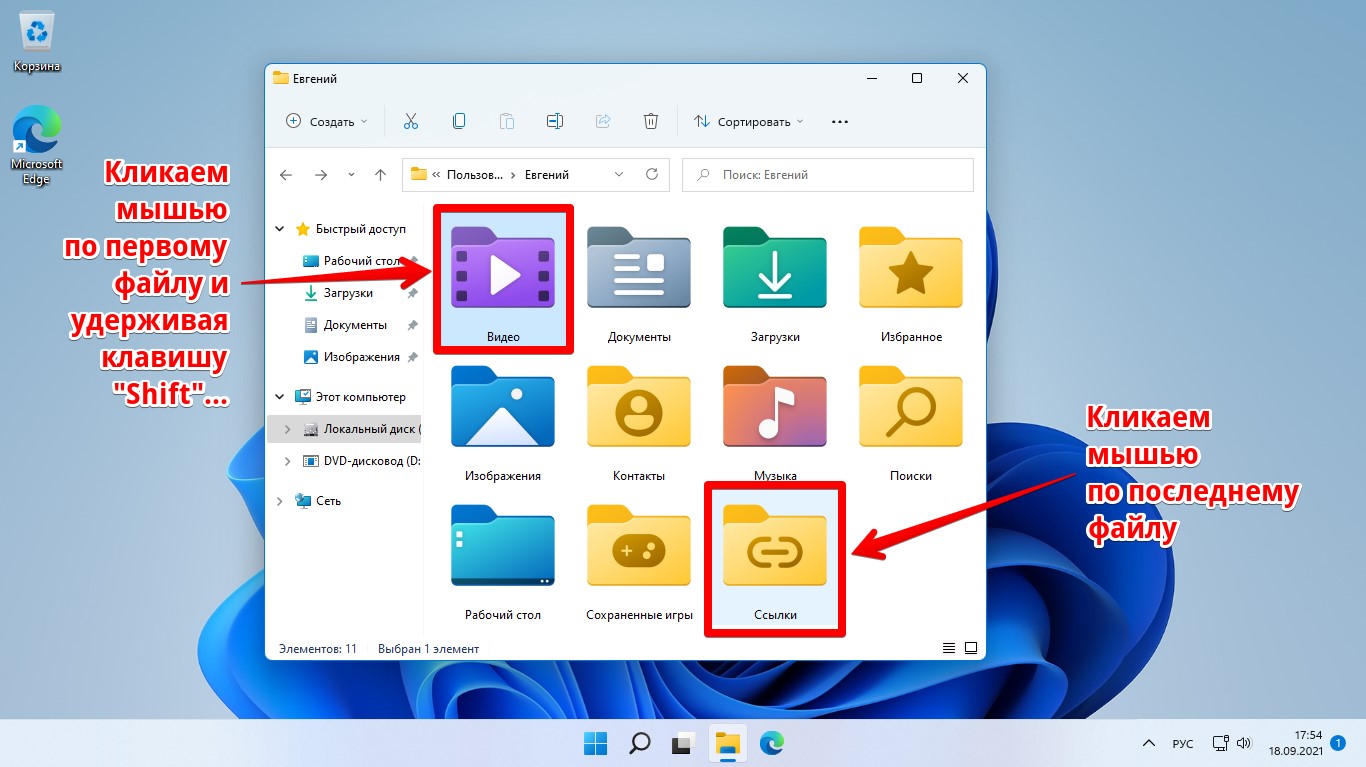
Второй способ — щелкаем по первому файлу в папке левой кнопкой мыши и удерживая клавишу «Shift», нажимаем на стрелки на клавиатуре. Стрелкой вправо мы можем выбирать все файлы по очереди, а стрелкой вниз мы можем выбирать сразу весь ряд файлов в папке.
Как выбрать несколько непоследовательных файлов

Если выбрать один или несколько файлов, а затем перейти к другому файлу и попытаться его выбрать, то выделение с первого файла будет снято.
Чтобы продолжить выбирать любое количество файлов, перед кликом мышки нажимайте клавишу Ctrl. Её необязательно удерживать всё время — главное, не забывайте нажимать Ctrl перед выбором следующего файла.









