Подключить кнопку включения компьютера материнской. Подключение кнопки запуска компьютера к «материнке
В процессе самостоятельной сборки ПК особое внимание уделяется правильности подключения элементов управления, имеющихся на лицевой панели, к размещенной внутри корпуса материнской плате. Ошибка в коммутации соединителей (коннекторов) с расположенными на материнке ответными частями не позволит подать на ПК питающие напряжения (приведет к невозможности его включения). Обесточенный компьютер превращается в этом случае в бесполезную вещь. В этой статье вы узнаете как правильно подключить кнопку включения компьютера к материнской плате.
- 1 Элементы управления
- 2 Подготовительные процедуры 2.1 К числу подготовительных мероприятий следует отнести:
-
3.1 Обозначения разъемов для подсоединения кнопок и индикаторов 3.1.1 Для многих известных моделей ПК характерны следующие обозначения (маркировка):
Запустить ноутбук без кнопки
Ноутбук без существенных причин лучше не разбирать или же доверить это дело профессионалу. Поэтому, для запуска ноутбука понадобится другой принцип действия.

Разработчики встраивают в корпус различные вспомогательные механизмы в случае неисправностей. Это относится и к клавише включения. Пользователю осталось только найти ее. Она может иметь вид обычной клавиши. В некоторых случаях, чтобы ее нажать понадобится тонкий предмет, иголка или булавка.
После нажатия, ноутбук включится. Пользователь может перейти в БИОС и задать параметры включения через клавиатуру или мышь. Или же всегда пользоваться этой маленькой экстренной кнопочкой.
В случае отсутствия подобной функции в ноутбуке, придется переходить к ремонту, поскольку возможности замкнуть контакты для запуска ноутбука без кнопки включения нет. Кнопка включения на ноутбуке выходит из строя по разным причинам. К ним можно отнести следующие:
Часто можно столкнуться с такой ситуацией, когда ноутбук не включается. Первым делом пользователь начнет искать неисправность внутри устройства. Однако стоит проверить заряжена ли батарея. Одной из самых распространенных причин неработающей комплектующей, является незаряженный ноутбук. В таком случае его стоит подсоединить к сети и проверить работоспособность.

Проблемы со шлейфом кнопки или блоком питания лучше не исправлять самостоятельно. Если есть возможность, стоит отнести устройство специалистам. Однако когда пользователь не раз сталкивался с ремонтом техники, можно попробовать исправить проблему самостоятельно. Это относится исключительно к шлейфу, который тянется от блока питания к кнопке.
Для начала следует разобрать лэптоп и отсоединить шлейф от кнопки включения. Следующим шагом будет проверка комплектующей на наличие повреждений. Шлейф может быть деформирован или со стертым медным напылением. В таком случае его следует заменить.
Для быстрого решения проблемы, можно отрезать часть неисправного шлейфа. После этого необходимо следовать инструкции:
После выполнения всех действий, ноутбук снова начнет включаться через предназначенную для этого кнопку. Если же замена шлейфа не помогла решить проблему или пользователь не обнаружил на нем повреждений, значит проблема более серьезная. Тогда, лучше обратиться к мастерам. Они произведут качественный ремонт, чтобы устройство снова запускалось без ошибок.
Подготовка к запуску настольного компьютера
Шаг 1
Распакуйте монитор, системный блок, клавиатуру и другие компоненты компьютера из коробки. Удалить все транспортные, пластиковые покрытия или защитную плёнку. Устанавливайте монитор и системный блок, на рабочее место.
Рекомендации по установке: системный блок размещайте так, чтобы было достаточно пространства для циркуляции воздуха, во избежание перегрева. Монитор лучше расположить так, чтобы источник света располагался слева от монитора, во избежание бликов.
Шаг 2
Возьмите кабель для подключения монитора. В комплекте поставки монитора всегда идёт два кабеля, один для подключения к электросети, другой для подключения к компьютеру (системному блоку). В зависимости от модели монитора, в комплекте может быть VGA, DVI или HDMI кабель. VGA кабель часто иметь синий цвет на фишках разъёмов, чтобы их легче было опознать. Если вы купили моноблок, вы можете перейти к Шагу 4.
(VGA кабель) (DVI кабель) (HDMI кабель) (HDMI-DVI кабель)
Шаг 3
Подключите один конец кабеля к монитору, с выбором порта не ошибётесь, а другой конец к такому же порту, на задней панели системного блока. Будьте внимательны и аккуратны, разъёмы и гнёзда портов имеют геометрическую форму, при правильном подключении усилий не потребуется. Если ваш кабель с винтами, затяните их слегка, чтобы зафиксировать контакт.

Совет: если кабель не «идёт», не пихайте его, или вы можете повредить разъёмы. Убедитесь, что разъём кабеля подходит разъёму на компьютере, а затем подключите его.
Шаг 4
Возьмите клавиатуру и определите, каким разъёмом она подключается к компьютеру. Это может быть USB (прямоугольный разъём белого или чёрного цвета) или PS/2 (круглый разъем фиолетового цвета).
Если используется USB-разъём, подключите его к любому из USB-портов на задней панели компьютера. Если используется разъем PS/2, подключите его к фиолетовому круглому порту на задней панели компьютера.

Шаг 5
Возьмите мышь и определите, каким разъёмом она подключается к компьютеру. Это может быть USB (прямоугольный разъём белого или чёрного цвета) или PS/2 (круглый разъём зелёного цвета). Если у вашей мышки USB-разъём, подключите его к любому из свободных USB-портов на задней панели компьютера. Если используется разъем PS/2, подключите его к зелёному круглому порту на задней панели компьютера.

Если на вашей клавиатуре имеется USB порт, вы можете подключить мышь, в клавиатуру вместо прямого подключения к компьютеру. Или в этот порт можно подключить USB фонарик для подсветки клавиатуры и рабочего стола. А также наличие USB порта удобно при подключении «флешки», не нужно искать разъём на компьютере, все под руками.
Если у вас беспроводная мышь или клавиатура, возможно, потребуется подключить Bluetooth адаптер (USB-адаптер), он идёт в комплекте с беспроводным устройством.

Шаг 6
Если у вас есть динамики или наушники, вы можете подключить их к компьютеру в аудио порт (на передней или задней панели системного блока). Эти порты имеют разные цвета, как и штекеры для подключения. Колонки или наушники подключитесь к зелёному порту, микрофон подключается к розовому (красному) порту. По цвету штекера не ошибётесь. Синий порт использоваться с другими типами устройств.

Некоторые колонки, наушники и микрофоны имеют разъёмы USB вместо обычного аудиоразъёма. Они могут быть подключены к любому USB порту. Кроме того, некоторые мониторы имеют встроенные колонки и микрофон, их также нужно будет подключить к системному блоку. Для этого используются те же цветные разъёмы.
Шаг 7
Возьмите два кабеля питания, поставляемых вместе с компьютером и монитором. Подключите первый кабель питания к гнезду на задней панели системного блока, затем в сетевой фильтр. Затем, используя другой кабель, подключите монитор к сетевому фильтру.

Шаг 8
Наконец, подключите сетевой фильтр в розетку. Вам также может понадобиться включить сетевой фильтр на нём имеется выключатель питания.
Шаг 7 и 8 описывает схему подключения к электросети №1. Эту схему можно использовать временно, так как в нашей электросети бывают частые скачки напряжения, а бывают и внезапные отключения. А такие скачки и отключения пагубно влияют на компьютерную технику и могут привести к её поломке.
А теперь буквально в двух словах остановимся на подключении периферийных устройств к компьютеру.
Как запустить материнскую плату без кнопки
В среднем современные платы имеют 9 посадочных штырьков на коннекторе подключения передней панели. Однако, в зависимости от производителя, их положение и число могут меняться. Существует единственный способ запустить плату без кнопки Пуск: необходимо замкнуть пару контактов (pin/штырьков) на материнской плате, отвечающих за старт системы.
Gigabyte
Отличительная черта плат производителя – отсутствие штырьков на 10, 12 и 13-й позициях. На примере платы 970A-DS3P можно увидеть, что панель подключения имеет 18-pin коннектор. В инструкции и на текстолите платы он отмечен как F_PANEL. За старт системы отвечают штырьки 6 и 8, именно их необходимо замкнуть для запуска компьютера.
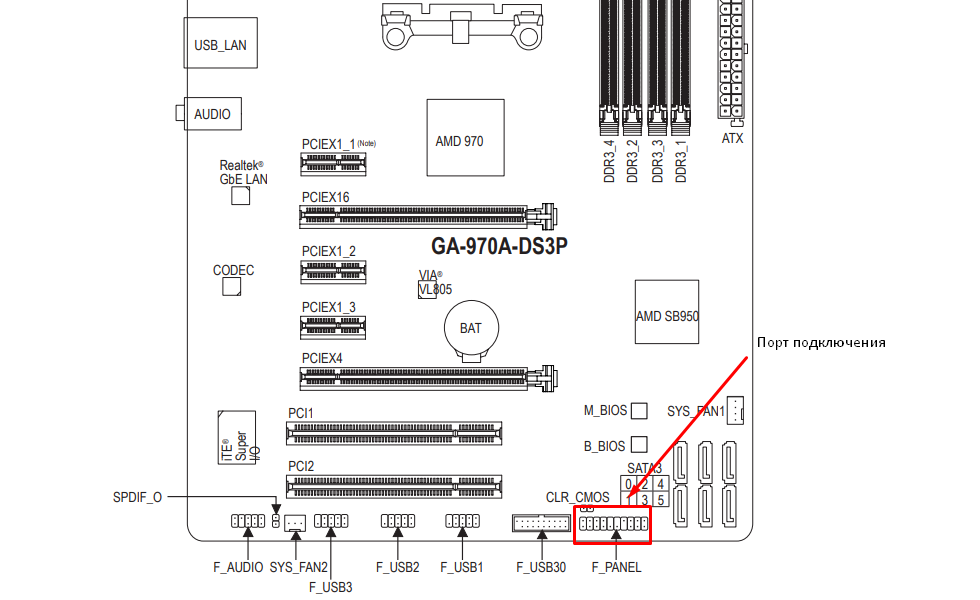

Теперь вы знаете как запустить материнскую плату без кнопки включения на примере Gigabyte. Давайте дальше рассмотрим других производителей.
Платы от MSI характеризуются стандартным расположением штырьков для подключения кнопок питания в 10-pin коннекторе с аббревиатурой JFP1. Отличный пример – MSI B360 Gaming Plus. На ней 6 и 8 пины отвечают за запуск компьютера. При выходе из строя кнопки запуска замкните их пинцетом.
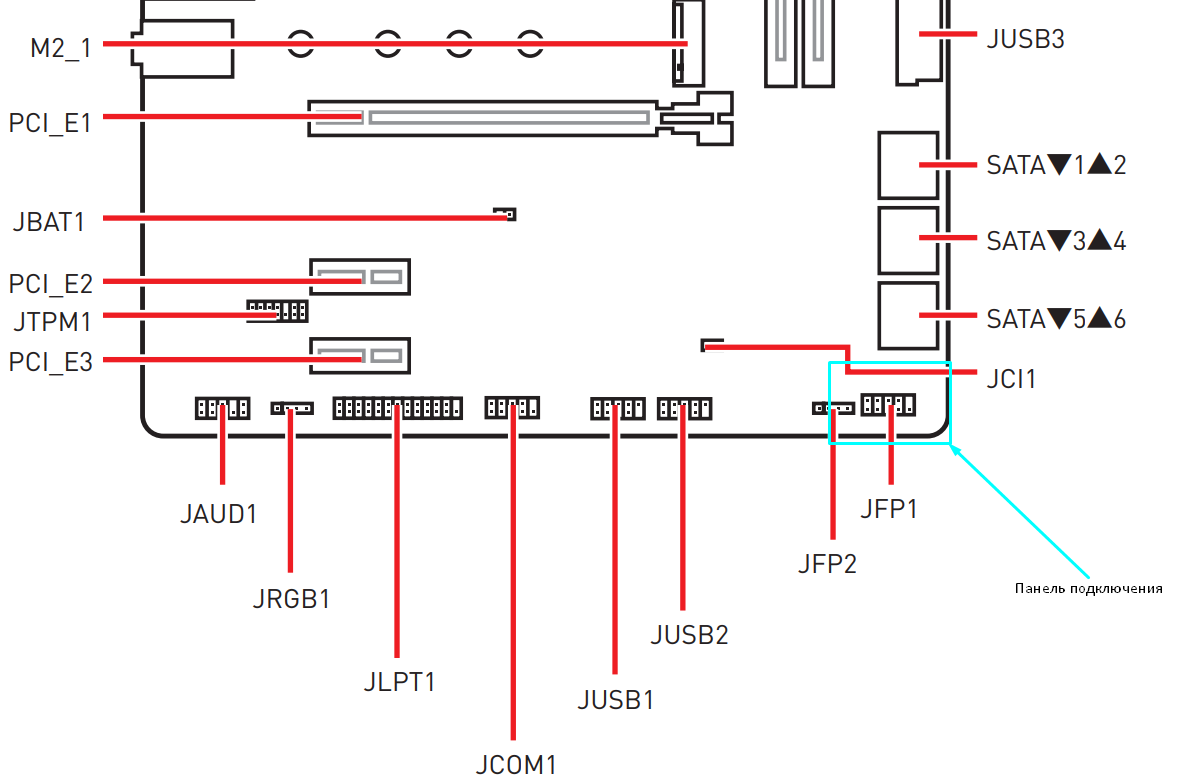
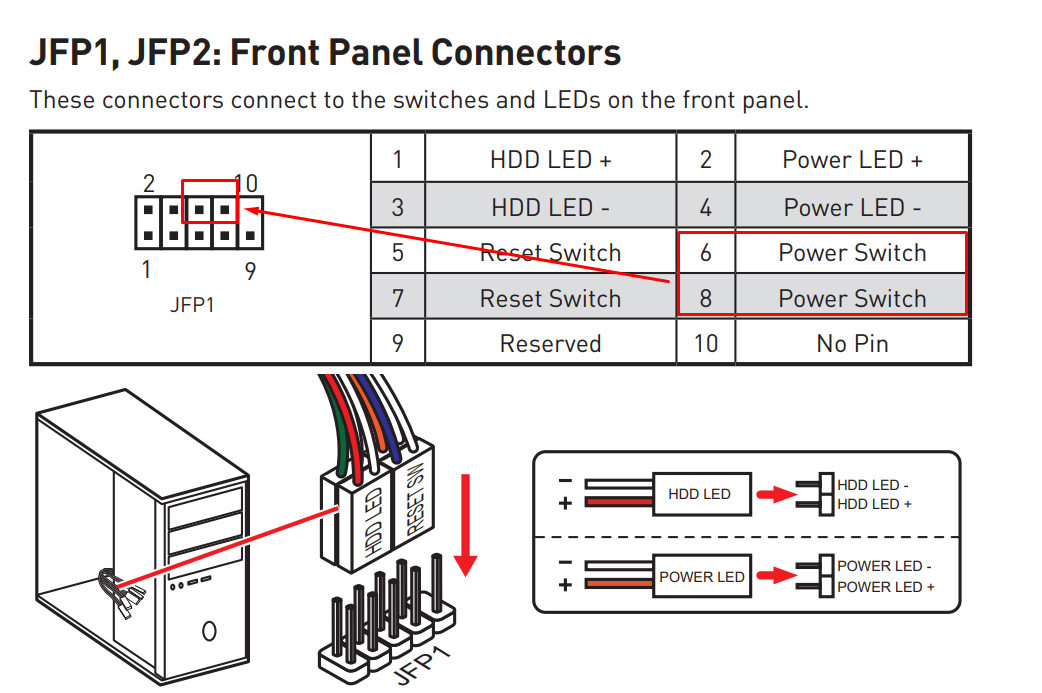
Немного сложнее всё обстоит у Asus. Их платы отличает наличие 18-pin коннектора с маркировкой PANEL для подключения передней панели и других элементов системы. В продуктах среднего сегмента производитель располагает ножки питания/перезагрузки преимущественно в нижнем ряду порта, с маркировкой PWRSW (PWR/GROUND). Топовые продукты, например, Asus TUF Gaming B560-PLUS WIFI характеризуются верхним размещением этих элементов.
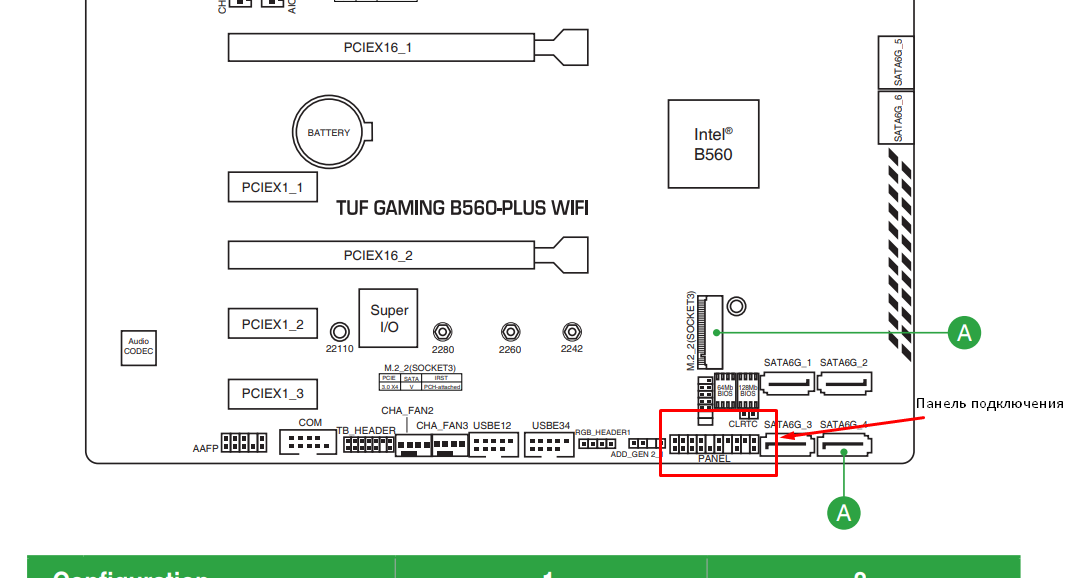
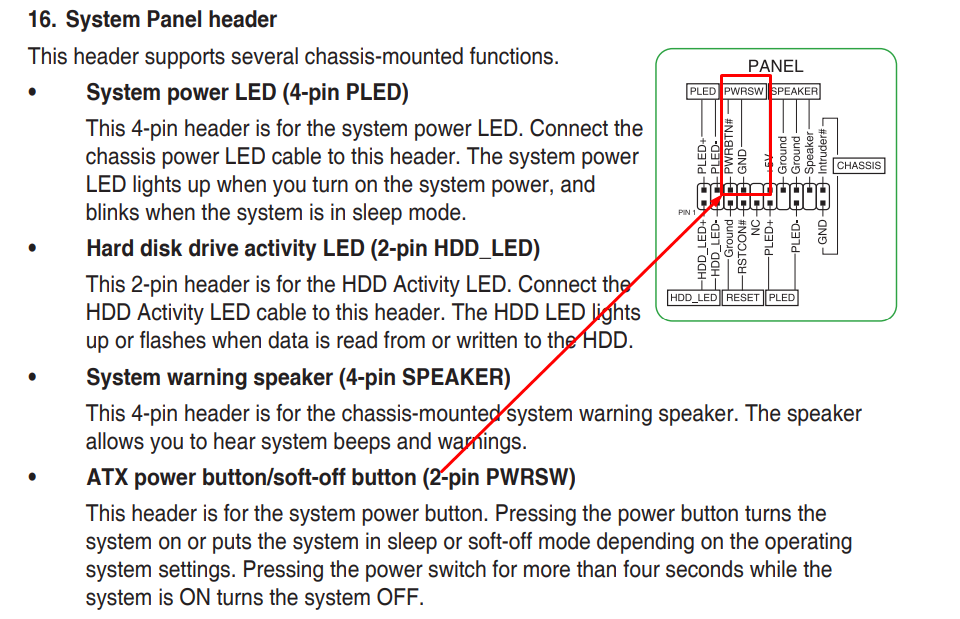
ASRock
Этим платам присущи аскетизм в дизайне и 10-pin коннектор c маркировкой PANEL1. На них, чтобы подать питание, следует найти штырьки с маркировкой PWRBTN.
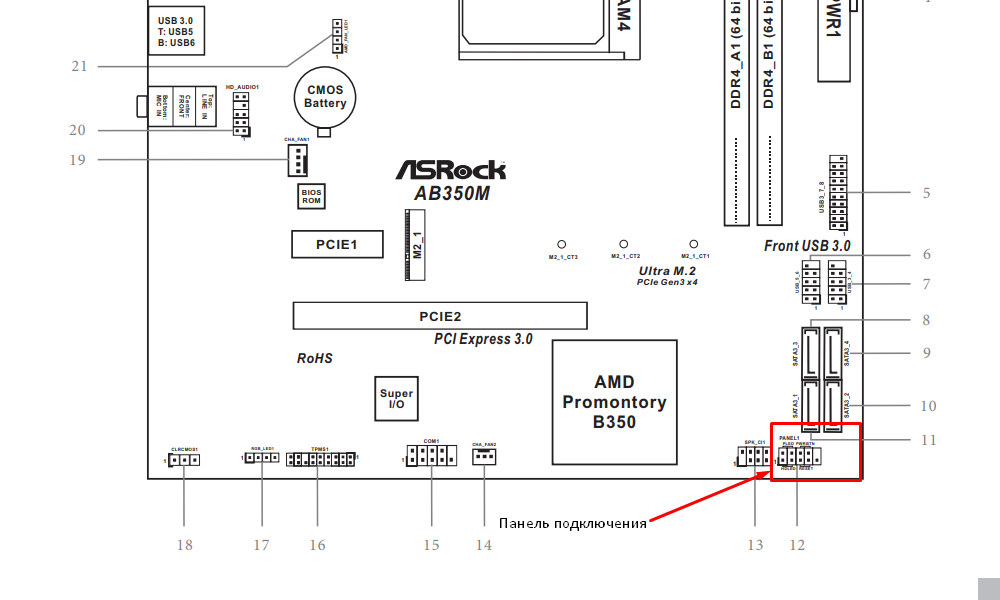
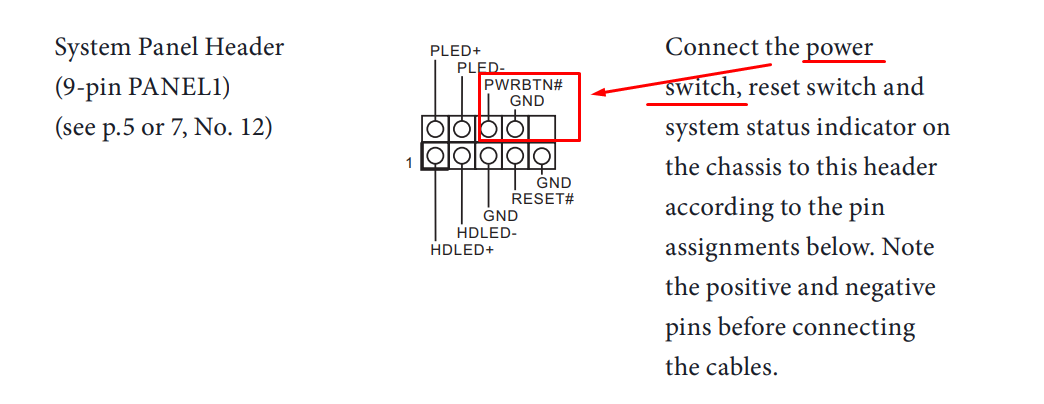
Biostar
Biostar использует разные схемы подключения кнопки Пуск на передней панели. Например, модель среднего ценового сегмента А32М2 имеет 16-pin коннектор PANEL1. Штырьками для замыкания будут элементы на 15-й и 16-й позициях. Это обусловлено иным расположением дорожек и маркировки, в отличие от других производителей.
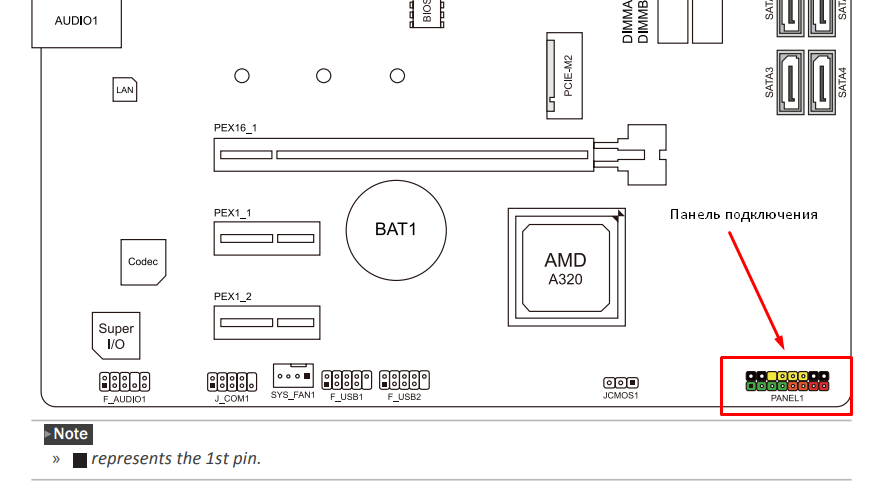
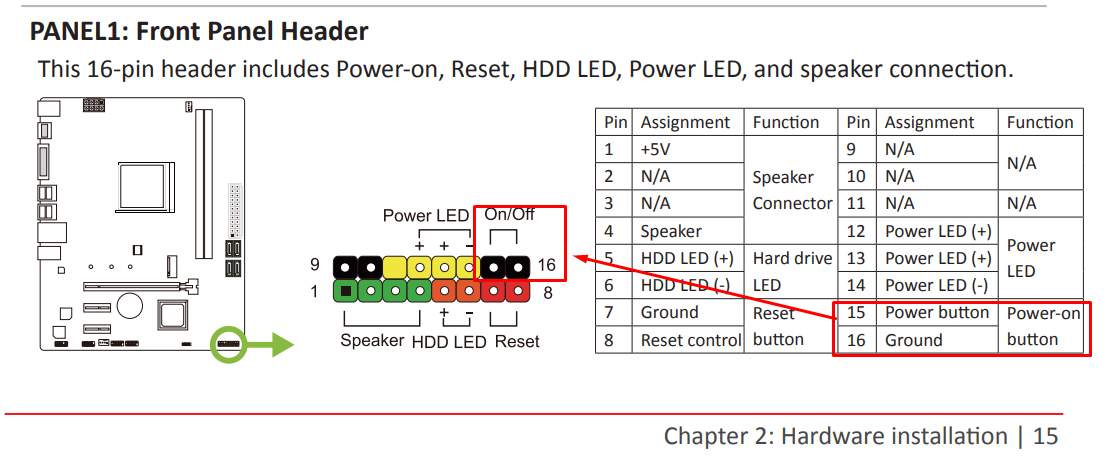
Иная картина будет при рассмотрении платы Z590. Версия Valkyrie имеет 10-pin коннектор PANEL1, что необычно для продукта топовой категории. Ещё более оригинальным решением стал джойстик LN2_SW, расположенный в непосредственной близости от коннектора и отвечающий за загрузку компьютера при экстремально низких температурах, вплоть до -130 градусов. Его необходимо использовать при ультраразгоне (например, с жидким азотом), вне зависимости от способа запуска.
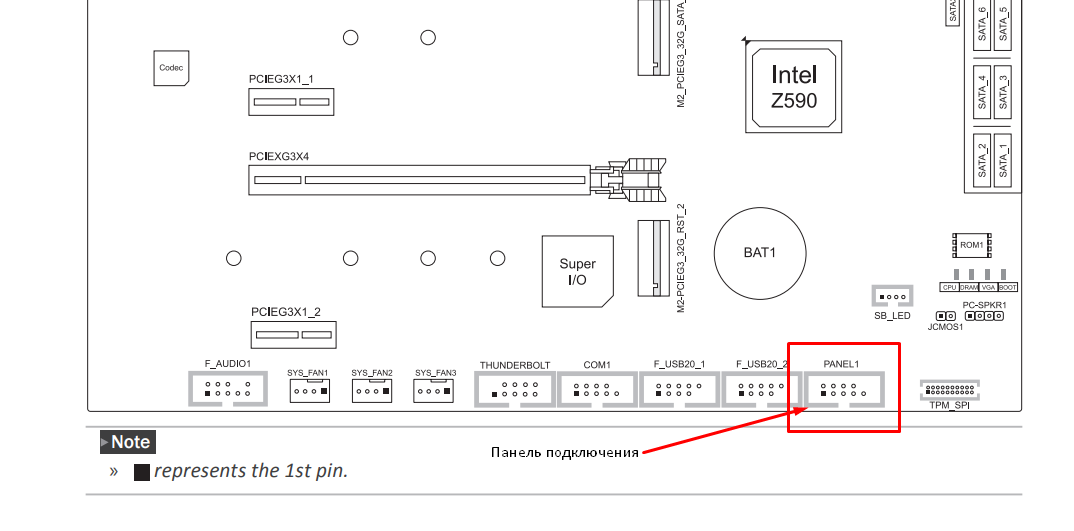
Как сделать кнопку включения компьютера на клавиатуре?
Если нет возможности для проверки кнопки с помощью мультиметра, то дотроньтесь до двух контактов POWER SW на материнской плате плоской отверткой. Если компьютер включится, то неисправна кнопка или провода идущие от нее. Если компьютер не включится, то проблему из-за которой компьютер не включается нужно искать в другом месте.

Как включить блок питания без компьютера
Перед тем, как включить блок ПК отдельно от материнской платы нужно уточнить, что не все блоки питания запускаются без нагрузки. Простыми словами очень важно, чтобы к компьютерному блоку питания была подсоединена хоть какая-то нагрузка. В противном случае, блок питания просто не запустится даже при закорачивании контактов.
Чтобы запустить отдельно блок питания без компьютера, необходимо замкнуть перемычкой зелёный и черный провода. Делается это на главном разъёме БП, и, конечно же, только при выключенном блоке питания.

Итак, пошаговая инструкция, как включить блок питания без ПК:
— В первую очередь подключаем нагрузку к блоку питания. Это может быть старый жесткий диск или вентилятор от системы охлаждения ПК.
— Берем кусок медной проволоки и делаем из неё перемычку.
— Находим на главном разъёме блока питания, который подсоединяется к материнской плате ПК — зелёный провод, и соединяем его с любым из черных проводов на этом же самом разъёме.
— Подсоединяем к блоку питания кабель и включаем его в сеть 220 В. Если блок питания не заработал, то проверяем, нет ли на его корпусе отдельной кнопки включения. Если она есть, то включаем и её также.
В итоге блок питания от компьютера должен заработать отдельно, без материнской платы. Признаком этому станет вращающийся вентилятор и характерный шум от этого в компьютерном блоке питания.

Важно! В некоторых блоках питания, зелёный провод может отсутствовать. В таком случае необходимо использовать не цветовую маркировку проводов, а их распиновку, то есть, их позицию на штекере. Необходимый сигнальный провод для включения блока питания без компьютера находится слева, на 4 позиции.
Источник питания. Общая информация. Стандартный старт силы
Использование питания помогает защитить компьютер от частых отключений питания. Дополнительный элемент, который поставляется с источником питания. это вентилятор (другие названия. кулер, кулер). Он постоянно охлаждает PS, защищает его от перегрева, который может сломаться.
Стандартный процесс включения питания включает нажатие кнопки «Пуск» на материнской плате, которая активирует процесс питания устройства. Существует распространенное мнение, что вы не можете включить блок питания без материнской платы, потому что он не запускается без напряжения, но это всего лишь заблуждение.
Если он не включается и не реагирует на нажатие кнопки питания компьютера, можно предположить, что материнская плата, скорее всего, не работает или неисправен источник питания. Прежде чем покупать новые дорогие компоненты, вам следует провести диагностику работы существующих компонентов.
Особенности активации блока питания без ПК
Как известно, включение компьютера производится с помощью кнопки «Power», которая, в свою очередь, подключена к материнской плате. Для запуска блока питания без компьютера нам необходимо исключить из данной схемы материнскую плату с помощью способа, который я опишу чуть ниже.
При осуществлении данной операции помните, что:
- Необходимо отключить ПК и полностью отсоединить БП от компьютера;
- К одному из внешних разъёмов БП необходимо подключить какую-либо нагрузку (сойдёт какой-либо старый винчестер или проигрыватель СД (ДВД) дисков). Без подобной нагрузки возможны различные негативные последствия, в форме отказа БП от запуска, выход его из строя, иные нежелательные дисфункции;
- Будьте предельно аккуратны в выполнении указанных ниже операций. Случайное замыкание неверных контактов может вывести устройство из строя.
Заключение
Стоит ли после прочтения данной статьи перестать перебирать компьютеры и экспериментировать — конечно же нет, ведь энтузиаст остается энтузиастом только пока он продолжает экспериментировать, именно это его и отличает от потребителя. Но стоит ли быть более внимательным и аккуратным при сборке ПК — определенно.
На мой взгляд в ремонте ПК и исправлении неисправностей честность с самим собой — это как минимум четверть успеха, половина же успеха заключается в правильной постановке диагноза, и лишь еще четверть успеха остается за непосредственным ремонтом как таковым. Не стоит искать проблему там, где ее нет. И, если уж дело дошло до обращения в сервисный центр, то важно сказать правду мастеру, как вы довели ПК до такого состояния, будь то перерезанные дорожки на материнской плате соскочившей отверткой или пролитый на ноутбук чай. Это сэкономит время ремонтнику, а вам деньги, отданные за ремонт.
Если же вы не в состоянии решить проблему своими силами, то, советую вам посетить Конференцию Overclockers.ru, где вам обязательно помогут и дадут совет.
Но в моем случае участники Конференции так и не смогли понять, что именно привело к данной неисправности ПК, поэтому давайте попробуем выяснить в комментариях, что именно не позволяло ПК запуститься и что могло быть (и может быть до сих пор) повреждено в материнской плате?
Подпишитесь на наш канал в Яндекс.Дзен или telegram-канал @overclockers_news — это удобные способы следить за новыми материалами на сайте. С картинками, расширенными описаниями и без рекламы.












