Очень часто у студентов при написании рефератов или контрольных работ возникает надобность в нумерации листов в текстовом документе. Но есть определенные правила оформления документов, согласно которым на титульном листе не производится нумерование. Да и внешне это будет выглядеть не очень красиво. В этой статье на примере различных версий программы Microsoft Office Word 2003 и 2010 мы рассмотрим удаление нумерации с титульного листа и всего документа, узнаем, как заменить цифры на буквы и как начать нумерацию с любой нужной цифры.
Word 2010
Удаление нумерации с титульного листа
1 способ
Для того, чтобы убрать номер с первого листа документа, нужно сделать следующее:
- Вверху на панели заходим в меню «Вставка».
- Находим «Номер страницы».
- В открывшемся списке появляются варианты размещения (вверху, внизу и т. д. ).
- Выбираем нужный нам пункт, например «Внизу», нам выдается четыре варианта — справа, слева, посередине и вертикальный колонтитул.
- Выбираем нужное нажатием левой кнопки мыши.
- Вверху появляется настройка колонтитулов. Для того, чтобы удалить нумерацию первого листа, ставим галочку в пункте «Особый колонтитул для первой страницы».
Все готово. Теперь нумерация нашего документа соответствует выбранному варианту с отсутствием цифр на первом листе.
2 способ
Существует также второй способ. Он заключается в следующем:
- Вверху на панели главного меню есть «Разметка страницы».
- Находим пункт «Параметры страницы». В этом пункте внизу справа есть кнопочка выпадающего списка, нажимаем на нее.
- В открывшемся окне заходим во вкладку «Источник бумаги».
- В пункте «Различать колонтитулы» ставим галочку на опции «Первой страницы».
- Нажимаем Ок. Номер на первом листе документа убирается.
Но иногда люди, по незнанию двух вышеуказанных способов, подходят к этому вопросу более художественным образом. Но этот метод также имеет право на жизнь.

3 способ
- В главном пункте меню «Вставка» выбираем подпункт «Фигуры».
- Нужно выбрать любую понравившуюся фигуру (прямоугольник, овал, треугольник) и, зажав левую кнопку мыши, нарисовать ее на нужном месте, чтобы закрыть область цифры.
- Выбранную фигуру можно поворачивать под любым углом с помощью зеленого кружочка над ней.
- По умолчанию фигура будет прозрачная, с черными контурами. Если выделить ее двойным щелчком мыши, вверху появится список форматирования. Выбираем пункт «Заливка фигуры» и заливаем белым цветом (под цвет листа).
- Далее выбираем следующий пункт «Контур фигуры» и в нем также выбираем белый цвет. Все, нумеровка остается за фигурой, ее не видно.
Но бывают такие ситуации, когда надобность в нумерации листов всего документа отсутствует.
Удаление номеров страниц во всем документе
1 способ
- Делается двойной щелчок мыши по колонтитулу на любой странице, и он становится активным.
- Курсором мыши выделяем цифру и нажимаем на клавиатуре клавишу «Delete». Нумерация всего документа пропадает.
2 способ
- Заходим в меню «Вставка».
- Выбираем «Номер страницы».
- В открывшемся списке последний пункт «Удалить номера страниц».

Нумерация с нужной цифры
Бывают такие ситуации, в которых нужно, чтобы нумерация начинались с определенной цифры (например, убрав цифры с первых двух, нужно чтобы третья страница была под номером 5 и т. д. ) или даже буквы. Все эти параметры можно изменить в пункте «Формат номеров страниц». Для этого проходим уже известный нам путь:
- В меню «Вставка» нажимаем «Номер страницы».
- Открывается список в котором выбираем пункт «Формат номеров страницы».
В открывшемся окне мы можем выбрать всевозможные форматы (большие и маленькие римские цифры, буквы, арабские цифры через запятую или тире). А также есть возможность включить главы, разбить текст на пункты и подпункты с различными разделителями (точка, двоеточие, дефис).
Чтобы выбрать нужный номер, находим внизу пункт «Нумерация страниц», ставим галочку «начать с» и выставляем нужную цифру. По завершении всех настроек нажимаем кнопку Ок, чтобы сохранить установленные параметры.

Word 2003
В Word 2003 процесс задания параметров нумеровки схожий с Word 2010, только происходит в другой последовательности — сначала задаются все параметры, а потом вставляется номер. В старой версии текстового редактора все настройки, связанные с нумерованием, собраны в один пункт.
Чтобы задать нужные параметры в Word 2003 нужно:
- В главном меню в пункте «Вставка» выбрать подпункт «Номера страниц».
- Открывается окно, в котором можно выбрать положение (вверху или внизу) и выравнивание (справа, слева, в центре). Здесь же можно добавить или убрать номер на первой странице документа.
- Ниже есть кнопка «Формат», при нажатии на которую открываются настройки формата нумерации, как и в Word 2010.
- По завершении не забываем нажать Ок.
Стоит заметить, что разобравшись в этой теме один раз, последующие изменения параметров можно будет осуществлять за несколько минут.
Видео
Из этого видео вы узнаете, как убрать номер с первой страницы в Word 2007.
Как убрать нумерацию в Word
В этом уроке я покажу, как убрать нумерацию страниц в Ворде. Мы научимся не только полностью удалять номера, но и убирать номер с первой страницы (титульного листа) или с первых двух страниц.
Инструкция подходит для всех современных версий программы Microsoft Word (2007, 2010, 2013, 2016 и 2019).
Как убрать нумерацию страниц в Ворде
1 . Открываем вкладку «Вставка» вверху программы и жмем на кнопку «Номер страницы» — она расположена в разделе «Колонтитулы».
2 . В открывшемся меню выбираем пункт «Удалить номера страниц».

Вот и всё – нумерация страниц удалена со всего документа!
Еще один способ удаления номеров страниц
Еще можно убрать номера через редактирование колонтитулов. Ведь именно туда они обычно и наносятся.
Колонтитул – это пустое поле документа вверху и внизу каждой страницы. Оно не предназначено для печати текста, а содержит дополнительную информацию: название произведения, имя автора, номер главы/параграфа, дату и т. п.

Чтобы его очистить, открываем вкладку «Вставка» и в разделе «Колонтитулы» нажимаем на кнопку «Нижний колонтитул» или «Верхний колонтитул» (в зависимости от того, где проставлены номера страниц). И в меню выбираем пункт «Удалить колонтитул».

А можно было сделать и по-другому: просто щелкнуть два раза левой кнопкой мыши по колонтитулу на любой странице, удалить номер, после чего вверху нажать на красную кнопку «Закрыть окно колонтитулов».
Как убрать номер страницы с титульного листа
Часто нумерация нужна не с первой, а с последующих страниц. Например, вы делаете дипломную, курсовую или другую научную работу, первый лист которой будет титульным.
1 . Заходим во вкладку «Вставка» и жмем на кнопку нижнего или верхнего колонтитула. Затем в открывшемся меню выбираем пункт «Изменить верхний/нижний колонтитул».

2 . Откроется вкладка «Конструктор» вверху программы. В разделе «Параметры» необходимо поставить галочку на пункте «Особый колонтитул для первой страницы».

3 . Нажимаем на красную кнопку «Закрыть окно колонтитулов» вверху.
Другой способ начать нумерацию со второй страницы
Открываем вкладку «Разметка страницы» и справа от названия раздела «Параметры страницы» нажимаем на кнопку со стрелочкой.

Переходим во вкладку «Источник бумаги» и в разделе «Различать колонтитулы» ставим галочку напротив пункта «первой страницы».

Настройка номеров страниц
Иногда нужно сделать так, чтобы нумерация начиналась не с первой, а с какой-то другой страницы. Например, чтобы вместо цифры 1 исчисление начиналось с цифры 2.
Для этого переходим во вкладку «Вставка», жмем кнопку «Номер страницы» и в открывшемся меню выбираем пункт «Формат номеров страниц».

В окошке щелкаем по пункту «начать с», печатаем цифру 2 или другую цифру, с которой должна начинаться нумерация, и нажимаем ОК.

Нумерация с 3 страницы
Бывают ситуации, когда нужно отметить листы как-то по-особенному. Например, сделать так, чтобы первые два были без номера, а остальные пронумерованы.
Решение есть, но оно несколько необычное:
1 . Для начала нужно удалить все номера страниц в документе: Вставка → Номер страницы → Удалить номера страниц.

2 . Затем ставим курсор в самое начало той страницы, с которой должны начинаться пронумерованные листы.
Если я хочу, чтобы листы были пронумерованы начиная с третьего, значит, щелкаю мышкой в самом его начале – перед первой буквой первого слова или заголовка.

3 . Открываем вкладку «Разметка страницы», нажимаем на кнопку «Разрывы» и выбираем «Следующая страница».

Скорее всего, после этого внешне ничего не изменится. Это обычно дело – так и должно быть.
4 . Открываем редактирование того колонтитула на этом листе (верхнего или нижнего), где будет стоять номер. Для этого просто щелкаем по нему два раза левой кнопкой мыши.
Если вы все сделали верно, то вверху будет написано что-то вроде Нижний колонтитул –Раздел 2-

5 . Вверху программы, в Конструкторе, будет подсвечена кнопка «Как в предыдущем разделе». Вот ее нужно «отжать», то есть нажать на нее один раз левой кнопкой мышки, чтобы она стала обычного (не оранжевого) цвета.
И также убираем птичку с пункта «Особый колонтитул для первой страницы», если она установлена.

6 . И там же, в Конструкторе, проставляем номера – слева будет соответствующая кнопка.

Если нужно настроить номера (например, чтобы первой была единица), снова нажимаем на «Номер страницы» и выбираем «Формат номеров страниц…». Затем в окошке щелкаем по «начать с» и ставим нужную цифру.
7 . Закрываем Конструктор, нажав на кнопку «Закрыть окно колонтитулов».
Нумерация страниц в ворде
Microsoft 2003
Word 2003 года всё ещё является популярной версией, поэтому начнем разбираться с него:
- Открываем «Вставку». Выбираем строку «Номера страниц…».

- Появляется окно, при помощи которого можно выбрать место расположения номера: внизу, вверху страницы. Также регулируется выравнивание (центр или левый/правый край).
- Иногда в документе присутствует титульник. Если на нём не обязательно проставлять счёт страниц, то просто следует убрать галочку с пункта «Номер на первой странице». При этом 2 лист начинается с цифры 2.
Microsoft 2007, 2010, 2013
Уже давно появились более современные версии. В них одинаково происходит настройка счёта страниц:
- Выбираем «Вставку». Находим раздел «Колонтитулы». Там находится «Номер страницы».
- Если на него нажать, появляется контекстное меню. В нём следует выбрать расположение номера.

Как пронумеровывать листы в документе
Иногда, например, при написании самостоятельных работ требуется не брать в расчёт титульный, 2 или даже 3 лист. Это тоже получится довольно быстро сделать при помощи встроенных функций.
Без титульного листа
Чтобы отменить номер на начальной странице, необходимо:
- Кликнуть на «Вставку».
- Найти раздел «Колонтитулы» и выбрать «Верхний» или «Нижний», в зависимости от места расположения цифр.
- Появится контекстное меню. Внизу в нём будет указано «Изменить нижний колонтитул». Это нам и надо.

- Далее открываем конструктор. В разделе параметры отмечаем галочкой «Особый колонтитул для первой страницы». Готово.

С 2 страницы
При необходимости начать нумерацию со второй страницы выполним следующее:
- Разделить документ по разделам. Для этого:
- переходим в конец 1 предполагаемого раздела;
- выбираем «Разметку страницы»;
- нажимаем «Разрывы» и в появившемся меню — «Следующая страница».

- Теперь открываем конструктор и на второй странице убираем функцию «Как в предыдущем разделе» в разделе «Переходы».

- Задаём номера страниц на нужном нам листе.
- Отсчёт начался с двойки. Поэтому щёлкаем на «Формат номеров страниц» и выбираем «Начать с 1».

С 3 страницы
Бывает и такое, что в документе помимо титульного листа присутствует содержание. Поэтому приходится задавать нумерацию с 3 страницы.
Это можно сделать таким же способом, как и в вышеописанном случае:
- Сформировать разделы.
- Убрать функцию «Как в предыдущем разделе» с двух первых листов.
- Включить нумерацию на нужной странице.
- Выбрать формат «Начать с 1».
Кроме некоторых
Также редактор позволяет отключить нумерацию на определённых листах. Делается всё стандартно:
- Активируем функцию «Номер страниц».
- Файл делим на разделы.
- Находим требуемую страницу.
- Переходим в конструктор и снимаем отметку «Как в предыдущем разделе».
- Стираем вручную номер и закрываем конструктор. На этом и следующих листах нумерация исчезнет.
- Выбираем лист ниже. Повторяем пункт 3. Затем нажимаем на «Номер страниц». Продолжить с нужной цифрой при помощи формата «Начать с…».
В итоге получается следующее:

Как поставить автоматическую нумерацию в редакторе
В программе Word есть интересная особенность. Вставленная нумерация продолжается автоматически. Цифры не путаются, даже если вы удалите какой-либо лист. Это довольно удобно, так как не придётся заново их проставлять.
Как изменить формат
Ворд позволяет также менять вид цифр на римские, арабские и даже буквы. Это получится сделать при помощи нескольких шагов:
- Вставив нумерацию, необходимо открыть контекстное меню вкладки «Номер страницы».
- Выбрать пункт «Формат номеров страниц».
- Появляется диалоговое окно. Настраиваем удобный формат.


Как убрать в Word нумерацию страниц
Для того чтобы убрать номера со всех страниц, нужно воспользоваться простой функцией. Она находится всё в том же контекстном меню «Номера страниц».
Как оформить содержание
Помимо нумерованных страниц, одним из удобных методов навигации является оглавление. Чтобы его оформить нужно:
- Создать разрывы (разделы).
- В каждом разделе заголовок оформить по соответствующему стилю: «Заголовок 1», «Заголовок 2», и т.д.

- Подняться вверх документа и нажать комбинацию клавиш Ctrl+Enter , тем самым создав новый лист: ведь содержание должно находиться отдельно: либо сверху, либо снизу.
- Перейти во вкладку «Ссылки» и кликнуть на «Оглавление».
- Откроется контекстное меню, выбираем нужный вид оглавления.

- Если всё сделано верно, то содержание сразу же появится.

Видео по теме:
Удаление нумерации страниц в Word. Пошаговые инструкции со скринами
Начинающие или неопытные пользователи могут испытать затруднения при редактировании Word-документа. Чаще всего трудности возникают с удалением числового обозначения страницы. Чтобы этот вопрос больше не возникал, советуем ознакомиться с инструкцией ниже.
Для удобства мы расписали, как удалить нумерацию страниц для каждой версии Word. Кроме того в статье найдёте информацию о том, как удалить нумерацию только с первой или с какой-то конкретной страницы. Также вы можете ознакомиться с видео-материалом, где показано как убирать нумерацию страниц в Word 2010.
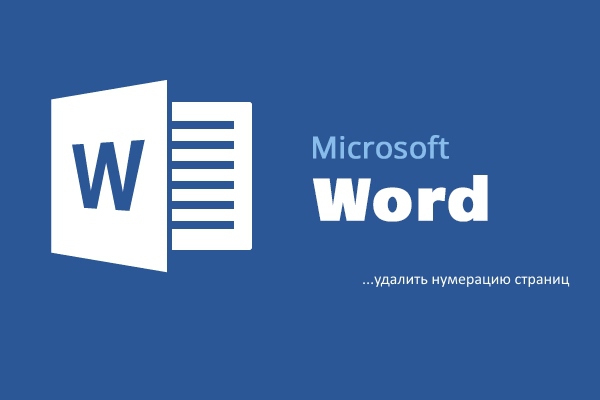
Как удалить нумерацию страниц в Word 2003, 2007, 2010
Word 2003
Если на вашем ПК установлен Word 2003, то редактирование нумерации страниц в документе проводится следующим образом:
- Вверху экрана, в панели, отображающей меню, установите стрелку и кликните на «Вид».
- В высветившейся вкладке активируйте команду «Колонтитулы». После нажатия на экране отобразится графа действий, а на верхней части документа проявится пунктирная линия.
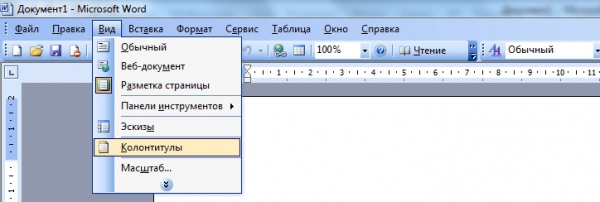
Если вы пронумеровали разделы, воспользовавшись вкладкой меню «Вставка» — «Номера страниц», то в таком случае:
- Нацельте курсор на цифру-номер страницы, чтобы появилась рамка.
- После кликните на рамку и активируйте клавишу «Delete».
Word 2007, 2010
Владельцы Word 2007 и 2010 могут удалить нумерацию такими способами.
- Кликните на категорию в меню «Вставка».
- Далее «Номер страницы».

После нажатия выскочит окно, в котором нужно избрать строку «Удалить номера страницы».
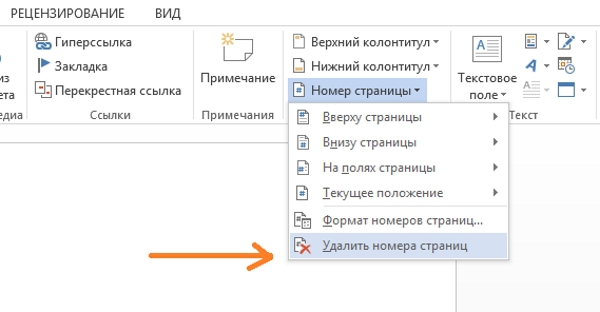
Другой способ — это удаление нумерации вручную:
- Наведите стрелку мыши на цифру страницы.
- Осуществите двойное нажатие.
- После этого Word посоветует провести редактирование страницы.
- Далее при активации клавиши «Backspase» сотрите нумерацию.
- Выйдите из режима колонтитулов, нажав «Escape», или кликнув дважды по незаполненному полю.
Как удалить номер первой страницы?
Оформление некоторых текстовых документов требует начинать нумерацию со второй страницы. Осуществляется это определенной последовательностью действий (рассмотрим на примере Word 2010):
- Откройте меню «Вставка».
- В развернутой панели меню нажмите «Номер страниц».
- В открывшемся окне появятся варианты размещения нумерации: снизу или сверху. Установите подходящий.
- После выберите вид нумерации и установите его. В итоге пронумерованными станут все листы документа.
- Теперь удалите номер с первого документального листа. Для этого вверху в строчке меню выберите «Работа с колонтитулами», а после «Конструктор».
- В высветившемся окне найдите надпись «Особый для первой страницы» и отметьте ее галочкой.
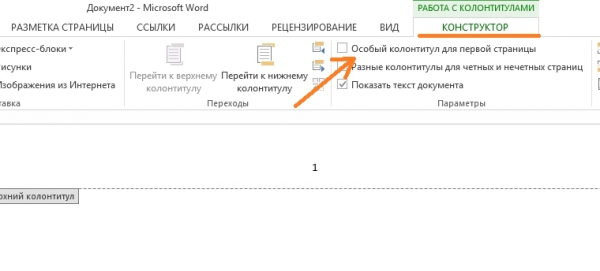
Как убрать номер с конкретной страницы документа Word?
В некоторых печатных текстах требуется начинать нумеровку заново с новых разделов. В Word это осуществимо, если совершать следующие поэтапные действия:
- Сперва установите разрыв страниц перед тем участком текста, в котором нумерация должна отсутствовать. Для этого наведите стрелку мышки на предшествующий лист документа, нажмите на «Вставка», а затем «Разрыв».
- После на экране отобразится окно, в нем нужно выбрать «Новый раздел», строчку «Со следующей страницы».
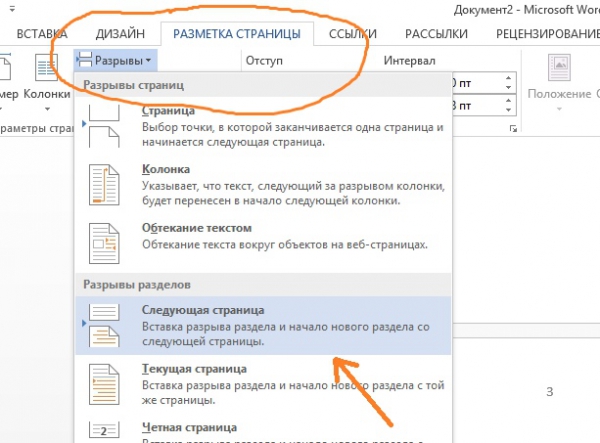
Удалить разрыв страницы, можно следуя этой инструкции.
Удаление нумерации со всех страниц
Ликвидировать все номера страниц в документе Ворд возможно, выполнив следующие действия:
- Установите в поле своего зрения любую страницу текстового документа и двумя нажатиями мышки выделите номер.
- После при помощи клавиш «Backspace» или «Delete» удалите всю нумеровку документа.
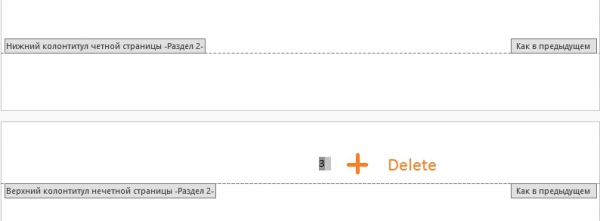
- Откройте меню «Вставка».
- Выберите раздел «Номера страниц».
- Поставьте галочку в строке «Убрать номера страниц».
Видео-инструкция
Далее представлена видео-инструкция, визуально объясняющая, как удалить нумерацию страниц документа Word:
Как убрать номера страниц в Ворде: Практичные советы

Иногда при работе с документами у пользователя возникает вопрос, как убрать номера страниц в Ворде.
Чаще всего речь идёт о начале и конце текста – титульном листе и месте для рецензий, подписей или печатей, хотя могут быть и другие варианты.

Существует несколько основных правил удаления ненужной нумерации, которые следует знать всем работающим в текстовом редакторе от Microsoft.
Документ, созданный и уже сохранённый пользователем или другим человеком, может содержать номера страниц, ненужные ни при обработке текста, ни при печати.
Убрать их из текста или даже удалить страницу несложно, хотя есть определённые нюансы, связанные с использованием разных версий Word, от 2003 до 2013.
Для старых версий
Для Word версии 2003 или более ранней требуется открыть сначала меню «Вид», затем команду «Колонтитулы» и перейти к соответствующему меню.
Теперь, если номер листа располагается сверху, переход осуществится автоматически.
При нижнем (самом распространённом) размещении цифр перейти придётся с помощью иконки «Верхний/нижний колонтитул».

Команда «Верхний/нижний колонтитул»
Дальше всё просто – при открытом окне «Колонтитул» с помощью мыши выделяется номер листа и удаляется клавишами Delete или BackSpace.
Тот же метод подходит и для удаления любых других колонтитулов (подписей, логотипов компании и т.д.).

Выделение номера страницы
Для Microsoft Word 2007
В меню современных редакторов Word 2007, 2010 и 2013 механизм удаления номеров более простой.
Нужные иконки располагаются на вкладке «Вставка» – в нижней части меню «Номер страницы». Здесь же находится команда удаления нумерации.
С её помощью всего одно нажатие обеспечивает удаление номеров с каждого листа документа.

Удаление номеров в Word 2007–2013
Для любой версии Microsoft Word
Упростить работу и не обращать внимания, какой версией Ворда приходится пользоваться, можно, если удалить номер с первой до последней странички с помощью всего лишь пары нажатий левой кнопки мыши.
Для этого придётся аккуратно нажать на том месте, где располагается число и выделить сначала колонтитул (возможно появление одноименного меню), затем номер, и стереть.

Выделение колонтитула без использования меню
Если при попытке выделения колонтитула не появилась рамка, значит, вы нажали в неправильном месте. То же касается и номера.
Для первых и титульных листов
Чаще всего в документе удаляют первые номера листов, так как ни для дипломной работы, ни в других важных документах они не используются для титула.
Есть, конечно, вариант с созданием отдельной титульной страницы, но им пользуются только пользователи, которые незнакомы со следующей методикой:
- открыв документ, переходят в меню «Файл»;
- выбирают пункт «Параметры страницы»;
- открывают вкладку «Источник бумаги» и здесь же отмечают галочкой отдельную нумерацию для первой страницы.

Удаление номера с первого листа
Теперь номер титульной или просто первой страницы не виден. А листы, начиная со второго, остаются пронумерованными.
При использовании Word 2010 совершаются те же действия, за исключением того, что нужную команду ищут не в меню «Файл», а на вкладке «Разметка страницы».
Если известно, что номер первого листа не понадобится, можно сократить время и не ставить его изначально.
Для этого, устанавливая нумерацию, убирают галочку с пункта «Номер на первой странице».

Галочка, которую убирают при нумерации
Иногда проще правильно оформить документ сразу, чем потом исправлять его и снимать нумерацию. Тем более что правила оформления титульных листов известны до начала работы.
Вам также должны понравится статьи:
- Инструкция — Как сделать шпоры в Ворде
- Как сделать в ворде книжную страницу: Несколько оригинальных способов
- 5 способов преобразовать pdf в word (пдф в ворд) – программы-конвертеры, онлайн-сервисы
Удаление с переносом номера
В некоторых случаях документ вообще не требует нумерации титула. А с единицы начинается номер второй страницы. Для этого в Word 2003, 2000 и 1997 тоже существует метод:

Превращение первой страницы в «нулевую»
Отличие для Word 2013 или 2007 заключается в выборе команды не на верхней панели, а во вкладке «Вставка»/ «Колонтитулы».
Теперь первый лист не входит в нумерацию. Сделать то же самое со вторым листом таким же путём не получится.
Хотя правила документа обычно и не предъявляют особых требований ко вторым и третьим листам.
Для некоторых страниц
Особенности документооборота в разных организациях отличаются друг от друга, и иногда удаления нумерации требуют не все листы, а только некоторые.
Например, чётные или нечётные, или листы с рисунками, разбросанными по документу.
Время, потраченное на такую работу, зависит от количества непронумерованных страниц – каждая из них потребует создания лишнего раздела и усложнения форматирования текста.
Разделы создают при помощи меню «Вставка»/«Разрыв» для редактора, выпущенного до 2007 года, и с использованием меню разметки для современных версий.
Обязательно следует выбирать начало на следующей странице.
Но в дальнейшем, если разрывы не нужны, их можно с легкостью убрать.

Новый раздел для Word 2003

Разрывы разделов для Word 2013
Теперь каждый из разделов можно нумеровать по-своему – продолжая старую нумерацию или начиная заново.
Таким же путём удаляют и цифру с последней страницы – она становится всего лишь вторым разделом документа.
Стоит отметить, что проставление (или удаление) отдельных номеров для чётных и нечетных страниц во всех версиях Ворд придётся осуществлять вручную.
Тогда как вариант «чётная страница» и «нечётная страница» просто обеспечивают начало следующего раздела с ближайшего соответствующего требованиям места.
Совет! Если разделы уже созданы, независимо от их количества (даже ели на каждый будет выделен лист), удалить всю нумерацию можно любым из обычных способов – выделением или выбором колонтитулов.
Как убрать нумерацию страниц в Ворде?
В этом видео мы рассмотрим, как убрать нумерацию страниц в Ворде редактированием колонтитула или использованием меню программы.
Если есть Телеграм теперь ты можешь скачать любой софт или игру через нашего бота, просто перейди по ссылке и попробуй!











