Как полностью удалить Dr.Web с компьютера
Антивирус – это довольно значимый компонент для любой системы. В первую очередь это связано с большим набором защитных функций, а также с рабочими модулями, которые просто встраиваются в системные процессы и становятся одним целым. Именно поэтому у многих пользователей возникают трудности при удалении антивируса — программа удаляется не полностью или на экране появляется уведомление об ошибке. Подобные проблемы не обходят стороной и антивирус Dr.Web. Поэтому если вы каким-то причинам хотите удалить Dr.Веб или переустановить его, то сделайте это правильно.
Антивирус Доктор Web – это мощная защитная программа, которая затрагивает большое количество системных процессов, поэтому для исключения проблем и ошибок в работе компьютера, подходить к удалению подобной утилиты нужно ответственно. Если вы больше не хотите использовать Dr.Web на своем компьютере, то удалите его одним из следующих способов.
Стандартными средствами системы
Самым частым и привычным способом по удалению утилит с компьютера на базе Windows является обращение к встроенным инструментам. Это известный модуль «Установка и удаление программ», где вы можете полностью очистить от ненужной программы компьютер или произвести ее восстановление. Итак, удалить антивирус Доктор Web можно следующим образом:
- Заходите в меню Пуск (с Рабочего стола, кнопка в левом нижнем углу).
- Справа выбираете пункт «Панель управления» (Windows 7) или «Параметры» (Windows 10).
- Далее в разделе «Система» нужно перейти в «Программы» или «Установка и удаление программ».
- На экране отобразится список всех установленных утилит на компьютере, находите в списке «Web» и выделяете его мышкой.
- После останется вверху нажать на кнопку «Удалить».
- На экране запустится окно антивируса, где нужно будет отметить все компоненты для очистки, а после снова подтвердить «Удалить».
Чтобы убедиться, что на компьютере больше не осталось никаких следов от антивируса, все компоненты и папки удалены, вам нужно проверить системный реестр на наличие остаточных файлов, которые в будущем могут стать проблемой при установке другого антивируса или переустановке Dr.Веба. Для этого перейдите в каждую из этих папок «Program files/Dr.Web», «User/Application Data/Dr.Web» и удалите в них все файлы, которые имеют отношение к антивирусу, а после перезагрузите устройство.
Папка «Application Data» является скрытой, поэтому найти ее на Локальном диске C вы не сможете. Для этого необходимо открыть доступ, путем изменения параметров папок «Показать скрытые файлы и папки» (Пуск – Панель управления – Параметры папок).
С помощью сторонних программ
Чтобы не загружать себя удалением антивируса и очисткой системного реестра, проще воспользоваться специальными утилитами. Сегодня их представлено большое количество, но самыми удобными и популярным являются CCleaner и Master Clean. Они являются абсолютно бесплатными и имеют ряд других полезных функций. Как с их помощью удалить антивирус Доктор Web:
- Скачиваете и устанавливаете программу.
- Запускаете ее.
- Переходите слева в раздел «Инструменты», далее «Программы», «Удаление программ».
- В окне загрузится список всех утилит, установленных на вашем компьютере.
- Находите Dr.Web, выбираете и справа нажимаете на желаемую функцию «Удалить» или «Деинсталляция».
- Останется перезагрузить компьютер.
Удобством обращения к специальным очищающим утилитам является то, что они правильно удалят необходимую программу с компьютера и автоматически очистят реестр, мусор и прочие остаточные файлы. После очистки антивируса вы можете и дальше пользоваться очищающими программами, тем более что в своем арсенале они содержат огромный набор полезных функций и повышают производительность системы.
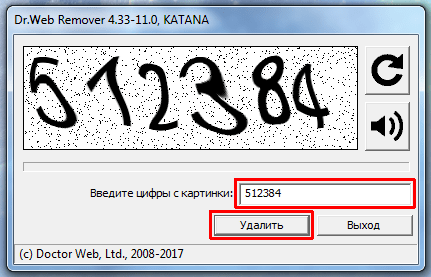
Удалить Dr.Web с помощью программы Dr.Web Remover
С помощью Dr.Web Remover
Ввиду особенностей антивирусной программы, разработчики компании Dr.Web позаботились о своих пользователях и выпустили специальную утилиту — Web Remover, предназначенную для удаления антивируса. Так как антивирусные программы зачастую блокируют собственное удаление, якобы предупреждая действие вирусов или вредоносного ПО, то принцип утилиты Доктор Web Remover основан на введении капчи, тем самым подтверждая активность пользователя. Поэтому, если вы хотите с первого раза и без проблем удалить антивирус, то воспользуйтесь специальным продуктом компании — Web Remover:
- Скачайте программу для удаления Веб Remover.
- Запустите установочный файл.
- На экране появится окно программы с картинкой, где будет указана капча.
- Внизу введите цифры с картинки и подтверждаете кнопкой «Удалить».
- Если все прошло успешно, то программа предложит перезагрузить компьютер.
- Теперь можете удалить установочный файл Dr.Web Remover.
Утилита для удаления — Web Remover разработана только для компьютеров на базе Windows и предоставляется в бесплатное пользование.
Использование Dr.Web Remover подходит для безопасного и корректного удаления антивируса Доктор Веб. Это надежный и проверенный способ, который желательно использовать не только при полной деинсталляции антивируса, но и при необходимости совершить его перестановку. Также очищающая утилита позволяет избежать системной ошибки 902, которая часто возникает при удалении антивирусов.
Revo Uninstaller
Профессиональный деинсталлятор, который я не раз рекомендовал использовать во многих своих статьях. С его помощью можно избавиться от любого приложения всего в несколько кликов. Даже те приложения, от которых по каким-либо причинам не удалось избавиться стандартным системным деинсталлятором.
Работать с ним невероятно просто:
После того как антивирус Dr.Web будет удален, перезагрузите компьютер.
Установка
Чтобы выполнить установку, вам достаточно пройти стандартную процедуру:
- Запустите инсталлятор.
- Перед вами появится установочное окно. Начните следовать всему тому, что там будет указано.
- Дождитесь полного завершения процесса.
Удаление Dr.Web при помощи специальных программ
Существует целый ряд утилит, предназначенных специально для удаления программ. Основное их отличие от стандартного деинсталлятора Windows — очистка системы от данных, скопившихся в системе в результате работы удаляемого приложения. Возьмем для примера одну из таких утилит — Your Uninstaller. Работать с ней достаточно просто:
- Скачайте и установите приложение ( скачать Your Uninstaller ).
- Сразу после запуска в центральной части окна программы отобразится список установленных на компьютер приложений. Найдите значок Dr.Web, выделите его, затем нажмите на кнопку «Uninstall» в левом верхнем углу программы:

- В окне выбора режима удаления выберите последний вариант — «Super Mode», затем кликните «Next»:

- Утилита Your Uninstaller выполнит попытку запуска штатного деинсталлятора Dr.Web. Если это произошло, выполните все шаги по удалению антивируса, приведенные в первой части статьи, но в окне с сообщением о перезагрузке компьютера кликните «Перезагрузить позже».

- Независимо от того, был ли запущен штатный деинсталлятор Dr.Web или нет, утилита Your Uninstaller начнет сканировать компьютер на предмет остаточных файлов. В результате на экране отобразится окно со списком файлов и/или записями в реестре, которые будут удалены. Кликните в этом окне кнопку «Next».

- Дождитесь, пока программа удаляет данные, затем кликните «Finish».

Перезагрузите компьютер вручную для завершения удаления антивируса.
Первый способ: стандартное удаление
Как и большинство приложений, антивирус Dr.Web можно удалить используя меню «Установка и удаление программ». Чтобы осуществить это, необходимо:
- Зайти в меню «Пуск» и открыть панель управления Windows
- Выбрать инструмент «Удаление программ»

- В открывшемся окне найти приложение «Dr.Web Security Space» и нажать «Удалить».
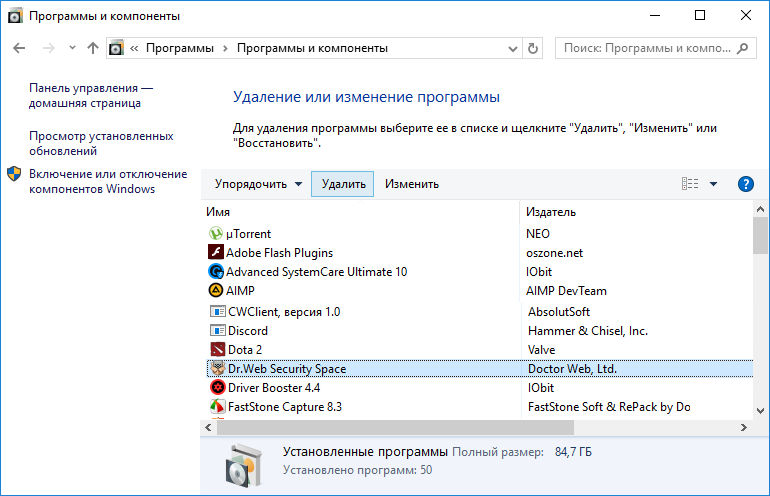
После этих манипуляций всплывёт окно деинсталляции антивируса, где будет предложено выбрать какие объекты сохранить после удаления. Снимаем все «галочки» и жмем «Далее».
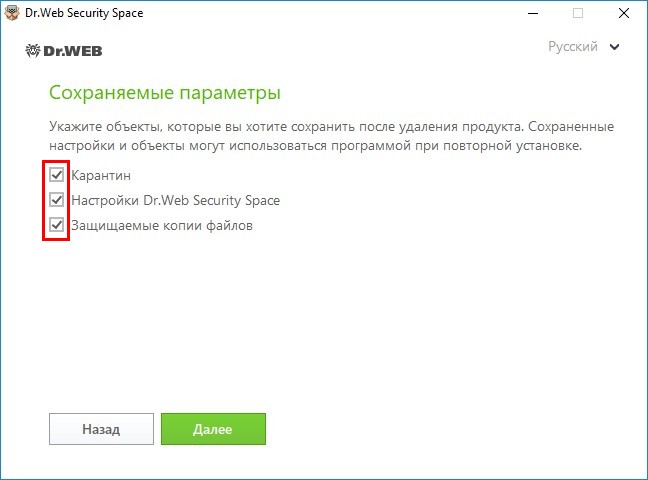
Отключаем самозащиту, введя символы с изображения и запускаем процесс удаления.
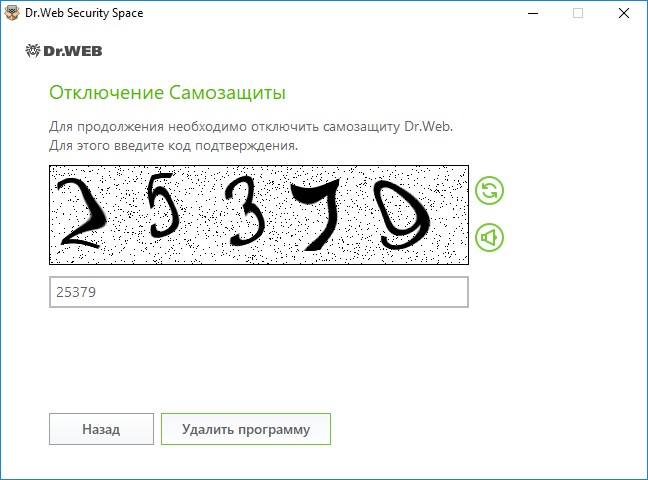
Если при удалении появляется ошибка 902 используйте третий способ.
К сожалению, это ещё не полное удаление. В системе сохранились остаточные файлы антивируса, которые разбросаны по системному диску «С». Первая папка располагается по адресу «Program FilesDrWeb», вторая – «Users(Имя вашего ПК)Application DataDrWeb».
Обратите внимание: папка «Application Data» является системной и поэтому скрыта от глаз пользователя. Отобразить ее и все ей подобные папки и файлы поможет эта инструкция.
Кроме этого, очистить систему от мусорных файлов удаленного антивируса поможет ручная чистка реестра. Данный процесс мы рассматривали при удалении антивирусной программы Avast.
Dr.Web — как удалить полностью?
И сразу приступаем к делу. На данный момент на компьютере установлена версия антивируса Dr.Web Security Space.
Но совсем не имеет значение какая стоит у вас версия антивируса. Сегодня я покажу способ, который в некотором смысле универсальный, то есть он подойдет для любой версии Dr.Web, впрочем даже другой антивирус может удалить таким же способом. Главное — внимательность в действиях.
Поехали. Сперва удаляем антивирус обычными средствами Windows — зажмите кнопки Win + R, появится окошко Выполнить, вставьте команду:

Это команда нужна чтобы открыть окно Программы и компоненты, где можно произвести деинсталляцию софта.
Теперь в списке программ находим антивирус Dr.Web и нажимаем по нему правой кнопкой, после чего — выбираем пункт Удалить:

Появится такое окошко:

Если вы будете потом снова ставить антивирус Dr.Web тогда эти галочки снимать не стоит, а если ставить не будете, то есть удаляете его окончательно — галочки снимаем. Я удаляю антивирус окончательно, поэтому галочки разумеется снимаю обе))
При удалении нужно будет ввести код, это капча:

Думаю сделано для того чтобы вирусы не смогли удалить программу. Кажется фантастикой? Но такое на самом деле спокойно может быть.
Начнется удаление антивируса Dr.Web:

Вообще удаление долго времени занять недолжно. Но если у вас например жесткий диск, то может занять пару минут. У меня твердотельный накопитель SSD — поэтому процесс удаления занял пару секунд.
После удаления нужно сделать перезагрузку, это действие не откладываем, перезагружаем сразу:

После перезагрузки просто ПО будет удалено полностью.
Вот в принципе этом все. Но мы ведь хотим удалить антивирус полностью, вместе с остатками и следами? А значит это еще не конец, будем удалять остатки еще.
Дополнение к первому способу. Удаление для Windows 10
Новая операционная система сумела отличиться особым алгоритмом удаления. Стоит отметить, что он не сильно отличается от описанного выше, но существуют свои особенности в вопросе, как удалить «Доктор Веб» в Windows 10. Итак, давайте разберемся с этим. Следуйте следующему алгоритму действий:
- Зайдите в меню «Пуск».
- Найдите вкладку «Параметры», она похожа на техническую гайку и располагается чуть выше самого «Пуска».
- В новом окне перед вами представиться большое количество настроек, вам нужно выбрать «Приложения».
- Затем кликните на «Приложения по умолчанию».
Далее повторите описанные выше действия с удалением папок и разрешением на деинсталляцию.

Второй способ: удаление антивируса Dr.Web в безопасном режиме
Если по каким-либо причинам антивирус не поддается стандартной деинсталляции, то для его удаления можно воспользоваться безопасным режимом Windows. Данный режим является отладочным и позволяет операционной системе загружаться в упрощенном виде, при котором отсутствует графический интерфейс, а из программного обеспечения загружено только самое необходимое. Чтобы воспользоваться этим способом, необходимо выполнить следующие действия:
- Перезагрузить ПК
- Нажать на клавишу F8 во время перезагрузки, когда система будет проходить режим POST
- Удалить антивирус первым способом
Третий способ: деинсталляция антивируса утилитой Dr.Web Remover
В большинстве случаев антивирусная программа «Доктор Веб» деинсталлируется без проблем, но если она не удаляется всеми выше описанными способами, выдавая, к примеру, ошибку 902, то здесь поможет специализированная утилита «Dr.Web Remo».
Всё что нужно — это скачать ее с официального сайта разработчиков антивируса. Далее, закрыть все программы и запустить утилиту от имени администратора.
Затем, в специальном поле ввести символы с изображения для идентификации себя как пользователя и нажать кнопку «Удалить».
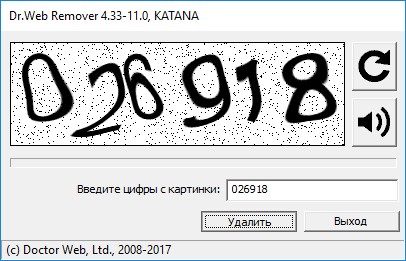
После деинсталляции, приложение запросит перезагрузить систему, на что даём своё согласие.
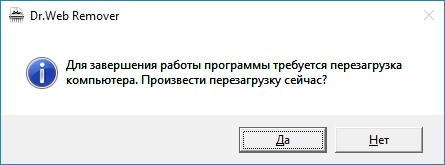
И уже при следующем запуске Windows от антивируса не останется и следа.












