Часть клавиш на клавиатуре не работает [Решено]
установил на одном из рабочих компов со слабым железом Runtu 10.04. Работает шустро и стабильно. Доставил вместо Gnumerica oooCalc и все бы ничего, но . не работают в верхней цифровой клавиатуре 1234, 56 — работают, 7890 — не работают. Ну и соответственно ни чего нет и когда эти же клавиши нажимать с Shift`ом?
Может кто знает что с этим делать? Цифирки с цифровой клавы пока ввожу, но все же.
dyug — 21 Сентябрь, 2010 — 15:24
Замена клавиатуры проводилась?
Это основная проблема, вполне возможно улетела одна линейка из проводников.
ignatory32 — 22 Сентябрь, 2010 — 08:27
полдня убил мучаясь с настройками клавиатуры в Runtu — итог:
поменял клаву — все заработало! 🙂 Нада учиться мыслить проще 🙂 А я весь xorg перелопатил. 🙂
В общем пишу в заголовке РЕШЕНО
Гость — 24 Июнь, 2013 — 20:06
Искала решение проблемы для своей клавиатуры. Самое смешное, что точно так же: «не работают в верхней цифровой клавиатуре 1234, 56 — работают, 7890 — не работают.» Чудеса. Главное что проблема появилась сама собой и периодически исчезала. Придется за новой идти.
Гость — 30 Июль, 2013 — 23:55
Та же проблема, не работают совсем, линейку эту нельзя востановить?
dyug — 31 Июль, 2013 — 11:33
можно.
Если, разумеется, у вас система напыления гибких проводников, знание, как именно это делается(у меня нет таких знаний и систем).
Во всех остальных случаях НАМНОГО дешевле заменить клавиатуру.
Даже на ноуте
Гость — 22 Сентябрь, 2014 — 09:44
в моем случае проблема с верхним рядом то появлялась, то пропадала, проблему решил ненавязчивый удар кулаком в место выхода кабеля из клавиатуры. Наверно временно.
Гость — 3 Август, 2018 — 23:24
Клавиатура меньше месяца, вдруг перестали работать клавиши Й 0 О Б. Они совсем в разных местах находятся. Удар по проводу тоже помог — в месте, где провод входит в клавиатуру. А уже начал было клавиши снимать. Еще раз повториться — пойду возвращать.
Гость — 19 Январь, 2017 — 21:08
Только что решил такую проблему: разобрал, продул как следует проводники, почистил контакты, как следует закрепил и всё заработало!))))
Гость — 14 Декабрь, 2017 — 13:10
Может кому поможет. Была такая же проблема на моей клавиатре A4Tech KBS-26.
Перестали работать кнопки 12347890 а так же F5, F10, PrtSc (Print Screen)
Разобрал и понял что все эти кнопки находятся на одной и той же дорожке
(дорожки на прозрачной плёнке)
В интернете есть способ как восстановить электрическую проводимость этих дорожек с помощью токопроводящего лака,
но решил пойти более простым путём, взял тонкую медню жилку из провода (чем тоньше и мягче тем лучше),
и просто соединил с самого начала дорожки до первой не рабочей кнопки с помощью канцелярского скотча
(дорожки нанесены с внутренней стороны прозрачной плёнки)
Работает клавиатура до сих пор без проблем.
Гость — 6 Январь, 2019 — 20:37
Чувак,ты молодец. Починил таким способом дорожку.
Гость — 4 Январь, 2018 — 14:49
Решил проблему,разобрал и протер спиртом основную плату, и вуа-ля все заработало. На клаву ни чего не проливал видимо просто пропал контакт!
AlexBKost — 4 Январь, 2018 — 18:56
видимо просто пропал контакт! Гость, это уже какой твой комментарий в этой теме? Чтобы контакт не пропадал, не нужно в запале, приступах ярости и ли бешенства издеваться пальцАми над своей клавиатурой. Относись к ней, как к очень близкому человеку, хотя и там бывает даже хуже.
ЗЫ: может пришла пора зарегистрироваться, глядишь плюсы начнут ставить.
Гость — 8 Май, 2018 — 23:07
Была похожая проблема. Думал надо целую клаву менять. Но подкинули вот эту контору https://www.klavishydlaklaviatury.ru/ Не реклама, они реально здесь продают одиночные клавиши со всеми запчастями.
Гость — 21 Апрель, 2019 — 20:55
та же проблема, не работают цифры сверху кроме 56 и справа не работают 2 и 0, ноут ленова, интересно то, что когда зажимаю кнопки Fn — End Break — не работающие цифры — ОНИ РАБОТАЮТ, но пишут не цифры а буквы, а справа 2 и 0 выдают 5 и 1, веселуха МИСТИКА блин, и ответа на эту дичь ни у кого нет .
Гость — 14 Ноябрь, 2019 — 20:44
Та же проблема на USB клавиатуре. 56 работают всегда, они закреплены.12347890 не работают из-за плохого контакта, по этому иногда помогает удар по клавишам. На usb клавиатуре нужно попытаться подтянуть шурупы с низу. Потом нужно нажимать на клавиши и надавливать на место где они расположены с низу. Если они стали оживать, значит дело в контакте.
Гость — 13 Август, 2020 — 11:11
Ахаха, удар по клавишам? Просто и дешево! Спасибо, помогло.
Гость — 27 Август, 2020 — 07:38
Привет всем, у меня возникла проблема с клавиатурой неработает некоторые клавиши, решение нашли:Потрести клавиатуру сильно но зато помогает
Очевидные способы решить проблему
В ноутбуках клавиатура оснащается средствами блокировки, схожими с блокировкой экрана смартфона. Вполне вероятно, что вы случайно включили блокировку, и тогда вам нужно просто разблокировать устройство ввода. Делается по-разному, в зависимости от производителя и модели. Обычно это комбинация клавиши Fn с другими кнопками (NumLock, Win, Pause), может даже присутствовать специальная блокировочная клавиша с изображением замка. Если блокировка не помогла, «копаем» дальше.
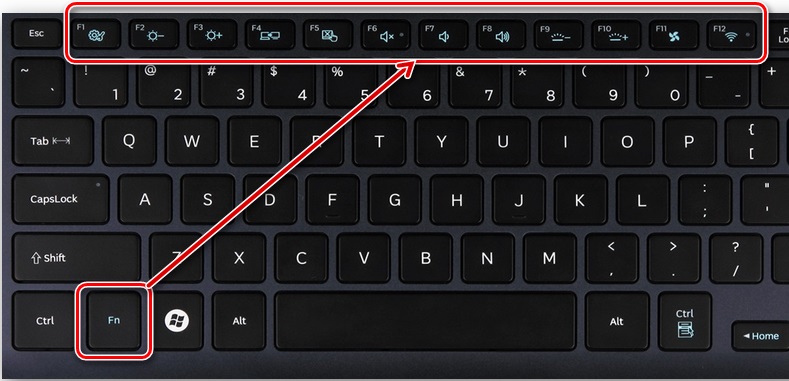
Разумеется, никто не исключает заводской брак, но это весьма редка причина частичной неработоспособности клавиатуры, да и обнаруживается она практически сразу после покупки компьютера. То есть ноутбук, скорее всего, будет находиться на гарантии. А если не прошло 15 дней, то его и вовсе можно вернуть/поменять на другой.
Если клавиатура реагирует на нажатия с задержками, иногда очень большими – можно с уверенностью утверждать, что это «происки» операционной системы. То есть память ноутбука перегружена, процессор не справляется с обработкой команд, отсюда и зависания и самого компьютера, и всей периферии. Перезагрузка обычно полностью решает проблему, а чтобы она не возникала слишком часто, следует периодически производить чистку компьютера.
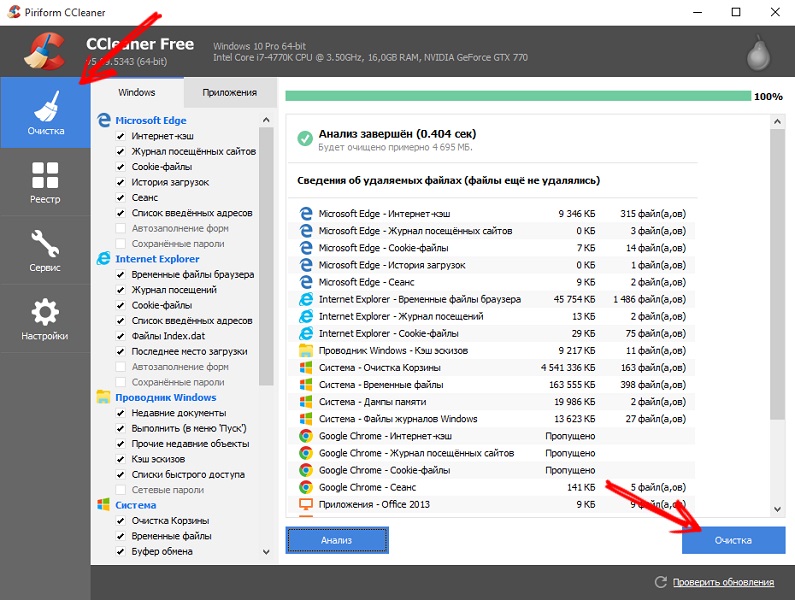
Ещё одна программная причина – некорректная работа драйвера, хотя обычно клавиатура не требует использования специализированного ПО для своей работы. Но если это так – достаточно обновить «дрова», и всё заработает.
Ситуация, когда на клавиатуре ноутбука перестают работать отдельные кнопки, тоже встречается не так уж редко, и в большинстве случаев нужно проверить, не попали ли под клавиши посторонние предметы в виде пищевых крошек или иного мусора.
Даже если у вас нет привычки трапезничать за компьютером, колу/соки вы наверняка попиваете, а пролитая жидкость – самая частая причина выхода из строя кнопок, иногда из-за пролитого чая перестаёт работать половина кнопок. К таким же последствиям может приводить пыль, осевшая под клавишами.

Попробуйте аккуратно обработать клавиатуру пылесосом с тонкой насадкой (есть даже специальные пылесосы для клавиатур, и не только ноутбучных) или жёсткой кисточкой. Если не поможет – попытайтесь отщёлкнуть клавишу и почистить её рабочее место, но делать это нужно очень осторожно, особенно если вы раньше этим не занимались. Дело в том, что способы крепления бывают разные, и применение неверного алгоритма демонтажа может привести к поломке механизма фиксации. Найти его будет ещё большей проблемой, чем новой клавиатуры.
Переустановка драйверов
Иногда проблемы с USB-клавиатурой возникают из-за сбоев в драйверах Windows. Чтобы убедиться, что неисправность связана именно с этим, перезагрузите компьютер и зайдите в BIOS. Для этого во время загрузки компьютера нажмите клавишу Del, F2 или F12 (зависит от модели материнской платы). Подробнее о входе в BIOS читайте в этой статье.

Если удалось зайти в BIOS и курсор перемещается при нажатии клавиш направления (вверх, вниз, вправо, влево), значит проблема с клавиатурой связана с неправильной работой Windows. В таком случае может помочь переустановка драйверов. Для этого выполните несложную последовательность действий:
- Нажмите правой клавишей мыши по кнопке «Пуск» и в выпавшем меню откройте «Панель управления».
- В разделе «Все элементы панели управления» запустите «Диспетчер устройств».
- Все подключенные клавиатуры можно найти в одноименной категории. Раскройте выпадающий список. Обычно здесь находится одно устройство «Клавиатура HID».
- Нажмите по нему правой клавишей, выберите «Удалить» и подтвердите действие.
- Перезагрузите компьютер. После перезагрузки подходящий драйвер установится автоматически. Если для конкретной модели клавиатуры доступны специальные драйвера на компакт-диске или официальном сайте производителя, установите их. Это необходимо для ее правильной работы.
Не работают кнопки на клавиатуре в одной конкретной программе
Некоторые кнопки на клавиатуре не работают со всеми программами, например, функциональные кнопки (F1-F12). Простой способ проверить работают ли кнопки в других программах – открыть блокнот, Word или интернет-браузер, после чего нажать на интересующие кнопки.
Если ваш ноутбук работает на операционной системе Windows, попробуйте перезагрузить его и загрузиться в безопасный режим. Если кнопки на клавиатуре ноутбука работают в безопасном режиме, это говорит о том, что какая-то из установленных программ или драйверов вызывает проблему.
Причины
Для начала разберемся, почему на клавиатуре не работают некоторые буквы. Этому может быть несколько причин:
- Временный программный сбой, к примеру, из-за повреждения ПО ноутбука.
- Поломка микросхемы из-за попадания влаги или окисления контактной группы.
- Плохой контакт на шлейфе. Для проверки версии придется разобрать ноутбук и проверить качество подключения клавиатуры.
- Механическое воздействие. Бывает, что некоторые кнопки не работают из-за падения или удара.
- Случайное отключение в БИОС и т. д.
Понимание причин, почему не работают кнопки на клавиатуре, позволяет быстрее сориентироваться в ситуации и устранить неисправность без привлечения специалистов. Какие шаги необходимо предпринять, рассмотрим ниже.

Способ 3: Включите кнопку Windows
Возможно, что кнопка Windows просто отключена, поэтому она не работает. Выполните следующие действия, чтобы включить кнопку Windows с помощью редактора реестра. Внимательно следуйте каждому шагу, потому что неправильное изменение в реестре может привести к серьезным проблемам.
Также проблема с тем, что не работает кнопка Windows на клавиатуре, может быть вызвана неправильными драйверами клавиатуры. Обычно, вам не нужно устанавливать драйверы клавиатуры вручную, только если у вас не дорогая игровая клавиатура. В таком случае вам необходимо перейти на официальный сайт производителя и скачать драйверы.
Пользователям, которые используют обычные клавиатуры, следует выполнить следующие действия:
- Если вы используете ПК, тогда просто отключите клавиатуру и снова подключите ее. Операционная система Windows автоматически установит драйверы клавиатуры.
- Если вы используете ноутбук, выполните следующие действия, чтобы обновить драйверы через диспетчер устройств.
- Нажмите правой кнопкой мыши на «Пуск» и выберите «Диспетчер устройств».
- Разверните категорию «Клавиатуры», и щелкните правой кнопкой мыши на устройстве клавиатуры, затем выберите «Обновить драйверы».
- Выберите «Поиск автоматически», затем Windows автоматически установит новые драйверы.
- Перезагрузите компьютер.
Эти четыре простых способа должны помочь в ситуации, когда не работает кнопка Windows на клавиатуре.











