Как подключить 2 компьютера к интернету через кабель: 3 способа
Всем привет! Сегодня я расскажу вам, как подключить два компьютера к интернету через один кабель. Рассмотрим сразу несколько способов, авось какой-то из них вам подойдет. Сразу хочу уточнить, что, если вы хотите разделить провод на два компа, то вам понадобится роутер или модем. Например, кабель от провайдера закинут к вам в дом или квартиру – используя только один этот самый проводок подключить два ПК к интернету возможно, но при этом нужно или раздавать сеть по Wi-Fi или использовать мост.
Но бывают такие случаи, когда провод заходит в квартиру, далее коннектится к модему или роутеру, и уже от роутера прокинут провод в удаленную комнату или кабинет. Мы рассмотрим все возможные варианты, если у вас возникнут вопросы при прочтении – пишите в комментариях.
Как подключить роутер к двум компьютерам
Когда в квартиру проведен интернет, для его подключения к нескольким компьютерам удобно воспользоваться роутером. Это наиболее удобный способ того, как разветвить интернет. В результате реализации такой схемы соединения оба ПК будут выходить во всемирную сеть одновременно и образуют между собой локальную сеть.
Приобретение роутера является финансово вполне доступным и его использование упростит возможность поделить интернет между несколькими устройствами.
Использовать роутер в рассматриваемой ситуации можно следующими способами:
- Интернет поступает по кабелю, одному компьютеру его дают таким же образом, другому — при помощи беспроводного соединения.
- Оба ПК получают доступ через Wi-Fi.
- Оба компьютера подсоединены с помощью проводов.
Все указанные варианты разведения соединений возможны также в тех случаях, когда в квартиру дают беспроводной интернет.
В маршрутизаторе обычно предусмотрено одно гнездо, обозначенное WAN, для входного кабеля и четыре — для разветвления подключаемых устройств с маркировкой LAN. Компьютер может быть подключен при помощи сетевого кабеля в одно из последних гнезд. Имеется возможность сделать это для четырех электронных устройств.
Для проведения настройки роутер подключают к ПК. При этом запускают любой браузер и в адресной строке указывает адрес, который указан в документации к устройству. В результате открывается страница настроек. Логин и пароль для входа также указаны в документации к маршрутизатору.
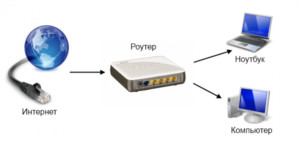
После проведения всех необходимых настроек подтверждают ввод и выходят из программы. В частности, при этом устанавливают параметры беспроводного соединения: название сети, ключ доступа, вид шифрования, частотный диапазон, номер использования канала и другие.
Во время настройки роутер можно не подключать к интернету. После их окончания вставляют кабель в гнездо WAN. Теперь к устройству можно подключаться через сетевые провода или посредством Wi-Fi.
Беспроводное соединение осуществляется обычным образом: входят в настройки, находят нужную беспроводную сеть и вводят пароль доступа.
Важно! Нужно учитывать, что для беспроводного доступа необходимо, чтобы у компьютера имелся адаптер Wi-Fi. Он обычно присутствует в ноутбуках, но часто отсутствует в десктопных системах.
Как раздвоить интернет кабель на два компьютера: настойка сетевого подключения

Имея доступ в интернет, при покупке еще одного компьютера важно осуществить его подключение к интернету. Для этого существуют различные способы. Пользователь, изучив их особенности, может выбрать наиболее подходящий.
Как можно разветвить интернет кабель
Когда в квартиру проведен интернет, его можно раздать нескольким устройствам. Существуют несколько способов того, как раздвоить интернет кабель на два компьютера:
- Если приобрести и настроить роутер.
- Путем разделения кабеля, через который в дом проведен интернет.
- С использованием специального переключателя.
- При использовании прямого подключения локальной сети из двух компьютеров.
Если осуществить подключение правильно, то оба ПК смогут пользоваться доступом во всемирную сеть.
Как подключить роутер к двум компьютерам
Когда в квартиру проведен интернет, для его подключения к нескольким компьютерам удобно воспользоваться роутером. Это наиболее удобный способ того, как разветвить интернет. В результате реализации такой схемы соединения оба ПК будут выходить во всемирную сеть одновременно и образуют между собой локальную сеть.
Обзор и настройка модема D-Link Dir-320
Приобретение роутера является финансово вполне доступным и его использование упростит возможность поделить интернет между несколькими устройствами.
Использовать роутер в рассматриваемой ситуации можно следующими способами:
- Интернет поступает по кабелю, одному компьютеру его дают таким же образом, другому — при помощи беспроводного соединения.
- Оба ПК получают доступ через Wi-Fi.
- Оба компьютера подсоединены с помощью проводов.
Все указанные варианты разведения соединений возможны также в тех случаях, когда в квартиру дают беспроводной интернет.
В маршрутизаторе обычно предусмотрено одно гнездо, обозначенное WAN, для входного кабеля и четыре — для разветвления подключаемых устройств с маркировкой LAN. Компьютер может быть подключен при помощи сетевого кабеля в одно из последних гнезд. Имеется возможность сделать это для четырех электронных устройств.
Для проведения настройки роутер подключают к ПК. При этом запускают любой браузер и в адресной строке указывает адрес, который указан в документации к устройству. В результате открывается страница настроек. Логин и пароль для входа также указаны в документации к маршрутизатору.
После проведения всех необходимых настроек подтверждают ввод и выходят из программы. В частности, при этом устанавливают параметры беспроводного соединения: название сети, ключ доступа, вид шифрования, частотный диапазон, номер использования канала и другие.
Во время настройки роутер можно не подключать к интернету. После их окончания вставляют кабель в гнездо WAN. Теперь к устройству можно подключаться через сетевые провода или посредством Wi-Fi.
Беспроводное соединение осуществляется обычным образом: входят в настройки, находят нужную беспроводную сеть и вводят пароль доступа.
Важно! Нужно учитывать, что для беспроводного доступа необходимо, чтобы у компьютера имелся адаптер Wi-Fi. Он обычно присутствует в ноутбуках, но часто отсутствует в десктопных системах.
Как подключить два ПК через свитч
В чем отличия между сетями 3G и 4G: особенности, преимущества и недостатки
Когда имеется только один кабель, проложенный от провайдера, и необходимо развести соединение с интернетом два компьютера, то некоторые просто переключают провод от одного ПК к другому. Однако существует возможность того, как разделить интернет кабель на 2 компа в такой ситуации.
В этом случае будет необходимо приобрести сетевой концентратор, который также называется «свитч». В нем предусмотрены несколько мест для подключения тех проводов, которые соединяются с компьютерами.
Разъединить доступ надо следующим образом:
- Один из двух компьютеров должен быть ведущим. Именно этот ПК подключается к интернету через кабель провайдера. Ему необходима вторая сетевая карта. Она может быть установлена в системный блок этого компьютера или использоваться в качестве внешней через USB соединение. Провод с нее подключают к сетевому концентратору. Туда же подсоединяют кабель от второго компьютера.
- Нужно будет на первом ПК настроить интернет. После этого в свойствах соединения нужно поставить галочку, разрешающую доступ к всемирной сети всем компьютерам сети. После ввода и подтверждения параметр дополнительной сетевой карте будет присвоен IP адрес 192.168.0.1.
- Далее необходимо установить сетевые настройки у второго ПК. Надо определить ему сетевой адрес 192.168.0.2. Далее потребуется перейти к определению адреса стержневого шлюза. Тут необходимо поставить адрес первого компьютера: 192.168.0.1.
- Чтобы второй компьютер имел доступ к всемирной сети, первый должен быть постоянно включен. Этот способ разветвлять доступ можно применять для того, чтобы работать не с двумя, а с большим числом устройств. В них потребуется указать IP адрес, который отличается от первых двух.
При подключении свитча надо учитывать следующее:
- Существуют конфигурируемые и неконфигурируемые устройства. Проще выбрать для использования вторые, так как с ними работать проще.
- Нужно правильно выбрать место для этого устройства. При этом надо сделать так, чтобы для подключения ПК, входящих в локальную сеть ушло как можно меньше кабеля.
- Соединение происходит с использованием RJ 45. Если гнезда относятся к неконфигурируемым портам, то вставлять можно в любой. Конфигурируемые предназначены для тех устройств, через которые будет происходить управление локальной сетью.
Нужно помнить, что для работы сетевого концентратора нужно обеспечить розетку с электропитанием 220 В. Если электричество пропадёт, концентратор работать не будет.
Как разделить витую пару
Антенна для компьютера для усиления сигнала вай фай
Обычно такой вариант того, как разветвить провод интернета, требуется в следующей ситуации. Имеется сетевой концентратор, к которому подключаются компьютеры, на которых должен быть доступ к интернету. В одно из его гнезд подключена витая пара, которая соединяет свитч с удаленным компьютером (например, находящимся за стеной). Теперь рядом с этим ПК ставят еще один компьютер, к которому необходимо подключить internet через уже проложенную витую пару.
Как известно, такой кабель состоит из восьми проводов разного цвета, из которых используются только четыре. Далее необходимо предпринять такие действия:
- Используются провода таких цветов: зеленый, оранжевый, бело-зеленый, бело-оранжевый. Другие четыре надо развести, отрезать и зачистить кончики.
- Дополнительно используемые провода, это: коричневый, синий, бело-коричневый, бело-синий. Их нужно обжать, присоединив с обоих концов кабеля разъемы RJ 45. Проводки разделяют и располагают в гнездах 1,2,3,6. Другие не используются. Нужно, чтобы упомянутые 4 провода были соединены в одном и том же порядке и со стороны компьютера, и со стороны сетевого концентратора.
Их включают в свободное гнездо свитча. Второй конец подсоединяют к нужному компьютеру. После этого доступ в интернет становится открытым.
Прямое открытие доступа
Если домашние компьютеры соединены в локальную сеть, то они могут получать кабельный интернет в том случае, если один из них уже имеет такой доступ. Для этого необходимо выполнить следующие действия:
- На том ПК, который имеет доступ во всемирную сеть, нужно войти в Панель управления и перейти к Центру управления сетевыми соединениями.
- В левой части экрана имеется меню. В нем нужно выбрать строку «Изменение параметров адаптера».
- После перехода по ссылке откроется список существующих соединений. Надо выбрать то, которое относится к интернету и войти в его свойства. Для этого достаточно кликнуть по нужному соединению правой клавишей мыши и перейти к соответствующему пункту меню.
- Потребуется вкладка «Дополнительно». В ней надо отметить галочкой пункт о том, чтобы сделать всемирную сеть доступной всей локальной сети. После подтверждения ввода интернет будет доступен на каждом компьютере, подсоединенном к первоначальному.
Важно! Нужно учитывать, что на странице настроек присутствует разрешение каждому из компьютеров управлять общим доступом. Если это нежелательно, то нужно поставить галочку в соответствующей строке вкладки «Дополнительно».
Если имеется несколько сетей, то на странице настроек имеется выпадающий список, позволяющий сделать выбор.
После выполнения этих действий осуществлено раздвоение доступа во всемирную сеть.
Возможные проблемы при подключении
В некоторых случаях подключение к интернету может не работать. В такой ситуации надо проверить возможные причины и найти настоящую, затем исправить.
Вот некоторые возможные причины не работающего сетевого разделения:
- При подключении должны быть правильно указаны параметры соединения (например, адрес в локальной сети не должен совпадать у различных компьютеров).
- Когда используется роутер, отсутствие связи может быть следствием неверных параметров, установленных при настройке.
- Могла быть сделана ошибка при установлении связи с провайдером.
Эти и другие возможные ошибки нужно идентифицировать и исправить в соответствии с конкретной ситуацией.
Когда в доме несколько ПК, их можно одновременно обеспечить качественным интернетом. Для этого можно использовать наиболее удобный из представленных в статье способов.
Подгорнов Илья ВладимировичВсё статьи нашего сайта проходят аудит технического консультанта. Если у Вас остались вопросы, Вы всегда их можете задать на его странице.
Концентратор Ethernet: исчезающее решение
Концентратор Ethernet наверное, наименее интересный вариант, так как его заменили на Switch. Концентратор можно определить как большую камеру, заполненную сетевым трафиком, куда пакеты входят и уходят, чтобы найти компьютеры, к которым они пытаются подключиться. С технической точки зрения концентратор использует так называемую полудуплексную связь. Как следствие такого способа работы, он генерирует удержания данных и конфликты, монополизируя ценную полосу пропускания и вызывая замедление работы сети. Ситуация осложняется, когда одновременно используются несколько команд.

Следует иметь в виду, что концентраторы Ethernet физически очень похожи на коммутаторы. Итак, покупая их, вы должны быть очень осторожны, чтобы не ошибиться между ними, хотя концентраторы больше не так много продаются.
Наконец, помните, что у нас есть коммутаторы со всеми функциями, высокой скоростью и возможностью сегментирования сети, если мы покупаем управляемые коммутаторы, которые несколько дороже. Концентратор будет промежуточным решением, которое по цене не компенсирует, и, наконец, у нас будет разветвитель Ethernet, который в некоторых ситуациях может быть интересен.
Варианты построения домашней локальной сети
При создании домашней локальной сети, чаще всего, применяют два варианта:
- соединяют два компьютера (ПК с ноутбуком, ПК с ПК и пр.) с помощью кабеля (его называют часто витой парой);
- приобретают спец. «коробочку», называемую Wi-Fi роутером ( ). К роутеру, с помощью сетевого кабеля, подключают ПК, а ноутбуки, телефоны, планшеты и пр. устройства — получают доступ в интернет по Wi-Fi (самый популярный вариант на сегодняшний день) .
Вариант №1: соединение 2-х ПК с помощью витой пары
Плюсы : простота и дешевизна (нужно 2 вещи: сетевая карта, и сетевой кабель); обеспечение достаточно высокой скорости, что не каждый роутер способен выдать, меньшее количество радиоволн в помещении.
Минусы : лишние провода создают путаницу, мешаются; после переустановки ОС Windows — требуется настройка сети вновь; чтобы интернет-доступ был на втором ПК (2), первый ПК (1) — должен быть включен.
Что необходимо : чтобы в каждом ПК была сетевая карта, сетевой кабель. Если планируете соединить более 2 ПК в локальную сеть (или чтобы один ПК был подключен к интернету, и одновременной был в локальной сети) — на одном из ПК должно быть 2-3 и более сетевых карт.
В общем-то, если на обоих ПК есть сетевые карты, и у вас есть сетевой кабель (так же называют Ethernet-кабель) — то соединить их при помощи него не представляет ничего сложного. Думаю, здесь рассматривать особо нечего.
Прим.: обратите внимание, обычно на сетевых картах начинает загораться зеленый (желтый) светодиод, когда вы подключаете к ней кабель.
Два ноутбука соединенных кабелем
Еще один важный момент!
Сетевые кабели в продажи разные: причем не только цветом и длиной . Дело в том, что есть кабели для подключения компьютера к компьютеру, а есть те, которые используются для подключения ПК к роутеру.
Для нашей задачи нужен кроссированный сетевой кабель (или кабель, опресованный перекрестным способом — здесь кто как называет).
В кроссированном кабеле — на концевых разъемах меняются местами желтая и зеленая пары; в стандартном (для подключения ПК к роутеру) — цвета контактов одинаковые.
Витая пара / сетевой кабель
В общем, если два ПК включены, работают, вы соединили их кабелем (светодиоды на сетевых картах заморгали), значок сети рядом с часами перестал отображать красный крестик — значит ПК нашел сеть и ждет ее настройки. Этим мы и займемся во втором разделе данной статьи.
Вариант №2: соединение 2-3-х и более ПК с помощью роутера
Плюсы : большинство устройств: телефоны, планшеты, ноутбуки и пр. получат доступ к сети Wi-Fi; меньшее количество проводов «под ногами», после переустановки Windows — интернет будет работать.
Минусы : приобретение роутера (все-таки, некоторые модели далеко не дешевы) ; «сложная» настройка устройства; радиоволны роутера могут влиять на здоровье, более высокий пинг и подвисания (если роутер не будет справляться с нагрузкой) .
Что необходимо : роутер (в комплекте к нему, обычно, идет сетевой кабель для подключения одного ПК к нему) .
С подключением роутера, как правило, тоже проблем больших нет: кабель, идущий от Интернет-провайдера, подключается в спец. разъем роутера (он часто так и называется — «Internet»), а к другим разъемам («LAN-порты») подключаются локальные ПК.
В помощь!
Как подключить и настроить новый Wi-Fi роутер самостоятельно — инструкция с картинками
Т.е. роутер становится посредником (примерная схема показана на скриншоте ниже. Кстати, в этой схеме модема справа может и не быть, все зависит от вашего интернет-подключения) .
Схема подключения к интернету через роутер
Кстати, обратите внимание на светодиоды на корпусе роутера: при подключении интернет-кабеля от провайдера, от локального ПК — они должны загореться и моргать.
Вообще, настройка Wi-Fi роутера — это отдельная большая тема, к тому же для каждого роутера — инструкция будет несколько отличаться. Поэтому дать универсальных рекомендаций в одной отдельно взятой статье вряд ли возможно.
☝ Кстати, при подключении через роутер — локальная сеть, обычно, настраивается автоматически (т.е. все компьютеры, подключенные по сетевому кабелю — должны уже быть в локальной сети, останется пару небольших штрихов (о них ниже)) .
Главная же задача после этого — это настроить Wi-Fi подключение и доступ к интернету. Но т.к. эта статья про локальную сеть, на этом внимание я не заостряю.
Коммутатор D-Link DES-1005C 5port 10/100, Desktop, Неуправляемый
Как настроить сетевой коммутатор?
Настройка коммутатора осуществляется через компьютер или используются коммутаторы с автоматической настройкой.

Принцип работы свича
Для начала необходимо соединить свитч и сетевую карту ПК с помощью патч-корда. Для настроек можно использовать веб-интерфейс – достаточно в адресной строке любого браузера ввести стандартный IP адрес 192.168.0.1. Далее откроется страница, на которой нужно будет заполнить поля для входа в настройки устройства. По умолчанию на коммутаторах используется логин admin, пароль такой же – admin. Возможно, что производитель установит другие логин и пароль – в любом случае, они всегда указаны на коробке с устройством, на его корпусе или в инструкции по установке. Существует также вероятность, что вам придется работать с перенастроенным свитчем, в котором изменены параметры входа на страницу настроек. В этом случае достаточно сделать аппаратный сброс до заводских настроек (с помощью кнопки Reset), и слово “admin” снова станет логином и паролем. После этого необходимо установить статический IP адрес компьютера – важно, чтобы он принадлежал той же подсети, к которой относится и коммутатор, но в то же время – чтобы адрес ПК и свитча не совпадали.
Прямое открытие доступа
Если домашние компьютеры соединены в локальную сеть, то они могут получать кабельный интернет в том случае, если один из них уже имеет такой доступ. Для этого необходимо выполнить следующие действия:
- На том ПК, который имеет доступ во всемирную сеть, нужно войти в Панель управления и перейти к Центру управления сетевыми соединениями.
- В левой части экрана имеется меню. В нем нужно выбрать строку «Изменение параметров адаптера».
- После перехода по ссылке откроется список существующих соединений. Надо выбрать то, которое относится к интернету и войти в его свойства. Для этого достаточно кликнуть по нужному соединению правой клавишей мыши и перейти к соответствующему пункту меню.
- Потребуется вкладка «Дополнительно». В ней надо отметить галочкой пункт о том, чтобы сделать всемирную сеть доступной всей локальной сети. После подтверждения ввода интернет будет доступен на каждом компьютере, подсоединенном к первоначальному.
Важно! Нужно учитывать, что на странице настроек присутствует разрешение каждому из компьютеров управлять общим доступом. Если это нежелательно, то нужно поставить галочку в соответствующей строке вкладки «Дополнительно».
Если имеется несколько сетей, то на странице настроек имеется выпадающий список, позволяющий сделать выбор.
После выполнения этих действий осуществлено раздвоение доступа во всемирную сеть.












