Как удалить программу с компьютера?
Большинство новичков в мире компьютера ликвидируют программы следующим образом: открывают папку Program Files и удаляют папку с программой. По сути, все правильно, папка исчезла, освободив место на диске С. Но таким способом удалять программы нельзя, так как от деинсталлированной софтины остаются записи в реестре и скрытые папки в других местах на диске С.
Причем нередко папка с программой весит в десятки раз меньше, чем ее «остатки» в системе. Со временем объем неудаленных данных программ может превысить пару гигабайт. К примеру, достаточно неправильно удалить пакет MS Office, и на вашем компьютере останется как минимум 1.5 Гб «лишнего мусора». Как удалить программу с компьютера и сделать это правильно?
Почему возникают ошибки при неправильном удалении программ
Что же вызывает ошибки при загрузке операционной системе. Дело в том, что при не правильном удалении программа оставляет свои «следы» в реестре, её остатки могут быть присутствовать в автозагрузке или службах Windows. Всё это и приводит к подобным сообщениям при запуске операционной системы.
Ещё бывают случаи, когда пользователь удаляет только ярлык на рабочем столе и уверен, что удалил приложение полностью. Ярлык – это только ссылка на запуск и его удаление не означает, что вы избавляетесь от установленной программы. Она в полном объеме остается на жёстком диске и запустить её можно, создав ещё один ярлык после нажатия правой кнопки мыши на файле запуска приложения.
Рассмотрим, что делать в подобной ситуации и как полностью удалить программу с компьютера через встроенные средства Windows и с помощью специальных утилит.
Очищаем жесткий диск от ненужных файлов
Удалением программ мы не ограничимся — продолжим очистку дальше. Идем в Пуск — Все программы — Стандартные — Служебные — Очистка диска:

Нашему взору откроется вот такое окно:

Выбираем диск C: и нажимаем OK:

Здесь нажимаем кнопку Очистить системные файлы, чтобы открыть более полную версию этой программы:

Замечание: в Windows XP не надо нажимать «Очистить системные файлы», т.к. этой кнопки там нет.
Далее смело ставим галки на все строчки — ничего важного не удалится, вы удаляете только мусор.
Потом нажимаем ОК, появится всплывающее окно с вопросом, нажимаем Удалить файлы и ждем:

Когда программа закончит очистку, это окно исчезнет
Второй этап завершен, мы переходим к следующему.
Как удалить программу в Windows 10?
На Windows 10 процесс выглядит немного иначе, но всё с тем же смыслом. Разберём пошагово:
Вот так просто выглядит удаление программ на операционных системах от Windows 7 до Windows 10. Рекомендуем внимательно относиться к тому, что устанавливаете на ПК, иначе может быть так, что просто и легко удалить программку не удастся.

Программы с компьютера удаляются не так часто, как картинки и прочие пользовательские файлы. Случайно удалить какую-то утилиту или, тем более, крупную и важную для вас программу, практически невозможно. Компьютер будет неоднократно.

Вероятно, вы решили задуматься над вопросом: «как удалить OneDrive в Windows 10», если сами пользуетесь другими файловыми хранилищами, к примеру, «Яндекс.Диск» или «Google Drive». Возникает он потому, что хочется избавить память компьютера от ненужного.

Зачастую попытки Microsoft предусмотреть все потребности пользователей встроенными средствами оказываются провальными. Не удержала своих позиций и родная система защиты операционной системы Windows. Самый популярный и известный защитник Windows.
Метод №3 Удаление проблемных игр
Теперь мы переходим уже к чему-то более сложному. Как удалить удаленную игру? Если вы видите этот вопрос впервые, то он может показаться вам довольно странным, но он вовсе не такой. Допустим, вы уже пробовали удалить игру с компьютера, но во время процесса деинсталляции что-то пошло не так, например, отключение электричества, принудительное завершение процесса удаления и т.д. Вследствие этого, в Реестре вашей системы остались записи от удаленной игры, что может вызвать некоторые проблемы при попытке удалить игру из записей в «Приложения и возможности» или «Программы и компоненты».
Если вы столкнусь с такой проблемой, то вам нужно удалить остатки записей об игре в Реестре Windows. Выполнить это можно с помощью этих шагов:
- Нажмите комбинацию Windows+R.
- Введите Regedit и нажмите Enter.
- С помощью левой панели окна, перейдите в раздел HKEY_LOCAL_MACHINE → SOFTWARE.
- Найдите в списке разделов название вашей игры(или разработчика/издателя).
- Нажмите на него правой кнопкой мыши и выберите «Удалить».
Как только вы выполните все вышеуказанное, снова попробуйте удалить игру традиционными методами – в этот раз все должно пойти как положено.
Удаляем программу правильно

Игры, кстати, тоже считаются программами, так, что я не буду больше перечислять и то и другое.
Для правильного удаления программ в Windows есть встроенная утилита. На первых порах, пока вы не научитесь хорошо работать на компьютере, вам этого хватит. Заходим в меню – Пуск – Настройка – Панель управления — и выбираем иконку «Установка и удаление программ».

В открывшемся окне «Установка и удаление программ» выделяете программу, которую вам необходимо удалить, и нажимаете кнопку «Удалить».
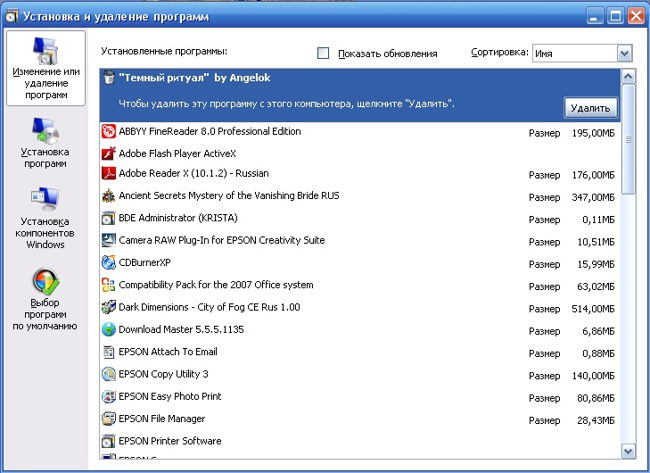
Удалить программу также можно из главного меню «Пуск». Если у вас программа запускается из меню – Пуск – Программы — , то бывает, что там же имеется и пункт Uninstall (Удаление). Если выбрать его, то также можно удалить программу. Но не все программы удаляются таким образом.
Старайтесь устанавливать и удалять не более двух трёх программ за один раз. А то потом не будете знать, отчего компьютер не запускается. И такое бывает. Поэтому, прежде, чем удалять или устанавливать что-то сделайте сначала точку восстановления (как это сделать – читайте здесь).











