Как подключить компьютер к телевизору Samsung Smart TV?
Телевизор может выполнять намного больше функций, чем показ эфирных телеканалов. Один из возможных режимов эксплуатации – в качестве устройства для дублирования изображения с компьютера. Это позволит быстро включить любой фильм с интернета, жесткого диска и просто вывести картинку с монитора, улучшая игровой опыт пользователя. Есть еще много ситуаций для синхронизации ТВ с ПК, но наш материал посвящен не исследованию причин, а тому, как подключить компьютер к телевизору Samsung Smart TV .
Связать компьютер с телевизором можем двумя основными методами: беспроводным и проводным. Достоинством первого является простота использования, так как не нужно покупать кабель и проводить его. Зато в проводном исполнении сигнал стабильнее и быстрее доходит до телевизора. Если важно время отклика, рекомендуем предпочесть этот вариант.
Все современные телевизоры от Samsung поддерживают DLNA, что делает возможным настройку синхронизации ПК с телевизором. Из необходимых инструментов для реализации замысла: приложение All Share (оно уже предустановлено на телевизоре) и качественная сеть Wi-Fi.
Как подключить Samsung Smart TV к компьютеру по Wi-Fi :

Важно! All Share сейчас активно не поддерживается на ПК, поэтому уместно воспользоваться альтернативными программами для создания DLNA-серверов. Вот несколько хороших вариантов: « Домашний медиа-сервер », Plex , Serviio .
Подобными функциями обладает и другое фирменное приложение — Smart View . С его помощью можем передавать изображение с рабочего экрана на телевизор, а также управлять ТВ с мобильных устройств.
Это более простой по концепции, но сложный в реализации способ, как подключить Samsung Smart TV к компьютеру . Все, что нужно сделать — соединить телевизор с ПК через HDMI-кабель.

Советы, как подключить компьютер к Smart TV :
- На компьютере должен быть свободный слот под HDMI. Не на всех ПК есть дополнительный порт, если он всего один и нужно подключить еще и монитор, придется постоянно переставлять кабели, что очень неудобно.
- Удостоверяемся, что компьютер сможет потянуть обработку изображения. Недостаток метода – работа с картинкой производится на ПК, а на телевизор приходит готовый сигнал. Таким образом железо ТВ практически не используется, а компьютер работает под большей нагрузкой.
- Кабельное подключение неудобно реализовывать для телевизора, стоящего в другой комнате. Лучше воспользоваться беспроводным вариантом.
- Лучше не покупать кабель в длину более 5-10 м, так как может теряться сигнал.
Если все перечисленные моменты учтены, стоит отправиться в магазин за кабелем, а затем – подключить с его помощью ПК и ТВ. Последний этап – перевести телевизор в режим воспроизведения видеосигнала HDMI. Это можем сделать с главного меню или с помощью кнопки на пульте.
Способы подключения
Подключить компьютер к телевизору можно посредством проводного и беспроводного подключения.
Беспроводное
В роли беспроводного соединения выступает интерфейс Wi-Fi. Этот вариант один самых популярных и самых простых. Кроме наличия Wi-Fi-модуля, необходимо, чтобы сопрягаемые устройства были подключены к одной сети. Подключение выполняется через меню настроек телевизора таким же образом, как и соединение с Wi-Fi любого другого гаджета.
Wi-Fi также позволяет подключать устройства через специальные программы. Самой оптимальной является технология Miracast. Для связки устройств нужно, чтобы оба устройства поддерживали данный интерфейс. Современные модели телевизоров Smart TV как раз имеют возможность сопряжения с другими устройствами через Miracast.
Для компьютеров передача данных таким способом возможна для версии Windows 8.1 и выше.


Программа WIDI аналогична технологии Miracast. Но перед подключением нужно удостовериться, что техника удовлетворяет следующим требованиям:
- процессор Intel 3-его поколения;
- поддержка Wi-Fi-модуля 802.11n.
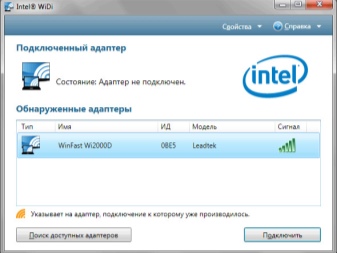

Проводное
Соединить компьютер с телевизором возможно через кабель HDMI. Для этого нужно, чтобы ТВ и ПК были оснащены входами HDMI. Кабель вставляется в соответствующие разъемы на обоих устройствах. Подключать кабель необходимо только тогда, когда оба устройства выключены. Такой вид подключения дает возможность просмотра изображения и видео в высоком качестве.
Оба варианта считаются оптимальными для подключения моделей Samsung Smart TV.

Возможности
Samsung Smart View в версии для Windows предназначена для более комфортного просмотра материалов, хранящихся на компьютере. Запустив файл на ноутбуке или ПК, Вы сможете просматривать его на большом экране телевизора. Пользователю доступно управление воспроизводимым материалом, а также формирование плейлистов и упорядочивание включенных в него объектов.
Для того, чтобы программа синхронизировалась с телевизором, следует выполнить несколько условий. Во-первых, устройства должны быть подключены к одному хотспоту, что едва ли окажется проблемой, ведь домашний Wi-Fi давно уже стал для нас привычной вещью. Во-вторых, дабы обеспечить просмотр медиафайлов, хранящихся на компьютере на экране телевизора, нужно перетащить в программу папку с «общими» файлами, которые должны будут транслироваться.
О возможностях клиента
Samsung Smart View выводит комфорт при просмотре видео на новый уровень. Запуск приложения на компьютере или ноутбуке позволяет вывести изображение на экран телевизора. Юзер может управлять процессом воспроизведения, составлять плейлист, корректировать его.
Синхронизация программы с телевизором подразумевает выполнение нескольких условий.
Устройства необходимо подключить к одному хотспоту. Вряд ли это для кого-нибудь окажется большой проблемой. Ведь практически у всех дома есть Wi-Fi.
Обеспечение просмотра видео, размещённого в памяти устройства, на экране телевизора предполагает перетаскивание в программу папки, где хранятся файлы, которые пользователь хочет воспроизвести.
Правила использования Samsung Smart View
Использовать приложение можно по-разному, в зависимости от потребностей в текущей ситуации.
- Программа отлично подходит для передачи мультимедийного контента на большой экран (обычно это фильмы или сериалы). Возможен и обратный процесс — трансляция телепередач с телевизора на ПК или смартфон.
- Samsung Smart View на мобильном устройстве станет отличной альтернативой стандартному пульту ДУ. С его помощью гораздо удобнее работать в Smart Hub, управлять приложениями, выполнять ввод текста и т.д. В этом случае можно будет обойтись без клавиатуры и мыши.
- Смартфон или планшет с гироскопом и установленной программой могут использоваться в качестве геймпада или электронной указки.
Таким образом, программа будет полезна практически в любых ситуациях и даже снимет необходимость покупки дополнительных периферийных устройств.
Использование Smart View
- Подключите к одной сети телевизор и мобильное устройство или компьютер.
- Скачайте Samsung Smart View
с магазина App Store, Google Play
или Samsung Galaxy Apps. - Запустите приложение и выполните действия по настройке Smart View.
※ Модели Samsung Smart TV 2011–2013 гг.: необходимо выбрать пункт «Позволить» во всплывающем окне с доступными для подключения устройствами, находящимися поблизости. Модели Samsung Smart TV 2014–2015 гг.: необходимо ввести 4-значный код, показанный на экране.
Возможности
Установив программу Samsung Smart View на свое мобильное устройство или ПК с ОС Windows, у вас появится доступ к следующим ее функциям:
- TV Remote – данный режим позволяет использовать вам смартфон или планшет в качестве пульта дистанционного управления. При включении данной функции у себя на экране вы увидите все кнопки, имеющиеся на обычном пульте, благодаря чему будет довольно просто добраться до необходимых функций. Если же вам понадобиться ввести в какое-либо поле текст, на экране мобильного устройства появится экранная клавиатура.
- Dual View – благодаря этой функции вы сможете смотреть ТВ передачи через свой планшет или телефон. Это особенно удобно в том случае, если вы заняты чем-то в другой комнате, но хотите увидеть, чем закончится любимый сериал или спортивная программа. Кроме того, при помощи этого режима вы сможете смотреть через телевизор видео и аудиозаписи, хранящиеся у вас на ПК или мобильном устройстве. Однако при этом стоит учесть, что сигнал будет тормозить приблизительно на 10 секунд.

- Bluetooth PowerON – с помощью этой функции вы можете использовать для включения и выключения ТВ свой телефон, который в это время должен быть подключен через Bluetooth. Однако следует учесть, что такой возможностью могут не обладать некоторые телевизоры. Они просто не увидят ваш смартфон.
- Game Remote – эта опция, заложенная в программе Samsung Smart View, позволит вам превратить ваше мобильное устройство в удобный контроллер, с помощью которого управлять персонажами будет намного проще. Кроме того, данная функция может работать как в простом, так и в полном режиме. Последний режим поддерживает гироскоп, благодаря чему для управления во время игры будет достаточно просто наклонять и поворачивать планшет или смартфон в ту или иную сторону.
- Smart – благодаря этой функции вы сможете использовать на своем телефоне виджеты Smart Hub, что можете оказаться довольно удобным и интересным.
- Спящий режим – используя эту программу, можно перевести телевизор в спящий режим. При этом у него не будет работать экран и звук, а просматривать телепередачи через планшет или другое мобильное устройство можно будет и дальше.

Возможные неполадки
Иногда пользователи могут встречаться с некоторыми трудностями, из-за которых работа Smart View может прекратиться или ограничиться. Рассмотрим самые частые, а также методы их устранения.
Программа не может найти телевизор
Происходить такое может по нескольким причинам:

- не соответствует программное обеспечение ТВ. Следует проверить наличие обновлений и если они есть, произвести их установку;
- не соблюдено главное условие – мобильный (или компьютер) не соединены с телевизором к общей сети. Подключение должно быть от одного рутера.
После устранения каждой из этих неполадок, требуется перезагрузить все устройства:
- смартфон или ПК. По возможности полностью удалить с них приложение и сделать загрузку заново;
- Смарт ТВ;
- роутер.
А после этого попробовать сделать установку с самого начала.
Соединение прерывается
Подобное может происходить по причине слишком большого расстояния между двумя устройствами.
Не следует далеко уходить от телевизора, от этого будет неизбежная потеря синхронизации, или же возможны большие задержки трансляции.
Другие сложности
Кроме основных, возможны и следующие небольшие неполадки:
- Не происходит воспроизведение выбранного файла. Возможно антивирус на гаджете блокирует работу, нужно отключить его.
- ТВ не реагирует на команды. Скорее всего, возникла ошибка в Bluetooth-модуле или роутере. Проверить корректность соединения (отключить, и подключить устройства снова).
- Приложение само закрывается (вылетает). Так может случаться из-за несоответствия ОС устройства и программы Smart View. Придется обновить операционную систему или приобрести себе более современный телефон.
- Плохое качество картинки. Скорее всего изначальное разрешение файла низкое, а на большом экране это становится более заметно. Если такая возможность имеется, то сделать разрешение как можно выше в настройках.
- Высвечивается реклама. Некоторые умельцы устанавливают приложения с блокировщиком рекламного блока, однако такое делать не рекомендуется ведь всегда есть вероятность наткнуться на вредоносные файлы.
В статье были рассмотрены характеристики программы от Samsung под названием Smart View:












