Как подключить компьютер к телевизору Samsung Smart TV?
Телевизор может выполнять намного больше функций, чем показ эфирных телеканалов. Один из возможных режимов эксплуатации – в качестве устройства для дублирования изображения с компьютера. Это позволит быстро включить любой фильм с интернета, жесткого диска и просто вывести картинку с монитора, улучшая игровой опыт пользователя. Есть еще много ситуаций для синхронизации ТВ с ПК, но наш материал посвящен не исследованию причин, а тому, как подключить компьютер к телевизору Samsung Smart TV .
Связать компьютер с телевизором можем двумя основными методами: беспроводным и проводным. Достоинством первого является простота использования, так как не нужно покупать кабель и проводить его. Зато в проводном исполнении сигнал стабильнее и быстрее доходит до телевизора. Если важно время отклика, рекомендуем предпочесть этот вариант.
Все современные телевизоры от Samsung поддерживают DLNA, что делает возможным настройку синхронизации ПК с телевизором. Из необходимых инструментов для реализации замысла: приложение All Share (оно уже предустановлено на телевизоре) и качественная сеть Wi-Fi.
Как подключить Samsung Smart TV к компьютеру по Wi-Fi :

Важно! All Share сейчас активно не поддерживается на ПК, поэтому уместно воспользоваться альтернативными программами для создания DLNA-серверов. Вот несколько хороших вариантов: « Домашний медиа-сервер », Plex , Serviio .
Подобными функциями обладает и другое фирменное приложение — Smart View . С его помощью можем передавать изображение с рабочего экрана на телевизор, а также управлять ТВ с мобильных устройств.
Это более простой по концепции, но сложный в реализации способ, как подключить Samsung Smart TV к компьютеру . Все, что нужно сделать — соединить телевизор с ПК через HDMI-кабель.

Советы, как подключить компьютер к Smart TV :
- На компьютере должен быть свободный слот под HDMI. Не на всех ПК есть дополнительный порт, если он всего один и нужно подключить еще и монитор, придется постоянно переставлять кабели, что очень неудобно.
- Удостоверяемся, что компьютер сможет потянуть обработку изображения. Недостаток метода – работа с картинкой производится на ПК, а на телевизор приходит готовый сигнал. Таким образом железо ТВ практически не используется, а компьютер работает под большей нагрузкой.
- Кабельное подключение неудобно реализовывать для телевизора, стоящего в другой комнате. Лучше воспользоваться беспроводным вариантом.
- Лучше не покупать кабель в длину более 5-10 м, так как может теряться сигнал.
Если все перечисленные моменты учтены, стоит отправиться в магазин за кабелем, а затем – подключить с его помощью ПК и ТВ. Последний этап – перевести телевизор в режим воспроизведения видеосигнала HDMI. Это можем сделать с главного меню или с помощью кнопки на пульте.
Способы подключения
Подключить компьютер к телевизору можно посредством проводного и беспроводного подключения.
Беспроводное
В роли беспроводного соединения выступает интерфейс Wi-Fi. Этот вариант один самых популярных и самых простых. Кроме наличия Wi-Fi-модуля, необходимо, чтобы сопрягаемые устройства были подключены к одной сети. Подключение выполняется через меню настроек телевизора таким же образом, как и соединение с Wi-Fi любого другого гаджета.
Wi-Fi также позволяет подключать устройства через специальные программы. Самой оптимальной является технология Miracast. Для связки устройств нужно, чтобы оба устройства поддерживали данный интерфейс. Современные модели телевизоров Smart TV как раз имеют возможность сопряжения с другими устройствами через Miracast.
Для компьютеров передача данных таким способом возможна для версии Windows 8.1 и выше.


Программа WIDI аналогична технологии Miracast. Но перед подключением нужно удостовериться, что техника удовлетворяет следующим требованиям:
- процессор Intel 3-его поколения;
- поддержка Wi-Fi-модуля 802.11n.
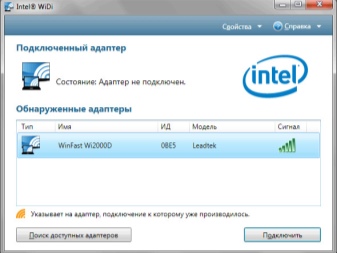

Проводное
Соединить компьютер с телевизором возможно через кабель HDMI. Для этого нужно, чтобы ТВ и ПК были оснащены входами HDMI. Кабель вставляется в соответствующие разъемы на обоих устройствах. Подключать кабель необходимо только тогда, когда оба устройства выключены. Такой вид подключения дает возможность просмотра изображения и видео в высоком качестве.
Оба варианта считаются оптимальными для подключения моделей Samsung Smart TV.

На заметку
Технология WiDi в основном применяется в связке ТВ к компьютеру, если в нем содержатся следующие параметры: Процессор Intel от третьего поколения и графический адаптер (т.е. видеокарта) HD Graphics. С операционной системой Windows 10, могут возникнуть некоторые проблемы.
Решить их можно, скачав дополнительные программы для корректной работы подключения на официальном сайте Intel (предварительно обратившись в службу поддержки). Альтернативный вариант – установить эмулятор Windows 7 (через Virtual Box). На «семерке» большинство программ работают более корректно, чем на «десятке».
Раньше потребителям приходилось покупать Miracast адаптеры. Это связанно с тем, что до недавнего времени не было Smart TV. Сейчас такая проблема исчезла, новейшие устройства, путем прошивки и автоматического обновления, подстраиваются под любую программу.
Возьмите пульт, чтобы установить необходимые параметры .Убедитесь, активны ли функции WiDi и Miracast. Они должны действовать по умолчанию. Их отсутствие означает, что ТВ не предназначен для беспроводного интернет-соединения.
В телевизорах марки Samsung, нужная функция именуется «Зеркальное отображение экрана». Раздел «Сеть», поможет в активации данной опции. Для запуска WiDi, в главном меню найдите раздел «беспроводной монитор». Программа может запросить пароль, он будет показан на экране ТВ.
Для запуска Miracast, зайдите в системный трей. Далее в раздел «Устройства», среди списка различных команд, надо выбрать «Проектор». После появится опция «Добавить беспроводной дисплей». Если эта операция не доступна, означает, что компьютер не поддерживает Miracast. Обновить драйвера Wi-Fi, иногда проблема заключается в них.
Инструкция подключения лэптопа к обычному ТВ
Но, как подключить ноутбук к телевизору через wifi, если нет предустановленных специальных программ?
Специальная программа
Домашний меди-сервер — программа для подключения ноутбука к телевизору по wifi, отличается своей универсальностью. Она позволяет осуществить сопряжение ноутбука и телевизора через wifi, какой бы марки не было ТВ. Чтобы начать использование, скачиваем его на лэптоп и запускаем. Программа отразит список доступных устройств, выбираем свой ТВ. Затем предлагается дать доступ к стандартным медиапапкам на ПК. Если есть желание расшарить еще какие-то файлы, то кликнув зеленый плюсик можно выбрать их. Теперь, все, что будет запущено в Домашнем медиа-сервере транслируется на большом экране.
DLNA-сервер
Итак, как синхронизировать ноутбук с телевизором через wifi с помощью DLNA-сервера:
- Необходимо, чтобы ТВ был оснащен не только адаптером Wi-Fi, но и был подключен к общей сети с лэптопом или имел функцию Wi-Fi Direct;
- Далее все просто – на ПК расшарим папки, которые требуется просматривать. Для этого кликаем на них правой кнопкой мыши и нажать «Предоставить доступ» или «Доступ». По умолчанию открыты папки «Изображения», «Видео», «Документы».

- Также следует выбрать домашнюю сеть через «Пуск» — «Сеть и Интернет» — «Центр управления сетями и общим доступом» ;


- На ТВ в меню выбираем пункт, который открывает медиафайлы внешних источников. К примеру, на LG это Smart Share;

- Теперь, чтобы фильм с лэптопа смотреть на большом экране, достаточно вызвать контекстное меню и выбрать «Воспроизвести на» , а в открывшемся списке нажать на марку TV.
- Не воспроизводит фильм – возможно, не подходит формат фильма (например, MKV). Лучше закачивать AVI.
Инструкция подключения к TV через WI-DI
Это самый простой способ подключиться к телевизору через ноутбук через wifi. Он не требует дополнительных настроек. Сама технология использует сеть и демонстрирует картинку с лэптопа на экране ТВ. Рассмотрим на примере Samsung:
- Подключить ТВ и лэптоп к одной сети Wi-Fi;
- Открыть меню «Screen Mirroring»;
- На лэптопе в программе Intel Wireless Display нажать «Соединиться»
- Из списка доступных устройств выбирать ТВ;
- Рабочий стол ноутбука будет дублироваться на экране.

Если для того, чтобы связать ноутбук с телевизором по wifi, потребуется ввести код, то его нужно продублировать с экрана ТВ. Через меню лэптопа «Передавать на экран» можно настроить: подключить телевизор к ноутбуку как монитор через wifi или использовать экран, как расширение дисплея.
- Не устанавливается соединение, телевизор не видит ноутбук через wifi — проблема может заключаться в несоответствии ноутбука требованиям. Он должен быть на базе Intel 3-го поколения, установленная ОС версии не ранее Windows 7, 8, 10. Обязателен модуль Wi-Fi Intel и графика Intel;
- Если лэптоп технически оснащен, но подключение не удается то возможно требуется установить программу Intel Wireless Display;
- ТВ должен поддерживать технологию WI-DI (большинство современных моделей, выпущенных с 2012 г. являются таковыми);
- Если оба устройства соответствуют требованиям, но все равно ноутбук не подключается к телевизору через wifi, то следует попробовать обновить драйверы Wi-Fi или выбрать экран ТВ в качестве проектора через Charms-панель — «Устройства» — «Проектор».

Проигрывание фильмов с компьютера на телевизоре по Wi-Fi (DLNA)
Для данного, наиболее распространенного способа беспроводного подключения телевизора, помимо наличия Wi-Fi модуля требуется также, чтобы сам телевизор был подключен к тому же роутеру (т.е. к той же сети), что и компьютер или ноутбук, на котором хранятся видео и другие материалы (для телевизоров с поддержкой Wi-Fi Direct можно обойтись без роутера, просто подключитесь к сети, создаваемой ТВ). Надеюсь, это уже так и есть, а отдельных инструкций не нужно — подключение происходит из соответствующего меню вашего телевизора тем же образом, что и подключение к Wi-Fi любого другого устройства. См. отдельную инструкцию: Как настроить DLNA в Windows 10.
Следующий пункт — настроить DLNA сервер на вашем компьютере или, понятнее, предоставить общий доступ к папкам на нем. Обычно для этого достаточно, чтобы в параметрах текущей сети было установлено «Домашняя» (Частная). По умолчанию, общедоступными являются папки «Видео», «Музыка», «Изображения» и «Документы» (предоставить общий доступ к той или иной папке вы можете, кликнув по ней правой кнопкой, выбрав «Свойства» и вкладку «Доступ»).
Один из самых быстрых способов включить общий доступ — открыть проводник Windows, выбрать пункт «Сеть» и, если вы увидите сообщение «Сетевое обнаружение и общий доступ к файлам отключены», кликнуть по нему и следовать указаниям.

Если такого сообщения не последует, а вместо этого будут отображаться компьютеры в сети и серверы мультимедиа, то скорее всего у вас уже все настроено (это вполне вероятно). Если не сработало, то вот подробная инструкция о том, как настроить DLNA сервер в Windows 7 и 8.
После того, как DLNA включен, откройте пункт меню вашего телевизора для просмотра содержимого подключенных устройств. На Sony Bravia можно перейти по кнопке Home, а затем выбрать раздел — Фильмы, Музыка или Изображения и посмотреть соответствующий контент с компьютера (также у Sony есть программа Homestream, которая упрощает все то, что я писал). На телевизорах LG — пункт SmartShare, там вы также должны будете увидеть содержимое общих папок, даже если у вас не установлена программа SmartShare на компьютере. Для ТВ других марок требуются примерно аналогичные действия (и тоже есть свои программы).

Дополнительно, при активном DLNA подключении, кликнув правой кнопкой мыши по файлу видео в проводнике (это делаем на компьютере), вы можете выбрать пункт меню «Воспроизвести на название_телевизора». При выборе этого пункта начнется беспроводная трансляция видеопотока с компьютера на ТВ.

Примечание: даже при условии, что телевизор поддерживает фильмы MKV, для этих файлов не работает «Воспроизвести на» в Windows 7 и 8, а в меню ТВ они не отображаются. Работающее в большинстве случаев решение — простое переименование этих файлов в AVI на компьютере.
Настройка Samsung PC Share Manager.
Обычно через эту программу создают прямую сеть, то есть соединяют Smart TV и PC через Ethernet порт (без участия маршрутизатора). Для связи необходимо использовать сетевой кабель (LAN) опрессованный перекрестным способом. Можно также создать соединение через Wi-Fi, если в подключаемые устройства встроены Wi-Fi адаптеры. Если подключение будете выполнять через маршрутизатор и одно из устройств будет соединено сетевым кабелем, то опрессовывать RJ-45 (коннектор) нужно прямым способом. Итак, скачивайте приложение по прямой ссылке и устанавливайте на компьютер.
После включите телевизор и компьютер и соедините их между собой сетевым кабелем опрессованным перекрестным способом. Напомню, что если вы не знаете как обжать сетевой кабель, то ссылка на подробную инструкцию находится в начале статьи.
Следующее, что нужно сделать это прописать устройствам IP-адреса. Для этого на компьютере нужно войти в «Сетевые подключения» щелкнуть по значку «Подключения по локальной сети» и выбрать из контекстного меню «Свойства». Далее установите переключатель «Использовать следующий IP-адрес» и введите 192.168.1.1, а телевизору задайте IP-адрес 192.168.1.2. Маска подсети у обоих устройств должна быть одинаковой 255.255.255.0.
Теперь запускайте программу Samsung PC Share Manager и выбирайте папку к которой необходимо дать доступ телевизору для просмотра мультимедиа контента.

1. Укажите (выделить) или создайте папку к которой нужно дать доступ телевизору.
2. Нажмите на кнопку с изображение папки с зеленой галочкой (Общий доступ к папке).
3. В выпадающем меню жмите на «Общий доступ» > «Установить политику устройства».
4. Далее нужно поставить устройству статус «Принято».
Теперь осталось нажать кнопку «Установить измененное состояние» и наслаждаться просмотром любимого фильма транслируемого с компьютера на телевизор.
Напомню, что если подключения нет то первым делом проверьте не блокирует ли программу фаервол (Firewall) и правильность опрессовки сетевого кабеля. Чтобы проверить блокирует он приложение или нет отключите его на время полностью. Если сетевой экран (Firewall) блокировал приложение, то в настройках необходимо создать правила, которые определяют работу фаервола с сетевыми подключениями. Как вы понимаете фаерволов очень много и описать настройку каждого не представляется возможным.
Как видите ничего сверх сложного в подключении Smart TV с компьютером нет. По аналогии эту инструкцию можно применить для настройки других устройств. На этом все, надеюсь материал был Вам полезен и я трудился не зря. До новых встреч. Пока!









