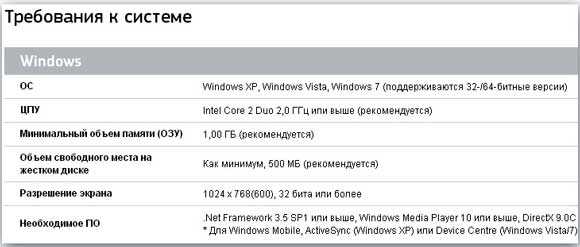Как подключить Samsung к компьютеру – пошаговая инструкция
Не секрет, что у Samsung Galaxy есть разъем для карты microSD для увеличения объема памяти. Однако некоторые пользователи до сих пор дополнительно переносят изображения, музыку и видео на компьютер или ноутбук. Но что делать, если компьютер не видит Самсунг Галакси, через USB?
Во-первых, чтобы распознать смартфон вроде Galaxy S, компьютеру нужны все необходимые драйверы. Обычно, когда устройство подключено к компьютеру, он сразу находит его, но если нужные драйверы не установлены, этого может и не произойти.
Драйверы – это специальные программы, помогающие наладить взаимодействие между телефоном и компьютером. Чаще всего их можно скачать на сайте производителя. Если компьютер не распознает ваш Galaxy S7, немедленно отправляйтесь на сайт Samsung и загружайте драйверы. Вот ссылка на страницу поддержки Galaxy S7 / Edge. Владельцам Mac придется установить Android File Transfer, чтобы ваш Mac мог взаимодействовать с телефоном.
Существует альтернатива: можно просто скачать Smart Switch и установить программу на компьютер, таким образом облегчив обмен файлами. С ним в комплекте идут все необходимые драйверы, так что после установки можете быть спокойны – компьютер распознает ваше устройство, и обмен файлами перестанет быть проблемой.
Попробуйте переустановить драйвер для Самсунг Галакси на компьютере
Те пользователи Windows, которые только установили драйверы для Самсунга, могут столкнуться с необходимостью деинсталлировать устройство, прежде чем оно будет обнаружено. Нужно выполнить следующие шаги:
- Удерживайте кнопку Windows и нажмите R, чтобы вызвать команду «Выполнить».
- Напечатайте “devmgmt.msc“ и нажмите “Enter“.
- Выберите “Другие устройства” или “Переносные устройства”.
- Если в списке есть “SAMSUNG_Android” или “Неизвестное устройство” с желтым значком (!), кликните правой кнопкой мыши и выберите “Деинсталлировать “.
- Кликните правой кнопкой мыши по окну «Диспетчер устройств» и выберите “Сканирование аппаратных изменений“.

В принципе после установки необходимых драйверов или программ, все должно работать. Но если проблема не в том, что устройство не распознается компьютером, нужно искать другой способ.
Интересно: Тормозит, глючит и зависает Samsung Galaxy, что делать? | Почему на Samsung не работает сенсор?
Подробнее в видео:
Итак, что же делать, если вы установили драйверы, а компьютер по-прежнему не видит Самсунг Галакси?
Во-первых , «не видит» – это не то же самое, что «не распознает». Поэтому мы всегда просим читателей описать проблему наиболее точно, чтобы предоставить наиболее подходящее решение. Вот, например, одно из «запутанных» сообщений по этой теме…
«Я больше не могу перебросить фотографии на компьютер, потому что он не распознает устройство. Не знаю, что я такое сделал, или чего не сделал, но до этого компьютер сразу же распознавал телефон и я сразу же сбрасывал файлы и фотографии. А теперь он просто его не видит. Я подключаю телефон, а он не видит. Вы можете помочь мне?»
Видите, сначала наш читатель использует термин «распознавать», а потом пишет, что «компьютер не видит его», то есть компьютер «не обнаруживает» подключенное устройство. В данном случае следует пытаться исправить тот факт, что компьютер не видит телефон Самсунг. Что я могу порекомендовать, так это сменить USB соединение. И вот как…
Возможные сложности

Но при синхронизации девайсов может случиться так, что Самсунг к компьютеру не подключается. Это может произойти из-за нескольких возможных сложностей:
- Есть смартфоны, у которых нераспространенная ОС. Они не всегда соединяются с компьютером. Для устранения проблемы необходимо сначала выключить телефон, в таком состоянии подключить через кабель к ноутбуку или ПК, и только после всех манипуляций включить его. Компьютер автоматически найдет гаджет и установит необходимые драйвера.
- В случае проблем с синхронизацией можно перейти в меню разработчика и активировать отладку. Это устранит проблему.

Возможна незапланированная установка компьютером драйверов при подключении к нему телефона. Необходимо подождать, пока установка закончится. Если в процессе возникли проблемы, то драйвера загружают вручную. Для этого их скачивают на официальном сайте Samsung.
Подключить девайсы можно несколькими способами. Выбор соединения зависит от ситуаций и скорости синхронизации. Кроме того, стоит знать про возможные сложности и варианты их устранения. Если же все предложенные способы не подействовали, то лучше всего обратиться к специалистам.
Возможности Samsung Kies:
синхронизация с ПК;
управление данными флеш-памяти;
просмотр фотографий и видеофайлов;
сортировка и обмен данными;
использование мобильного телефона в качестве модема.
Благодаря своим функциям, программа Samsung Kies позволяет работать не только с мобильными телефонами и смартфонами Samsung, но и с фотоаппаратами, видеокамерами, МР3-плеерами этой компании.
Аналоги программы
Если вас не устраивают возможности софта, всегда можно поискать аналоги Samsung Kies. В Интернете доступно несколько похожих программ:
- Smart Switch — софт для подключения телефона к компьютеру с целью восстановления, резервного копирования и синхронизации данных. С помощью этой программы можно легко обновить ПО.
- Odin — утилита, предназначенная для обновления ПО смартфонов и планшетных ПК Самсунг, работающих на Андроид. С помощью софта можно с легкостью прошить телефон и устранить неполадки в его работе.
Кроме упомянутых программ, в качестве помощников для Самсунг можно использовать Droid Explorer для доступа к информации в памяти, SuperOneClick для получения прав рут и другие. При этом Samsung Kies, по мнению многих, является лучшим вариантом для старых и новых телефонов Самсунг.
Samsung Kies
Компания Samsung выпускает специальное программное обеспечение для компьютеров, которое позволяет подключать свои смартфоны и копировать медиафайлы, а также резервировать адресную книгу и многое другое. Эта программа называется Samsung Kies.
Программа увидела свет в 2009 году как средство взаимодействия устройств Samsung с компьютерами. Kies поддерживает все платформы, на которых создаются смартфоны Samsung – Bada, Tizen и др., однако основное направление работы это программы – устройства на Android. Эта программа поддерживает гаджеты с версией Android до 4.2

Скачиваем с официального сайта.
Основные функции Samsung Kies:

- Резервирование данных устройства на компьютере;
- Перенос данных между компьютером и смартфоном;
- Управление медиафайлами на мобильном устройстве;
- Обновление прошивок Вот так выглядит интерфейс пока телефон не подключен.
При соединении телефона и программы интерфейс состоит из панели слева и активного окна справа. В панели отображается список подключенных устройств и библиотека данных, а в активном окне – открытый на данный момент раздел.

При помощи библиотеки можно открыть:
- Список контактов;
- Музыку;
- Фотографии;
- Видеозаписи;
- Подкасты и др.
В случае, если пользователь испытывает проблемы с подключением своего устройства, программа может попытаться самостоятельно диагностировать проблему и исправить ее.
Вывод
Выполнить подключение смартфона к ПК и перенос информации очень просто. Но на Мак для этого потребуется специальное приложение, так как операционная система не поддерживает «чужеродные» аппараты на Андроид.
Дополнительный софт позволяет переносить файлы до 4 ГБ, данное ограничение может вызвать проблемы у пользователей. Для перемещения значительных объемов информации можно воспользоваться облачными хранилищами, хоть вся процедура займет много времени из-за длительной синхронизации.
Вильям Ли (Написано статей: 100)
Автор технических обзоров. Всегда поможет выбрать и настроить необходимый гаджет, расскажет о синхронизации устройств и создании единой системы устройств. Просмотреть все записи автора →
| Название программы (утилиты): | Samsung Kies |
| Производитель (автор): | Samsung® |
| Статус: | Бесплатно |
| Категория: | Смартфон |
| Размер инсталлятора (архива): | 68.6 Мб |
| Поддержка ОС: | Windows XP,7,8,10 |
| Язык интерфейса: | Английский, Русский … |
| Безопасность: | Вирусов нет |
| Похожие программы: | Samsung SideSync |
Программа рассчитана на поддержку смартфонов модельного ряда Galaxy с операционной системой ДО Android 4.3. Если у Вас смартфон/планшет Galaxy с версией Android 4.3 и выше, используйте программу Smart Switch.
Читайте также на сайте:
Пусть не пугает размер программы — залетает на комп она со скоростью пули, буквально.


Очень любезно со стороны корейцев.
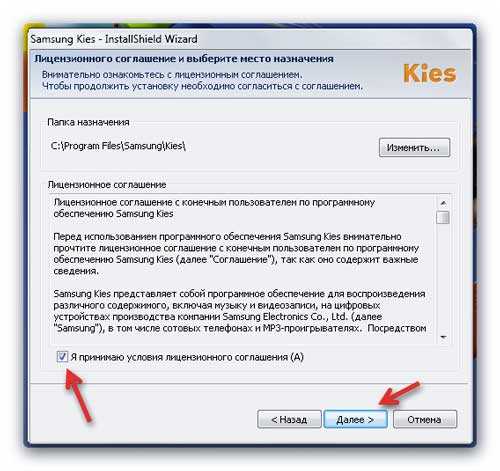
Куда же сейчас без согласия с лицензией?
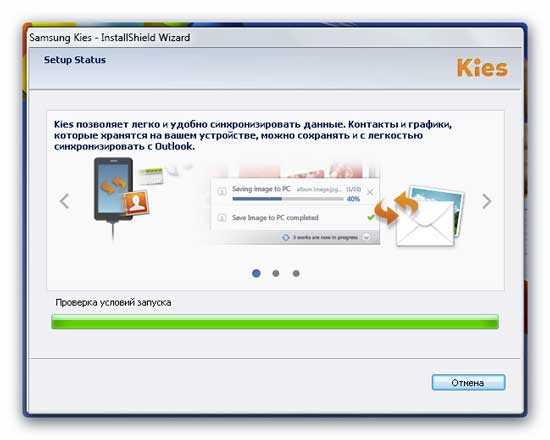
Началась установка и под конец её окно исчезло — ничего не трогайте, подождите минутку…
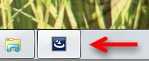
…пока не появится…

Здравствуй, Samsung Kies!
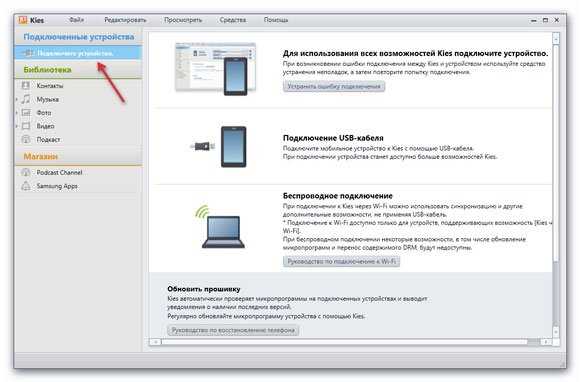
Сразу переходим в меню «Средства» — «Настройки» и меняем расположение служебной папки из системного диска на диск с данными, например «D» …
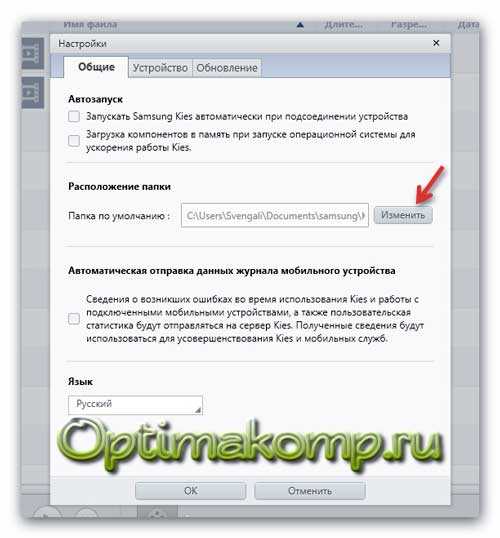
Подключаем смартфон к компьютеру с помощью кабеля…

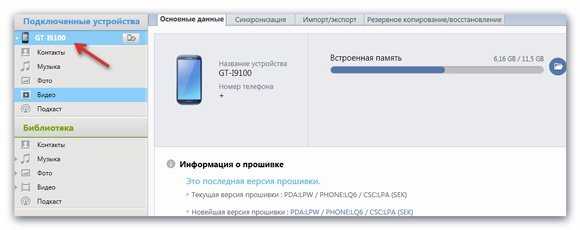
Программа Samsung Kies для компьютера
Программа для сохранения контактов, сообщений и других данных с Samsung Galaxy на ПК. Подходит для обычных телефонов, смартфонов Wave (Bada), смартфонов/планшетов Galaxy с версией Android до 4.2 включительно. Если у вас смартфон/планшет Galaxy с версией Android 4.3 и выше, скачайте программу Smart Switch .
Подключение Samsung к ПК
В первую очередь необходимо скачать и установить программу под названием Samsung Kies. Она находится в свободном доступе, скачивать ее рекомендуется на официальном сайте по этой ссылке — www.samsung.com/KIES/ . Далее необходимо действовать согласно этой инструкции:
- Кликните по иконке Samsung Kies левой кнопкой мыши, чтобы начать процесс инсталляции.
- Сначала потребуется выбрать язык для приложения среди представленного списка. Нужно будет найти в нем «Русский», чтобы функционал ПО был вам в последующем максимально понятен.
- Программа выведет сообщение — вам нужно будет ознакомиться с лицензионным соглашением, в случае согласия поставить галочку напротив пункта «Я принимаю все условия».
- Далее потребуется поставить галочку напротив пункта «Унифицированный установщик драйвера», после чего начнется инсталляция ПО.
- Когда процесс установки программы будет завершен, появится окно, где потребуется отметить галочкой пункты «Создать ярлык на рабочем столе» (он позволит вам быстро запускать ПО Samsung Kies на своем компьютере) и «Запустить приложение».
- Когда программа загрузится, сразу перейдите в главное меню и в нем выберите пункт «Средства», а далее «Настройки». В открывшемся окне при желании вы можете изменить расположение служебной папки, так как она автоматически появляется на системном диске. Потребуется нажать на кнопку «Обзор» и выбрать любое другое место, например, диск D.
- Теперь возьмите USB-кабель, который всегда идет в комплекте к смартфонам Samsung, и установите один его конец в специальный разъем на телефоне, а второй — в USB-порт на компьютере.
- Затем вы можете пользоваться всем функционалом, который предлагает программа Samsung Kies.
Копирование контактов
Чтобы выполнить перенос контактов со смартфона на ПК, потребуется перейти в раздел «Резервное копирование данных и восстановление». Потом нужно нажать на кнопку «Выбрать все пункты», а далее «Резервное копирование». В течение 10-20 секунд все контакты будут перенесены на ваш компьютер в виде отдельного файла.
Прошивка
Чтобы ваш телефон работал всегда корректно, очень важно своевременно обновлять в нем прошивку. В этом вам также поможет программа Samsung Kies. После загрузки она самостоятельно предлагает обновить прошивку, если в сети появилась новая версия. Вам лишь останется нажать на «ОК» и выбрать модель своего смартфона. Но важно перед обновлением прошивки всегда делать резервное копирование всех файлов и контактов, так как все-таки существует небольшая вероятность их потери.
Передача мультимедийных файлов
Передача мультимедийных файлов с помощью программного обеспечения Samsung Kies происходит при помощи главного меню этого приложения. Так, например, если нужно перекинуть на ПК снимки, то требуется выбрать раздел «Фото», и перед вами сразу появятся все фотографии, которые есть на вашем аппарате. Если же вам нужно пополнить галерею смартфона снимками с компьютера, то нужно будет найти необходимые, а потом кликнуть левой кнопкой мыши. Появится контекстное меню, где нужно будет выбрать пункт «Отправить на Samsung». Для работы с другими медиафайлами выбирайте соответствующие разделы в программе Samsung Kies.
Загрузка игр и программ
Если же вам нужно пополнить свой смартфон новыми приложениями или играми, то в этом поможет специальная функция в программе. В главном меню нужно выбрать пункт «Samsung Apps». После этого перед вами появится список различных игр и приложений. Вы можете загружать их себе на смартфон совершенно бесплатно и без каких-либо ограничений. Делается это очень просто: выберите необходимую программу или игру, а потом нажмите на кнопку «Загрузить».
Многие пользователи смартфонов Samsung рано когда-то сталкиваются с тем, что ваш «любимец» уже до отказа заполнен фотографиями, видеофайлами и различным контентом, скаченным с интернета. Но как подключить Samsung Galaxy к компьютеру или ноутбуку знают не все.
Есть два способа подсоединить эту модель к ПК или ноутбуку. Если на вашем компьютере или ноутбуке установлена OC Windows 7 и Windows 8, то дело за малым. Как известно, эти операционные системы уже содержат необходимые драйвера и никаких программ с интернета скачивать не нужно.

Просто берете телефон и подключаете его к ПК идущим в комплекте USB-кабелем, через несколько минут производят совместимость устройств. По окончании, в меню «Мой компьютер» можно обнаружить новый съемный диск. Этот диск и будет вашим телефоном. У вас теперь появилась возможность скачивать и загружать те файлы, что вам и нужно.
Также передачу данных можно осуществить с помощью программы Finder , она изначально установлена на всех компьютерах или ноутбуках с операционной системой Mac OS.
С помощью программы Samsung ExpressConnect , которую необходимо для начала скачать, далее запустить и подождать окончание инсталляции (этот процесс не займет у вас много времени). Программа очень удобная для подобных операций. Нужно убедиться в хорошей зарядке батареи телефона, она должен быть не менее половины.
Далее, подключить смартфон при помощи кабеля USB. Этот процесс позволит вам:
- работать с адресной книгой;
- загружать новые темы, картинки и так далее;
- менять настройки;
- устанавливать или удалять приложения;
- удалять или создавать новые СМС.
Альтернативный способ подключения телефона к вашему компьютеру — через Wi-Fi . Вам потребуется скачать и установить приложение AirDroid. После установки будет получен адрес, который нужно ввести в вашем браузере, а также пароль. Несложная операция, которая позволит за считанные минуты получить доступ к вашему телефону. В данной программе можно посмотреть последние звонки, СМС, фотографии, картинки и так далее. Плюс этого подключения — не нужно носить с собой шнур USB. Единственное что необходимо знать, установлен ли на вашем компьютере или ноутбуке модуль Wi-Fi.
Компьютер не может найти Samsung Galaxy/Note через кабель USB, что делать? Перед подключением смартфона к ПК следует, зайти в настройки, раздел USB — подключение и кликнуть на кнопку «подключить через USB», после этой операции компьютер воспринимает телефон как флешку. Также при подключении к компьютеру через кабель, может идти только зарядка. Нужно убедиться в его исправности.
Также можно использовать программу Kies. Перед ее использованием, убедитесь, соответствует ли компьютер всем техническим данным программы. Отключить антивирус и все работающие приложения. Перезапустите ПК и уже без антивируса установите Kies.
Также можно проверить подключение USB в панели уведомлений. Если подключения нет, то всё-таки неисправен сам кабель, который необходимо заменить на другой.
Смартфоны Samsung на данный момент пользуются огромной популярностью, однако их эксплуатация вызывает вопросы у неопытных пользователей, которые еще не привыкли к работе со столь мощными и своенравными устройствами. Чтобы пользоваться все возможностями современных мобильных устройств от южнокорейского производителя, нужно знать, как подключить Samsung к компьютеру.
Что понадобится
Чтобы подключить Самсунг, вы должны предварительно установить на компьютер фирменную утилиту Samsung Kies. Эта программа для телефонов Samsung – то же, что и iTunes для продукции Apple. Проще говоря, без неё не получится ни сделать резервную копию, ни обновить прошивку, ни отредактировать контакты.
Еще один необходимый для подключения компонент – USB-кабель, посредством которого будет осуществляться соединение.
Если вам не требуется работать с системой смартфона, и вы хотите подключить его просто как флешку, то программа Samsung Kies не понадобится. После соединения через USB интерфейс телефон автоматически определится как съемный носитель, и вы сможете работать с его файлами.
Работа с приложением
Сразу после запуска программы раскройте меню «Средства» и перейдите в раздел «Настройки». На вкладке «Общие» измените местоположение папки приложения с системного диска на файловый раздел D:. Теперь, если Windows слетит и вам придется переустанавливать систему, сохраненные со смартфона файлы никуда не пропадут.
Основные функции приложения вынесены в левое меню, поэтому работа с содержимым смартфона не вызывает лишних вопросов.
Если, например, нужно посмотреть и отредактировать фотографии, то вы заходите в раздел «Фото» и делаете с его содержимым всё, что считаете нужным – копируете, меняете имя, переносите на компьютер и т.д. В числе возможностей программы есть мощный инструмент для создания резервной копии всех пользовательских данных и настроек, позволяющий при необходимости восстановить телефон.
Выбрать компоненты, которые будут сохранены, можно на вкладке «Резервное копирование/восстановление». Все указанные вами параметры и личные данные будут запакованы в специальный архив, откуда вы их потом можете вернуть на телефон.
Для работы с записями телефонной книги перейдите в раздел «Контакты» в меню слева. Наверху вы увидите вкладки, которые обозначают места хранения ваших контактов – память мобильного устройства, аккаунт Google, SIM-карта. Для редактирования контакта кликните по нему левой кнопкой. Откроется удобная форма, в которую вы можете вносить изменения.
Не забывайте после редактирования нажимать на галочку – так вы сохраняете измененный контакт. Еще одна удобная функция – объединение одинаковых записей.
Чтобы удалить повторяющиеся контакты, кликните по любой записи правой кнопкой и выберите пункт «Посмотреть список повторяющихся контактов». Посмотрите перечень, который предоставит вам приложение, и нажмите кнопку «Объединить повторяющиеся контакты».
Программа Samsung Kies автоматически проверяет актуальность прошивки подключенного устройства и при необходимости предлагает обновить программное обеспечение.
Чтобы самостоятельно запустить поиск новой версии и установку прошивки, нажмите на модель вашего телефона в левом меню.
Откроется страница с информацией об устройстве. Здесь есть кнопка «Обновить», которая активна при наличии новой версии прошивки.
Современные смартфоны оснащаются качественными камерами, способными фотографировать и записывать видео, а также мощными процессорами, позволяющими запускать игры с качественной графикой.
Нередко возникает необходимость передавать файлы между компьютером и телефоном, да и просто сохранить все данные (например телефонную книгу) на компьютер. Существуют различные способы сделать это – через облачные хранилища, через общую Wi-Fi сеть, однако многие пользователи консервативны и предпочитают переносить данные через USB-кабель.
Как подключить Самсунг к компьютеру через USB-кабель?
Зачем может потребоваться подключение смартфона к ПК?
- Необходимо сделать резервную копию данных с Galaxy.
- Нужно перенести файлы между устройствами.
- Вы желаете использовать телефон в качестве флеш-накопителя.
- Провести обновление прошивки вручную.
Важно! Чтобы ноутбук видел ваше устройство, могут потребоваться драйвера для смартфона. Скачать их на ПК можно с официального сайта Самсунг, первоначально уточнив модель телефона.