Как подключить телевизор к компьютеру через Wi-Fi?
Совсем недавно приобрел себе большой телевизор с системой Smart TV. И тут сразу же встал вопрос – а как подключить свой компьютер к телевизору через домашний WiFi. В допотопные времена использовали HDMI провод – но это дико неудобно. Как оказалось потом, способов достаточно много и каждый имеет свои плюсы и минусы. Но я выделю один – DLNA.
DLNA или по-английски Digital Living Network Alliance — это определенный вид стандартов, которые помогают потоково передавать мультимедийные файлы (фотографии, видео, музыку) по сети между устройствами через роутер. То есть, скачал ты какой-то фильм, закинул в папку, расшарил её (сделал её видимой в сети другим устройствам) и теперь этот фильм можно смотреть на телевизоре. Для этого нам понадобится:
- Роутер с настроенной Wi-Fi сетью;
- Телевизор и компьютер должны быть подключены к этой беспроводной сети. Если вы не знаете как подключить телик – то можете прочитать мою статью по этому поводу здесь. Там всё понятно изложено.
- Широкий экран должен иметь встроенный Wi-Fi модуль. Чтобы это проверить, достаточно зайти в настройки. Потом в раздел, связанный с сетью, и посмотреть – есть ли там настройки беспроводной сети.
Итак – у нас есть беспроводная сеть и подключенный компьютер и телевизор. Теперь есть три варианта настройки DLNA сервера:
- С помощью программы.
- Через встроенный плеер.
- Ручная настройка.
ПОМОЩЬ! Уважаемые читатели, пишите свои вопросы и описывайте трудности, с которыми вы столкнулись, в комментариях – а я вам постараюсь помочь. Удачи в настройках!
Как подключить телевизор к ПК?
Существует два возможных варианта подключения ТВ-панели к ноутбуку или компьютеру. Посредством кабелей — провода просто подсоединяются в соответствующие разъемы (HDMI, VGA, DVI и т. п.) на ПК и ТВ.

Минусы этого метода подключения очевидны:
- разъемы со временем расшатываются, это влияет на качество сигнала и изображения на ТВ;
- если ПК находится относительно далеко от ТВ-панели, то лежащий посреди комнаты кабель будет мешать.
Внимание!
Зацепившись за провод можно не только повредить технику, но и травмироваться самому.
Подключиться можно при помощи беспроводных технологий. В этом случае вариантов много, а преимущества метода очевидны: нет лишних проводов под ногами, управлять ТВ-панелью можно из соседней комнаты, работая на стационарном ПК или ноутбуке.
Как подключить ТВ к ПК через Вай Фай
Для непосредственного беспроводного подключения ПК к телевизору через WiFi используется два метода. Каждый из них производит соединение совершенно различным образом:
- DLNA – проигрывание файлов, расположенных на удалённом жёстком диске.
- Miracast – синхронизация экранов в режиме реального времени.
Ниже я помогу разобраться в обоих способах.
Способ 1: DLNA (передача файлов)
Стандарт DLNA обеспечивает удалённое воспроизведение файлов. Проще говоря, вы просто указываете, какой файл показать: видео, фото, музыкального формата. И он без использования проводов начинает проигрываться на ТВ. Этот стандарт поддерживает потоковую передачу – не нужно ждать полной подгрузки фильма или фотоальбома. Он будет показан вам практически немедленно.

DLNA – один из самых распространённых способов передать файлы на ТВ. Он поддерживается всеми ОС Windows, начиная от Windows XP. Нужно выполнить несколько требований, прежде как ПК подключить к телевизору через WiFi:
- Телевизор должен поддерживать стандарт DLNA.
- Необходимо, чтобы оба девайса были соединены с одним маршрутизатором.
- На ПК должно быть установлено ПО для организации DLNA-сервера. Подобного ПО много, немало бесплатных или фирменных программ. Вы можете найти и выбрать подходящую именно для себя. Например, «Домашний медиа-сервер (UPnP, DLNA, HTTP)» – одно из наиболее универсальных приложений.
- Нужно настроить DLNA-сервер.
Последний пункт не настолько сложный, как это звучит. Настройка сервера состоит всего из нескольких пунктов, и по большей части это открытие доступа к файлам. Полная инструкция, как подключиться к телевизору через компьютер через WiFi, выглядит так:
- Подсоедините девайсы к одной WiFi сети.
- Откройте доступ к необходимым каталогам и файлам. Наиболее простой вариант: открыть «Мой / Этот компьютер», «Сеть / Сетевые подключения». Если вы увидели надпись, что общий доступ к файлам отключён, то нажмите на неё и соблюдайте дальнейшие инструкции.

- Установите программу DLNA-сервера. Если у вас СмартТВ одного из ТОП-брендов, то лучшим выбором будет фирменная программа для подключения компьютера к телевизору через WiFi. К примеру, для LG это Smart Share, Samsung разработал AllShare.
- Откройте данную программу и выберите файлы, которые нужно передать. Обычно это делается через «Настройки» – «Медиа-ресурсы», но отличается от программы.

- Теперь нужно выбрать телевизор: этот шаг непосредственно о том, как подключить ТВ к компьютеру через WiFi. Сначала в Настройках нужно выбрать тип устройства и формат файлов, а затем подключиться к девайсу.

- Наслаждайтесь просмотром.
Конечно же, инструкция может немного отличаться в зависимости от модели устройств и программы. Иногда дополнительно может понадобиться отметить в качестве источника сигнала DLNA-сервер. Но общий принцип, как подключить комп к телевизору через WiFi через DLNA-соединение, остаётся неизменным.
Способ 2: Miracast, WiDi (дублирование экрана)
Стандарт Miracast – один из лучших способов, как связать компьютер и телевизор по Вай Фай. Этот метод позволяет полностью синхронизировать экраны устройств. Всё то, что вы видите на мониторе, окажется на втором экране – без проводов, в режиме реального времени. Причём, вам даже не нужен роутер. Соединение по WiFi устанавливается напрямую. Важно лишь то, чтобы оба устройства поддерживали технологию.

Технология Miracast поддерживается компьютерами с ОС Виндовс, начиная от версии 8.1. Причём, если изначально при покупке на ПК была установлена версия ниже, то стандарт может как поддерживаться, так и нет. В случае с телевизором, поддержка Miracast указана в документации или в виде наклейки на корпусе. Все современные устройства после 2012 года выпуска её поддерживают, а более старые версии получают Миракаст вместе с обновлениями прошивки. Так что ответ на вопрос, можно ли компьютер подключить к телевизору через WiFi вместо монитора, скорее, утвердительный.
Чтобы выполнить подключение к большому экрану, необходимы следующие действия:
- Зайдите в общее меню телевизора или в подменю «Источник сигнала».
- Для разных моделей название пункта может отличаться. Оно должно выглядеть как «Зеркальное отображение экрана», «Screen Mirroring» или «Screen Share».

- Теперь перейдите к включению Миракаст на компьютере: обычно достаточно нажать Win+P и выбрать соединение с беспроводным дисплеем. Этот способ, как подключить телевизор к компьютеру через WiFi к Windows 10 и 8.

Возможные проблемы при соединении по Миракаст:
- если при первом подключении произошёл сбой, перезагрузите оба устройства и проверьте, заработало ли всё теперь;
- ТВ не поддерживает Вай Фай подключение: установите внешний беспроводной Миракаст-адаптер;
- устаревшая прошивка ТВ: обновите прошивку с помощью встроенных методов;
- неактуальные драйверы: обновите драйвер видеокарты на ПК;
- старая ОС Windows (до 8.1).
Если установить связь по Миракаст не получается по причине устаревшей версии Виндовс, то может подойти вариант с Intel WiDi. Это другой способ, как синхронизировать компьютер с телевизором через WiFi. Технология идентична Миракаст, но при этом поддерживает Виндовс 7. Однако здесь есть ощутимый недостаток – масса системных требований:
- процессор Intel выше 3 генерации;
- беспроводной модуль Интел;
- встроенный графический чип Intel HD Graphics;
- приложение Intel Wireless Display.
Проверить все эти требования можно, установив Intel Wireless Display с официального сайта Интел. Если она заработала и не выдала ошибок, то всё в порядке.

В программе следует найти беспроводной монитор и выполнить соединение. Возможно, будет запрошен номер, который появится на экране. После этого вы сможете его сделать вторым монитором своего ПК.

Подключаем по Wi-Fi обычный телевизор без беспроводного адаптера
Если у вас не Smart TV, а обычный телевизор, но оснащенный HDMI входом, то вы все равно можете подключить его без проводов к компьютеру. Единственная деталь — вам потребуется дополнительное небольшое устройство для этих целей.
- Google Chromecast https://www.google.ru/chrome/devices/chromecast/, позволяющий легко транслировать содержимое с ваших устройств на телевизор.
- Любой Android Mini PC (похожее на флешку устройство, подключаемое к HDMI порту телевизору и позволяющее работать в полноценной системе Android на ТВ).
- В скором времени (предположительно, начало 2015 года) — Intel Compute Stick — мини-компьютер с Windows, подключаемый к HDMI порту.
Я описал самые интересные на мой взгляд варианты (которые, к тому же, делают ваш ТВ даже более Smart, чем многие из производимых Smart TV). Есть и другие: например, некоторые телевизоры поддерживают подключение Wi-Fi адаптера к USB порту, а также существуют отдельные Miracast приставки.
Подробнее описывать работу с каждым из этих устройств в рамках этой статьи не стану, но если вдруг возникнут вопросы — отвечу в комментариях.
Подключение с помощью Wi-Fi адаптеров

Если вам не удалось подключить ноут к телевизору по Wi-Fi, но этот способ для вас остается более предпочтительным, по сравнению с подключением по HDMI, вы можете попробовать подсоединить ноутбук с телевизору с помощью посредника — ТВ приставки на Android или Wi-Fi донгла, например, Google Chromecast. В таком случае вам просто потребуется подключаться в Wi-Fi-сети, организованной этим адаптером и транслировать сигнал именно на него.

Однако столь экстравагантное решение будет оправдано, если подключение кабеля практически невозможно, как например, для подвешенного к потолку видеопроектора. Гораздо дешевле и надежней все же использовать HDMI-подключение и соединять ноут с телевизору через соответствующий кабель.
Инструкция по подключению
Сегодня пользователю доступны всего два варианта того, как можно было бы подсоединить телевизор к ПК. В первом случае используется роутер. Во втором кабель. Если говорить профессиональным языком, то беспроводное и проводное соединение. В некоторых случаях можно использовать экран телевизора вместо монитора. Так удобно не только общаться в социальных сетях, но и играть.

С настройкой
Подключение компьютера с настройкой потребует некоторого времени. Нужен обязательно компьютер, в конструкции которого имеется встроенный роутер для приема сигнала и телевизор с DLNA. В данном случае при плохом качестве сигнала картинка поступает на экран телевизора с задержкой. Порой эта разница может составлять минуту. Экран телевизора будет демонстрировать только то, что воспроизводится на компьютере, использовать его таким образом в качестве дублирования экрана не получится.
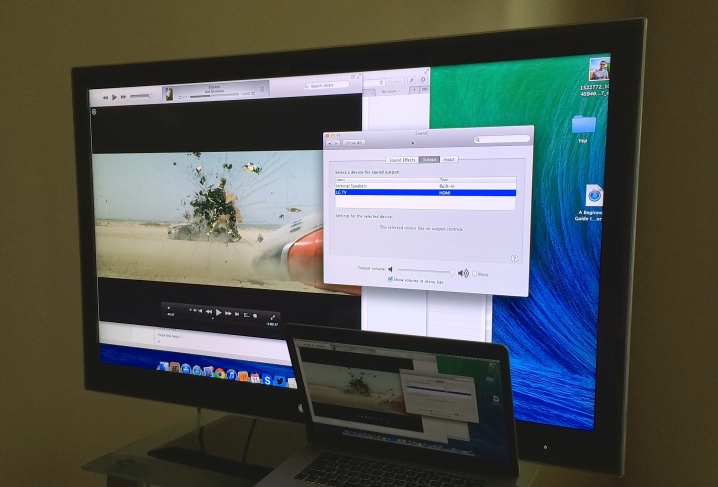
Специалисты напоминают, чтобы процесс энкодинга стал возможен, необходим процессор большой мощности. Только он может качественно сжимать сигнал для дальнейшей передачи.
Чем слабее тот элемент, тем хуже передается изображение. Чтобы оптимизировать такие задержки_ советуют использовать ОС Linux. Этот процессор характеризуется как мощный, многоядерный. Используется пользователями в качества графического адаптера, особенно популярен в играх. Из преимуществ – быстрое локальное подключение к сети. Перед тем, как осуществить подключение телевизора к компьютеру, чтобы воспроизвести картинку, на нем потребуется произвести ряд настроек.
- Активируют роутер и в имеющихся к нему настройках устанавливают DHCP. Этот режим отвечает за автоматическую раздачу сетевых параметров. Благодаря этому телевизор сам получит нужные настройки после того, как произведет подключение. Это самый простой и быстрый способ.
- По желанию к локальной сети можно установить свой пароль, который будет запрашиваться каждый раз при подключении.
- На пульте управления необходимо войти во вкладку с настройками.
- Необходимый раздел называется «Сеть». Там есть подпункт «Сетевое подключение», он и интересует пользователя.
- Телевизор выдаст информацию о возможных видах подключения. Теперь необходимо нажать на пункт «Настроить подключение».
- Из выданного списка потребуется выбрать установленную пользователем сеть.
- На следующем этапе вводится пароль, установленный ранее.
- Если подключение к сети прошло успешно, информация об этом появится на экране. Останется только нажать на кнопку «Готово».
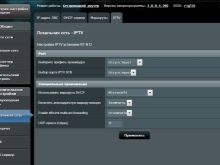
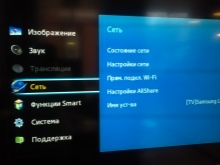
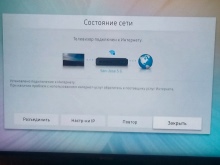
После проведенной работы можно с уверенностью сказать, что телевизор настроен на прием и можно дублировать картинку. На следующем этапе потребуется установить медиасервер на компьютер. Именно посредством него происходит обмен данными между подключенными устройствами. Разработчики предлагают множество программ, которые помогают создавать такие медиасерверы и синхронизировать устройства между собой. В качестве одной из них можно представить Plex Media Server.
С сайта разработчика несложно скачать установочный файл. После программу активируют на устройстве. Настройка необходимых параметров осуществляется в веб-интерфейсе.
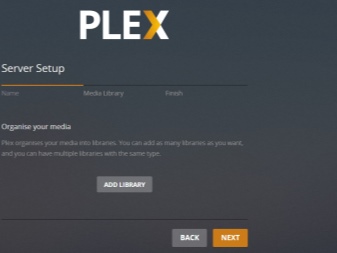
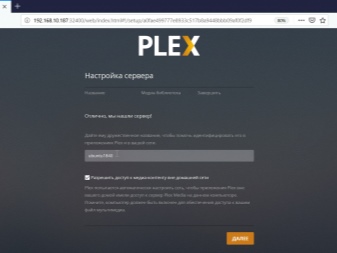
Пользователю потребуется перейти в раздел с названием DLNA. Здесь есть пункт Enable the DLNA server, напротив него и потребуется поставить галочку, что позволит в дальнейшем использовать приложение.
Теперь настройка необходима контенту. Это обязательное условие при использовании софта. Тип воспроизводимых файлом нужно отметить, поставив плюс напротив видео или фото. Можно даже создать и запустить собственную коллекцию фильмов для дальнейшего воспроизведения. Для этого сначала нужно выбрать соответствующий раздел, затем набрать название коллекции.
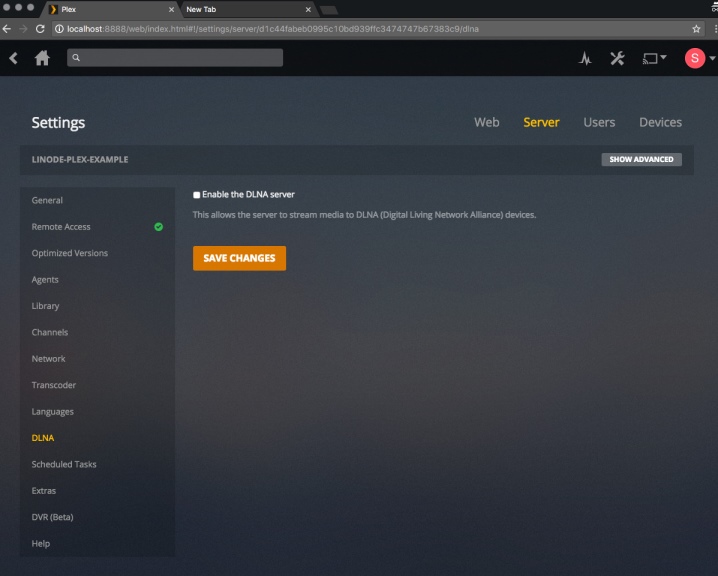
Теперь потребуется перейти в «Папки» и там нажать на кнопку «Добавить». Чтобы создать коллекцию, нужно вбить путь к фильмам, которые располагаются на компьютере. На этом настройки софта закончены, теперь пришло время получить доступ к серверу, который был только что создан пользователем.
Снова возвращаемся к меню телевизора. Нас интересует раздел «Медиа» или «Внешние источники». Его название зависит от того, какая модель используется. Сервер, который мы подключили ранее, потребуется выбрать в качестве источника. Если это коллекция файлов, то открываем ее и там ищем желаемый фильм по списку. Как только загрузка файла завершится, удастся перенести изображение на большой экран.
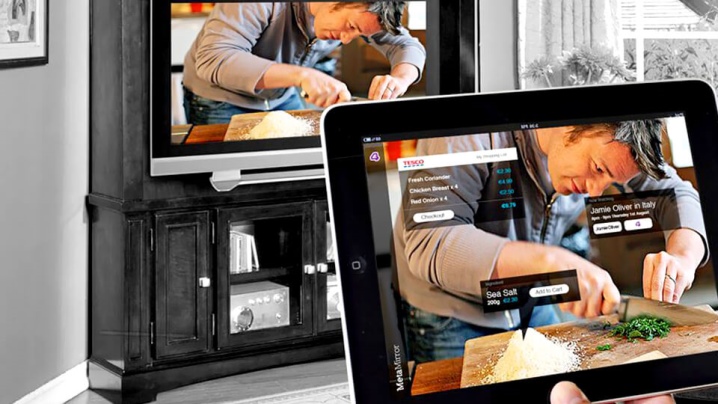
Без настройки
Если первый вариант подключения телевизора к компьютеру может показаться очень сложным, то второй довольно прост. Единственное требование – наличие на устройстве HDMI порта. При его отсутствии можно использовать переходник. Такой приемник обладает не только совместимостью с любой операционной системой, но и дает возможность использовать смартфон или планшет в качестве второго подключаемого устройства.
Другое весомое преимущество – нет необходимости покупать дополнительные девайсы и совершенствовать систему компьютера. Соединение осуществляется сразу после подключения.

Единственное что потребуется – Wi-Fi. Такое устройство работает на платформе Linux, которая в свою очередь специально направлена на вывод трансляций изображений в формате HD/FullHD. При этом не будет проблем со звуком, а картинка подается в реальном времени.
Еще одно преимущество, от которого сложно отказаться – задержка при поступлении изображения с компьютера на телевизор практически отсутствует. По крайней мере человек этого не замечает. Устройство спрограммировано таким образом, чтобы поддерживать разнообразные протоколы, посредством которых производится беспроводная трансляция. Сюда так же входит:
- AirPlay;
- Miracast (WiDi);
- EZCast;
- DLNA.
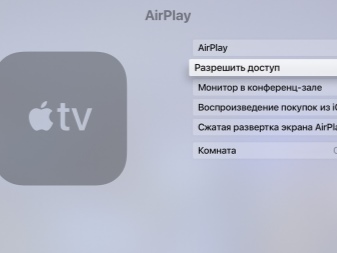
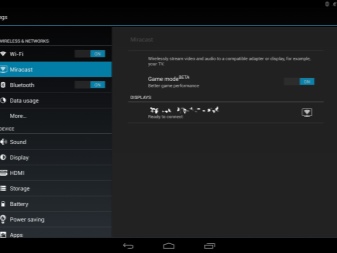
На большой экран можно вывести видео и фото, а также музыкальные файлы. Все стабильно работает на Wi-Fi 802.11n. Приемник оснащается антенной для лучшего приема сигнала. Сеть интернет остается стабильной, поскольку соединение никак не мешает пользоваться интернетом.
Настройка безопасного соединения возможна с последующей установкой кода безопасности. При необходимости можно произвести ретрансляцию изображения с экрана телевизора через Web. Таким образом, при получении доступа другими пользователями, они тоже смогут видеть картинку.
Есть возможность настроить воспроизведение через установленный девайс любого интернет канала. Каждый пользователь сам решает для себя, какой вариант подключения для него наиболее простой. Если не хочется дополнительных затрат, то стоит выбрать этот путь подключения.
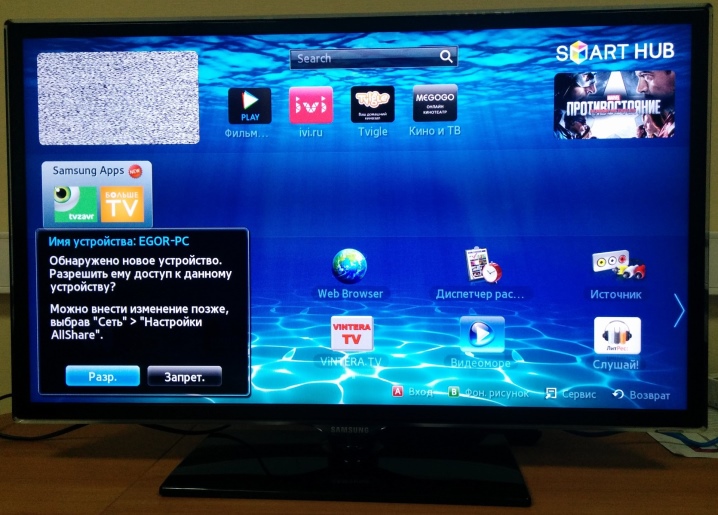
Способ № 1. Технология DLNA
Технология DLNA — это собрание глобальных стандартов для обмена мультимедийными файлами. Простым языком, это подключение помогает телевизору и компьютеру понять друг друга и воспроизводить одно и то же без задержек.
Чтобы подключить телевизор как монитор по wi-fi с помощью технологии DLNA, вам нужно проделать всего три шага:

- Настроить роутер. Включите вайфай-роутер и настройте его на режим DHCP (Dynamic Host Configuration Protocol — протокол динамической настройки хоста). Этот режим позволит устройствам получать параметры сети автоматически.
- Подключить телевизор к сети. Откройте Настройки сети вашего устройства. Из этого меню перейдите в мастер сетевых подключений. Дальше вам нужно выбрать беспроводное подключение. Откроется список доступных вайфай-сетей. Выберите свою сеть, введите пароль и дождитесь подключения.
- Установить на компьютере медиасервер. Медиасервер — это набор папок на компьютере для хранения нескольких типов мультимедийных файлов: фото, видео, музыки и их производных. К этим папкам все устройства в вашей сети должны получить общий доступ. Для создания медиасервера используйте одну из специальных программ: SmartShare, Plex Media Server, AllShare и другие. С помощью этих утилит вы легко сможете создать сервер для хранения мультимедиа-файлов. Нужно только установить одну из них, запустить и следовать инструкциям по настройке.
Готово. Теперь зайдите в настройки вашего телевизора и найдите общедоступные файлы этой сети. Если вы все сделали правильно, среди них будут только файлы, доступ к которым вы сами разрешили.
Возможные ошибки соединения и пути их решения
Есть несколько наиболее распространенных ошибок, с которыми может столкнуться пользователь:
- Телевизор не «видит» ноутбук — последний не соответствует требованиям, которые необходимы для синхронизации через Wi-Fi. Он должен быть на базе Интел 3-го поколения.
- Еще один вариант решения проблемы — проверить, закачана ли программа Intel Wireless Display.
- ТВ должен поддерживать технологию WI-DI.
- Если все оборудование соответствует необходимым требованиям, но синхронизация не происходит — следует обновить драйвера Вай Фай.
Если телевизор не подключается к интернету, то можно провести разные действия для восстановления работы:

- Можно попробовать установить настройки Смарт ТВ вручную. Предварительно нужно зайти в настройки самого маршрутизатора и сбросить функцию DHCP. Потом в меню ТВ нужно вручную задать параметры I.Pадреса, I.P шлюза. Также вручную ввести все требуемые параметры: маска подсети, сервер DNS. Зачастую проблема беспроводного соединения решается.
- Также можно обратиться к настройкам маршрутизатора и ввести вручную индивидуальный МАС адрес для все подключенных к телевизору устройств.
- Еще один просто способ решить все проблемы — полная перезагрузка оборудования. Сначала требуется отключить маршрутизатор и ТВ на пару минут, а затем настроить после включения.
- Иногда могут мешать банальные помехи для сигнала в виде бетонных стен или лишней мебели. В таком случае следует сократить расстояние между синхронизируемыми устройствами маршрутизатором. Сигнал сможет стать более стабильным и качественным.
При проверке соединения стоит обратить внимание на несколько цепочек:
- смарт ТВ — маршрутизатор;
- роутер — интернет.
В первом случае достаточно сбросить настройки, указать свойства маршрутизатора, а затем сохранить и проверить подключение. Во втором случае можно попробовать обратиться к провайдеру, если другие методы решения проблемы не помогают.
Это основные проблемы, которые могут возникать при подключении. Но в большинстве случаев, синхронизация проходит успешно, даже, если пользователь не имеет много опыта. С помощью такого подключения удобно смотреть на большом экране все файлы из интернета и использовать их для игры.
Все современные телевизоры имеют достаточное программное обеспечение для беспроводного соединения с ноутбуком или ПК. Иногда при таком виде синхронизации может отставать звук, но это зависит от технических особенностей ТВ или ПК. Конечно, проводное соединение в таких случаях более надежно, но у беспроводной синхронизации есть ряд преимуществ, в первую очередь удобство.












