Протокол Соединения Типа PPPoE — Настройка Подключения Роутера к Интернету, Ошибки Windows 10
При настройке WiFi роутера каждому из вас встречалось такой тип подключения к интернету, как PPPoE. Увидеть его вы можете на любом маршрутизаторе не зависимо от бренда — TP-Link, Cisco, Mikrotik, Asus, D-Link, Zyxel Keenetic и так далее. Протокол соединения PPPoE использует в своей практике такие провайдеры, как Ростелеком, Дом.Ру, ТТК, Билайн, МТС и некоторые другие. Что такое PPPoE соединение, какая его область применения, назначение, в чем этот тип отличается от PPTP, L2TP и DHCP, как узнать свой логин, пароль и имя сервиса поставщика интернет для выхода по Ethernet с компьютера на Windows 10? Со всеми этими вопросами «чайников» будем разбираться в данной статье.
Соединение PPPoE (или ПППоЕ) — это один из типов протоколов высокоскоростного подключения роутера или компьютера к интернету через порт WAN. В полном варианте оно звучит как «Point-to-point Protocol over Ethernet», то есть в переводе с английского это означает подключение к интернету от точки к точке.
Простыми словами, PPPoE — это зашифрованный туннель от вашего маршрутизатора, телефона, ноутбука, Smart Tv Box к серверу провайдера. В свое время это была прорывная технология, значительно более скоростная и защищенная по сравнению с подключением по каналу ADSL, поэтому ее до сих пор применяет множество провайдеров. Поскольку подключение к интернету по PPPoE зашифровано, для выхода в сеть требуется вводить данные для авторизации — логин, пароль и имя сервиса поставщика услуг.
Как подключиться к Интернету. Плюсы/минусы разных способов
Наиболее распространенный тип подключения к интернету. Обычная телефонная линия есть везде — практически в каждом населенном пункте (спасибо стране Советов за электрификацию и телефонизацию).
Dial-Up
Параллельно к вашему телефонному аппарату (к телефонной линии) подключается модем (как второй телефон). Далее у операторов, обычно, есть специальные номера, по которым можно получить доступ в Интернет (набрав их с модема, разумеется).
Вообще, замечу, что этот способ постепенно «отмирает» и уходит в небытие: у нас в стране, все-таки, принята программа по развитию и прокладки сети даже в отдаленные районы.

Dial-Up — примерная схема подключения
- высокая доступность (можно подключиться к интернету даже во многих отдаленных селах нашей страны);
- низкая стоимость оборудования (нужен только модем, который в китайских магазинах можно найти дешевле, чем за 100 руб.!).
- подключиться можно самостоятельно: достаточно купить модем, соединить его с телефонной линией и настроить подключение на ПК.
- очень низкая скорость (до 56/128 Кбит/c). Хватит разве только для просмотра страничек (о загрузке файлов можно не мечтать);
- высокая стоимость;
- низкая стабильность подключения: связь частенько рвется;
- телефон будет занят (при выходе в интернет).
Дополнение!

Возможно вам пригодиться статья о том, как перевести Мбит/c в МБ/c (или почему подключился к Интернету по тарифу 100 Мбит/с, а качаю только по 10 МБ/с) — https://ocomp.info/skolko-megabit-v-megabayte.html
Этот способ также использует телефонную линию, однако имеет существенное преимущество: телефон не будет занят в процессе работ с интернетом, и он обеспечивает гораздо выше скорость (до 8 Мбит/c).
Примечание : в работе используется спец. ADSL-модем.

ADSL — примерная схема подключения
Из минусов : более дорогая стоимость оборудования (нежели при Dial-Up подключении), и невозможность (в большинстве случаев) настроить подключение самостоятельно без специалистов оператора, к которому собираетесь подключаться.
Как подключить кабельный интернет к компьютеру
Для осуществления этой процедуры, необходимо взять роутер с одним не занимаемым разъемом для кабеля, шнуром в комплекте и ПК. Потом взять кабель и одним концом подсоединить его к LAN-разъему желтого цвета, сзади маршрутизатора. Не имеет значения порядок подключения кабеля. Другой конец проводника требуется подсоединить к такому же разъему на ПК.
Осталось проверить появление индикатора к подключению разъема проводника к компьютеру. Если это случилось, дисплей устройства покажет соответствующую информацию. На панели с уведомлениями внизу справа покажется соединение без ошибок.
Windows 10
В новейшей версии ОС компании Майкрософт процесс создания высокоскоростного соединения ничем не отличается от предыдущих. Ведь она сделана в лучших традициях «Окон», совместив при этом красивый дизайн. Можно смело следовать любой из вышеописанных инструкций.
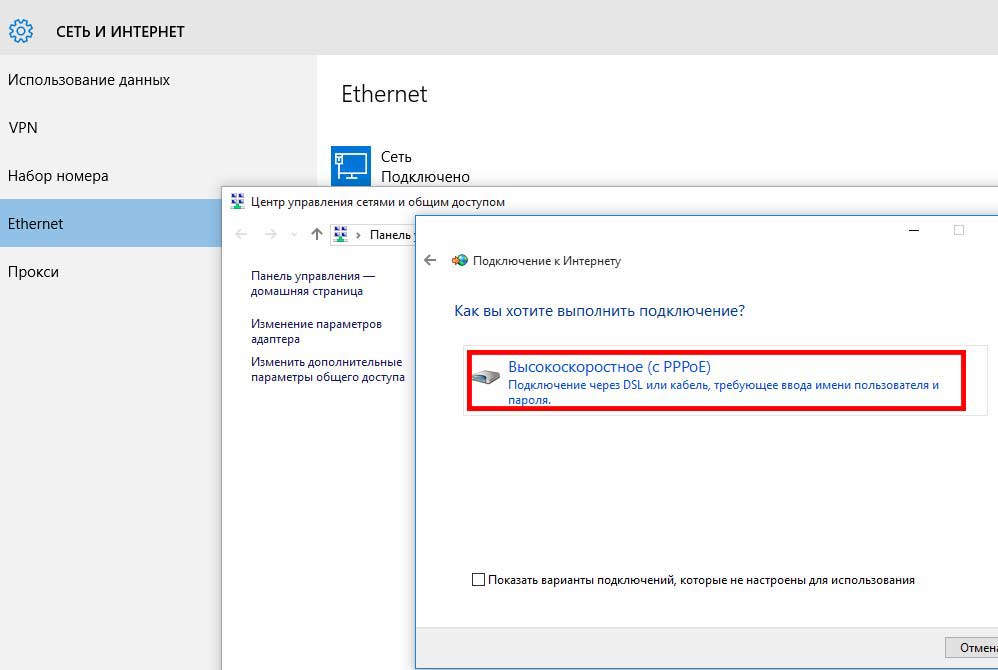
Теперь вы знаете, как создать высокоскоростное соединение к интернету в Windows. Отныне вы будете полноправным членом общества людей с выходом в сеть. Для вас будут доступны все вышедшие фильмы, музыка, общение в социальных сетях. В общем, всё то, чем может порадовать себя человек. Приятного пользования, дорогие друзья! Делитесь своим опытом и мнением в комментариях.
Возможные ошибки и способы их устранения
Во время настройки или эксплуатации у высокоскоростного сервиса иногда возникают некоторые сложности. Рассмотрим часто встречающиеся варианты.

На рабочей станции произошла ошибка, приведшая к краху операционной системы. Соответственно, все данные утеряны. После переустановки Windows необходимо восстановить то, что содержалось на диске С компьютера или ноутбука до момента потери работоспособности системы (необходимое ПО, документы, пр.), а также заново перенастроить высокоскоростной сервис от провайдера.
Проявляются неполадки и во время работы с «глобальной сетью».
 Ошибка 651
Ошибка 651
Предупреждающее сообщение с кодом 651 возникает во всех ОС семейства Windows. Основные причины возникновения:
- пережат (перебит) сетевой кабель;
- более одного сетевого адаптера в «системнике»;
- блокировка исходящих запросов межсетевым экраном и множество других вариантов.
Подробнее о природе возникновения этой проблемы будет рассказано отдельно в статье Ошибка с кодом 619.
Ошибка 691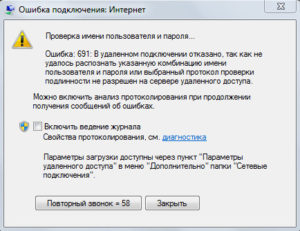
Ошибка подключения 691 проявляется, когда настраиваем высокоскоростной сервис от провайдера под управлением Windows 7.
Как видно из скриншота, текст содержит информацию о том, что некорректно прописаны учетные данные. Это означает, что во время конфигурирования пользователь указал неверную информацию. Подобная ситуация возможна при наличии ошибочных данных на рабочей станции: например, сетевых параметров.
Подробнее об идентичной ситуации, как ее исправить, рассказывает отдельная статья на нашем сайте: 691 ошибка при подключении к интернету.
Основные условия для осуществления высокоскоростного подключения и сопутствующие проблемы
Если возник вопрос как подключить высокоскоростной интернет на компьютере с Windows 7, то главным условием для его успешной реализации является заключение договора с поставщиком услуг связи и наличие соответствующих приборов и устройств.
Высокоскоростное подключение в основном осуществляется посредством применения беспроводного роутера, но если пользователю достаточно соединение с интернетом только одного компьютера, то кабель от провайдера можно подсоединить непосредственно к сетевой карте ПК.
Процедура подключения несложная и возникающие ошибки чаще всего проявляются по причине невнимательности самих пользователей. Например, нередко Windows 7 выдает оповещение: «Ошибка 651», поэтому один из разделов руководства посвящен решению этой проблемы. Наиболее часто с ней сталкиваются абоненты «Дом.ру», «МТС» и «Ростелеком».

Также почти ежедневно пользователи встречаются со сбоем, который имеет код «691», при этом не имеет значения, с каким оператором связи заключил контракт абонент, с «Билайн», «ТТК» или каким-нибудь другим.
В зависимости от причин неполадок, существуют различные методы их устранения, о которых подробно дано описание в заключение настоящего руководства.
Настраиваем интернет на компьютере под Windows 10
После выбора провайдера и заключения с ним договора к вам домой придут специалисты, которые всё подключат и настроят. Но со временем ваше жилище пополнится новыми устройствами, и умение настроить интернет на компьютере своими руками никогда не помешает.
Прямое соединение по проводу
Начнем с рассмотрения самого простого варианта – когда стационарный компьютер или ноутбук (оснащенный гнездом для Ethernet-кабеля) – единственное устройство, на котором будет интернет. Итак:
- Подсоедините сетевой кабель провайдера напрямую к разъему Ethernet на задней панели системного блока.
- Включите компьютер. Если сетевой адаптер распознал подключение, возле Ethernet-гнезда будет мигать светодиод.
- После загрузки Windows запустите утилиту «Параметры» (щелкните по значку в виде шестеренки в Пуске) и выберите группу «Сеть и Интернет».
- В разделе «Состояние» кликните «Центр управления сетями…»
- Или перейдите в «Набор номера» и выберите «Настройку нового подключения». Это более короткий путь, но мы рассмотрим тот, что длиннее, так как он нагляднее.
- В окошке «Центра управления», которое откроется при выборе этого пункта в разделе «Состояние», щелкните «Создание и настройку нового подключения…»
- В «Вариантах подключения» выберите «… к Интернету».
- Если на компьютере нет ранее настроенных подключений к сети этого же провайдера, отметьте «Нет, создать новое…». Если есть, можете выбрать одно из них. Выбор существующего подключения избавляет от дальнейшей необходимости вводить логин и пароль – Windows попытается достучаться до сети с теми данными, которые были сохранены в момент создания этого подключения.
- При создании нового подключения выберите его тип. Почти всегда это будет «Высокоскоростное (с PPPoE)».
- А теперь самый ответственный момент – авторизация – ввод логина (имени пользователя) и пароля, которые вы получили от поставщика услуг. Провайдеры обычно указывают их в договоре.
Будьте внимательны, основная масса проблем, которые возникают у пользователей во время настройки интернет-соединения, связаны с ошибками при вводе этих данных. Например, выбор не той раскладки клавиатуры, игнорирование регистра символов, использование «l» вместо «I» (строчной буквы «L» вместо прописной «i»), «O» вместо «0» («О» вместо ноля) и т. д.
- Дайте подключению любое осмысленное имя. Чтобы не вводить пароль каждый раз вручную, установите флажок «Запомнить…». Если на компьютере есть учетные записи других пользователей, которым также понадобится доступ в интернет, отметьте «Разрешить…» в нижней части окна.
- Нажмите «Подключить» и дождитесь установки связи с глобальной сетью. При первом соединении на это иногда уходит чуть больше времени, чем обычно.
- Если вы все сделали правильно, следующее окошко оповестит вас, что «Подключение к Интернету готово к использованию». После этого окно можно закрыть.
- Для установки связи с интернетом кликните иконку сети в системном трее (на панели задач). Найдите в списке доступных подключений то, которое вы только что создали, дважды щелкните по нему и выберите «Подключиться».
Чтобы посмотреть свойства подключения, нажмите возле него в списке сетей одноименную кнопку. Если в этом разделе нет кнопки вызова свойств, запустите утилиту «Параметры», перейдите в «Сеть и Интернет» — «Набор номера» и кликните имя подключения в правой половине окна. В раскрывшемся меню щелкните «Дополнительные параметры».

Для редактирования настроек нажмите в окошке свойств кнопку «Изменить». А если хотите удалить сохраненные имя пользователя и пароль, кликните «Очистить данные для входа».

В окне изменения свойств вы сможете исправить сведения, которые ввели при создании подключения, а также указать имя/адрес сервера (если провайдер их не предоставил, то ничего указывать не нужно), тип VPN (если используется) и тип данных для входа. В последнем поле по умолчанию установлены логин и пароль, но также доступны смарт-карта, одноразовый пароль и сертификат.

Если новое подключение не отображается в списке сетей или не устанавливает связь с интернетом, удостоверьтесь в том, что:
- сетевой кабель подсоединен к компьютеру и передает сигналы (возле гнезда мигает светодиод);
- подключение создано и активно.
Для проверки статуса подключения снова откройте «Сеть и Интернет» в утилите «Параметры» и в правой половине окна любого раздела кликните «Настройку параметров адаптера».

В окне, которое раскроется следом, находятся все сетевые подключения компьютера. Их статусы – «Подключено» или «Отключено», отображаются рядом с именами и значками. Чтобы включить неактивное соединение, откройте правым кликом его контекстное меню и выберите «Подключить».

Проводное соединение через роутер
Этот способ подключения компьютеров к интернету используется чаще, чем прямой, ведь при помощи роутера (маршрутизатора) доступ к Всемирной паутине получают сразу все устройства домашней сети. Создается оно легче и быстрее, а самое сложное в нем – не перепутать гнезда и кабели.
Типовой домашний роутер имеет 2-5 разъемов Ethernet. Один из них – обозначенный «WAN» или «INTERNET», предназначен для соединения с кабелем провайдера. Остальные – обозначенные как «LAN», предназначаются для клиентских девайсов – ПК, ноутбуков, ТВ и т. д.

Первый шаг к заветной цели очевиден без подсказок – это соединение кабеля провайдера с гнездом «WAN/ INTERNET».
Затем подключите компьютер к роутеру. Для этого придется купить или изготовить патч-корд – сетевой шнур (отрезок витой пары) с двумя коннекторами RJ-45. Один конец патч-корда подсоедините к гнезду Ethernet на задней стенке системного блока, второй – к гнезду «LAN»на роутере.
Для настройки доступа в глобальную сеть войдите на компьютере в панель управления роутером через любой браузер, указав в адресной строке IP 192.168.0.1 или 192.168.1.1. Точный IP-адрес, а также логин и пароль для первичного входа в настройки указаны на этикетке или в документации роутера.
Панели управления разных маршрутизаторов выглядят по-разному, но значимых отличий в основных настройках интернета у них нет. Почти все современные модели этих аппаратов имеют функцию автоопределения провайдера и автоподстройки под параметры его сети. Пользователю остается лишь ввести логин и пароль для подключения (не путайте с логином и паролем от роутера).
Так выглядит интерфейс подключения к интернету на TP-Link Archer C3150:
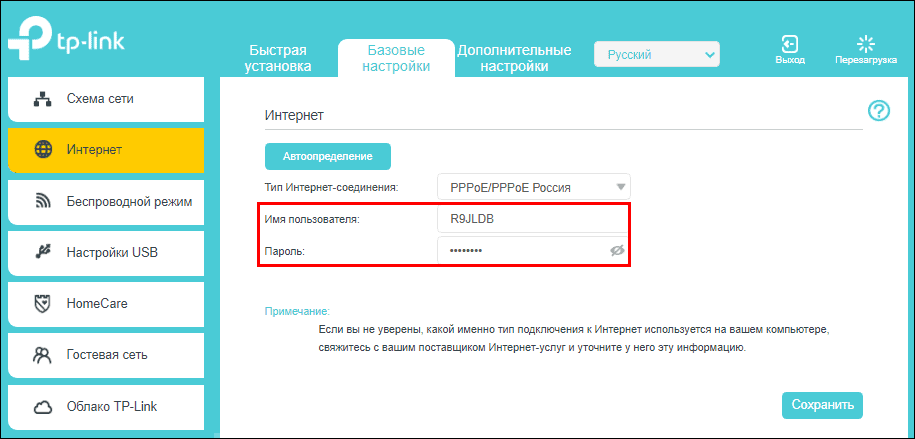
По нажатию кнопки «Автоопределение» программа установила тип соединения «PPPoE/PPPoE Россия». И сразу после авторизации интернет появился на компьютере.
Беспроводной доступ по Wi-Fi
Для выхода в глобальную сеть через Wi-Fi, помимо договора с провайдером, вам понадобится:
- Сетевой адаптер Wi-Fi для компьютера. Он есть на всех ноутбуках, но на стационарных ПК обычно нет.
- Точка доступа беспроводной связи. Она входит в состав большинства домашних роутеров, но встречаются модели и без нее.
Подключение компьютера к интернету без проводов еще элементарнее, чем с ними. Нужно лишь потратить 15 минут на первоначальные настройки.
- Подключите роутер к интернету по инструкции выше.
- Зайдите в настройки точки доступа в панели управления роутером. На TP-Link Archer C3150 этот раздел называется «Беспроводной режим». Включите беспроводную сеть. В моем примере их две – на частоте 2,4 ГГц и 5 ГГц, а у вас может быть одна. Впишите либо оставьте по умолчанию SSID – имя подключения (может быть любым), затем придумайте и задайте пароль. . Откройте список сетевых подключений, кликните в нем имя вашей беспроводной сети, нажмите кнопку «Подключиться» и введите пароль, который вы указали при настройке точки доступа.
- Наслаждайтесь интернетом.
Беспроводной доступ через 3G/4G модем и телефон
Для подключения компьютера к сети посредством 3G/4G-модема вам также понадобится:
- Совместимая с модемом SIM-карта.
- Договор с оператором на специальный тариф для модема (не обязательно, но на тарифе для смартфона услуга может обойтись дороже).
- Антенна-усилитель сигнала сотовой связи, если вы настраиваете интернет в загородном доме. В городских условиях обычно не нужна.

Настройка подключения также очень проста:
- Поместите в модем SIM-карту и подсоедините его к USB-порту компьютера.
- После распознавания модема Windows предложит установить для него драйвер и программу управления, которые записаны в самом устройстве. Подтвердите согласие.
- Запустите программу управления модемом и нажмите «Подключить». Ниже показана одна из версий такого приложения от оператора Мегафон. Программы других операторов выглядят иначе, но функционал у них примерно одинаковый. По крайней мере, кнопка «Подключить/Отключить» всегда на видном месте.

Если вы случайно удалили программу управления USB-модемом, установите ее заново, кликнув по значку «Мегафон» (или названию другого оператора) в разделе «Устройства и диски» папки «Этот компьютер».
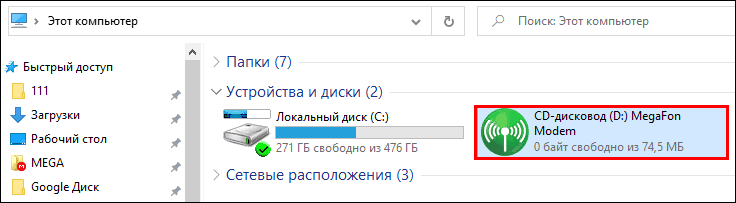
А что делать, если USB-модема нет, но возникла острая потребность в интернете на ПК? Используйте вместо модема смартфон или планшет с СИМ-картой. Они откроют вам дверь в глобальную сеть ничуть не хуже, разве что расходы на трафик несколько подскочат. Зато способов подключения целых три: кабель USB, Wi-Fi, Bluetooth, и о них на CompConfig есть статья. Повторяться не буду, лишь скажу: эти способы тоже очень, очень простые. Буквально пара шевелений пальцем в телефоне и несколько кликов мышью.
Как видите, подключаться к Интернету легче легкого. Стоит раз попробовать – уже не забудете и сможете помогать другим. Главное – не бояться экспериментов, ведь все вопросы решаемы, а проблемы устранимы. Просто делайте – и всё получится.












