Способы подключения аналоговой камеры к компьютеру
Если у вас старая аналоговая система видеонаблюдения и, например, вышел из строя видеорегистратор или вам нужно вывести видео на экран монитора ПК, то аналоговые камеры можно просто подключить к компьютеру.
Так как аналоговые камеры чаще всего имеют разъём для подключения типа «тюльпан», поэтому напрямую к компьютеру без использования дополнительных девайсов их подключить не удастся. По сути подключение можно сделать тремя разными способами:
- С помощью платы видеозахвата (внутренней или внешней). Подключение будет осуществляться через USB;
- С помощью стационарного видеорегистратора с возможностью вывода картинки через Ethernet или Wi-Fi;
- С помощью специального конвертера, подключающегося в разъём Ethernet.
Как превратить цифровой фотоаппарат в веб-камеру
Стоит ли покупать веб-камеру, если она нужна вам два раза в год? Оказывается, если дома есть цифровой фотоаппарат, то с ее покупкой можно повременить. Главное чтобы фотоаппарат имел пару особенностей, о которых мы расскажем ниже. Тогда его можно будет использовать в качестве веб-камеры.
Какие порты нужны
Если у вашей цифровой камеры есть порт HDMI, выводящий изображение без элементов экранного меню, или USB-порт с подходящим программным обеспечением, позволяющим транслировать потоковое видео, то вы можете использовать фотоаппарат в качестве веб-камеры.
Какое оборудование понадобится
Вряд ли вы будете держать устройство в руках во время видеоконференции, так что вам понадобится штатив. Конечно, камеру можно положить и на стопку книг, но это не совсем удобно.

Также стоит помнить, что батареи устройства при работе в режиме передачи потокового видео надолго не хватит, так что не забудьте о зарядном устройстве
При использовании HDMI вам понадобится устройство для видеозахвата, чтобы подключить камеру к ПК.
Никуда не деться и от специального ПО. Если имеется возможность подключения камеры через USB, то оно, как правило, является проприетарным (идет в комплекте с камерой/скачивается с официального веб-сайта). Многие производители вообще добавили в меню своих фотоаппаратов режим веб-камеры. Если нет, то используйте программы наподобие SparkoCam или Ecamm Live. Однако некоторые платы для видеозахвата не требуют установки специальных приложений.
А теперь детально рассмотрим алгоритм подключения.
- Скачиваем и устанавливаем ПО с официального сайта производителя.
- Подключаем камеру к ПК.
- Устанавливаем на камере режим видео и включаем ее.
- Открываем необходимую программу и в настройках из списка выбираем свою камеру.
- Подключаем камеру к устройству видеозахвата.
- Подключаем устройство захвата к ПК через USB-порт.
- Переводим камеру в режим видео и включаем ее. Открываем приложение для видеоконференции или программу для передачи потокового видео.
- В настройках выбираем USB-видео. Теперь фотоаппарат будет работать как обычная веб-камера.
Некоторые неудобства могут возникнуть, если у камеры нет возможности питания от сети. Тогда придется либо иметь запасные АКБ, либо подключать так называемое Fake Battery (муляж батареи): тогда ваш фотоаппарат будет работать напрямую от электросети.
Как использовать смартфон в качестве веб-камеры, мы рассказывали здесь.
Данный материал является частной записью члена сообщества Club.CNews.
Редакция CNews не несет ответственности за его содержание.
ПОДКЛЮЧЕНИЕ К КОМПЬЮТЕРУ
Подключить к компьютеру камеру видеонаблюдения можно двумя способами:

С помощью платы видеоввода.
Она вставляется непосредственно в системный блок компьютера, может иметь различное количество каналов подключения. Тип соединителя — BNC. Комплект поставки обязательно должен включать соответствующее программное обеспечение.
При выборе платы следует обратить внимания на системные требования, предъявляемые ее производителем к компьютеру.
Этот вариант обеспечивает организацию полноценной системы видеонаблюдения с такими функциями как детектор движения, архивирование, поиск записи по времени или событию, запись звука, управление PTZ (поворотное устройство, трансфокатор) и пр. Естественно, для каждой модели комбинация возможностей будет своя, так что надо внимательно читать описание.
Через USB преобразователь.
Это достаточно бледное подобие платы видеоввода, но тем не менее тоже требует программного обеспечения (совет — используйте только штатное ПО от производителя, в Интернете можно, конечно, что — то найти, но не факт, что это будет работать — были прецеденты). Достаточно дешевый, как по деньгам так и возможностям, способ подключения камеры видеонаблюдения через USB вход компьютера.
Способ 1. Используйте программное обеспечение вашей камеры
Первое, что нужно сделать, это проверить, поддерживает ли ваша камера эту функцию изначально через программное обеспечение или драйверы производителя. Лучший способ сделать это — посмотреть руководство и все прилагаемое программное обеспечение. Вы также можете найти загрузки программного обеспечения для вашей конкретной модели на веб-сайте производителя вашей камеры.
Беглый поиск в интернете модели вашей камеры и веб-камеры (например, «GoPro hero 3 webcam») должен сказать вам, что вам нужно знать. Если в руководствах порекомендуются карты захвата и адаптеры HDMI, маловероятно, что вашу камеру можно будет использовать в качестве веб-камеры через обычный старый USB.
После того, как вы загрузили и установили драйверы, ваша камера должна быть распознана как устройство захвата на вашем компьютере с Windows или Mac. Затем вы можете выбрать его в качестве устройства ввода в любых приложениях, которые вы хотите использовать, включая Zoom, Google Meet, Microsoft Teams, Slack, Skype, Discord или FaceTime.
Если ваша камера не поддерживает режим веб-камеры, не волнуйтесь. Некоторые экшн-камеры и компактные системы «наведи и снимай» поддерживают эту функцию, но большинство беззеркальных и зеркальных камер этого не делают. У вас есть другие варианты.
Настройка микрофона
Так как микрофон в современных веб-камерах встроен, настраивать его можно через ту же утилиту. Некоторые модели вебок не имеют записывающего устройства, поэтому следует на этапе приобретения проверить, встроен ли микрофон в камеру.
Если все сделано правильно, но звука нет, то, возможно, нужно изменить параметры в микшере Windows. В разделе микшера, в общих свойствах нужно передвинуть флажок в разделе «Уровни» — «Микрофон» в правую сторону.
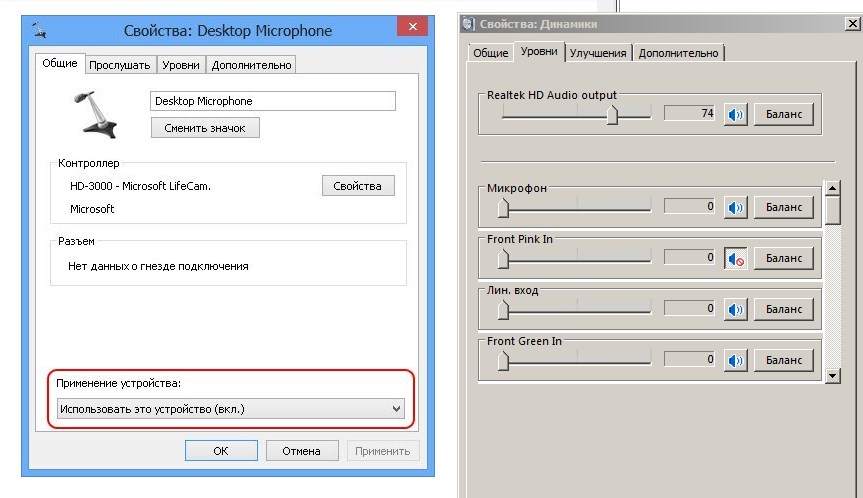
Также следует проверить, включено ли звукозаписывающее устройство. Для этого, нажав на иконку микрофона правой кнопкой мыши, выбираем «Свойства» и в разделе «Общие» проверяем, разрешено ли применение устройства. Если возникла неисправность, в первую очередь нужно проверить настройки микшера
Большинство брендов поставляют вебкамеры, которые просто подключать и не нужно настраивать – они работают сразу после подсоединения к компьютеру. Если вебка установлена с целью использования для видеосвязи или видеозаписи, то настраивать нужно камеру и микрофон в программе, через которую будет производиться запись и звонки.
Замена IP адреса в камерах Hikvision
Необходима программа от Hikvision под названием SADP. Скачать можно с официального сайта Hikvision, вот ссылка. После запуска программа найдёт имеющиеся в сети IP камеры Hikvision. В моём случае найдена DS-2CD2432F-IW.

Замена IP адреса в SADP
Всё, что нужно сделать теперь это в правой колонке указать необходимый IP адрес и Gateway, перед нажатием кнопки Save в ввести пароль — 12345. Пароль потом можно поменять в веб-интерфейсе IP-камеры.

Замена IP адреса выполнена
Теперь после ввода нового IP-адреса 192.168.0.64 можно увидеть изображение с IP камеры.

Изображение с подключенной IP камеры
Таким образом IP камеры подключаются к компьютеру. Обзор Hikvision DS-2CD2432F-IW смотрите в одной из следующих статей. Еще проще подключить IP камеру к видеорегистратору.
Инструменты которую использую при подключении камер — обжимка, разделка, кусачки, тестер, отвертка (см. статью — Видеонаблюдение своими руками).
В комментариях можно задать вопрос по теме и вам обязательно ответят, а также можно высказать свое мнение или описать свой опыт.
Товарищи, вопросы к статьям отправляйте в Telegram. Отвечаю оперативно. Бывают форс-мажоры, но ответ в любом случае гарантирую.
Денис Маркевич – проектирую слаботочные системы более 12 лет. Хобби – блогинг, бег, велосипед. В блоге делюсь опытом, отвечаю на вопросы.

Если бы не вы, читатели статьи о уличной WiFi камере Ezviz C2C, то не скоро бы узнал, что существует программа для.

Всем привет! Сегодня показываю как научить IP камеры серии DS-2CD 24x2F-xx (DS-2CD2432F-IW, DS-2CD-2412F-I и др.) кроме записи видео.

Владельцам жилых домов есть смысл подумать над тем, чтобы сделать в своем доме видеонаблюдение своими.
Организую проектирование и проектирую слаботочные системы более 15 лет, хобби – бег во всю мощь.
-
67 4 21 33 21 41 10 3 8
На Ваш email было отправлено письмо для подтверждения подписки. Откройте его и перейдите по ссылке.
Markevich.by – блог проектировщика (видеонаблюдение, сигнализация, СКУД, мультимедиа и другие)
Блог содержит статьи о проектировании, обзоры оборудования, инструкции по установке камер видеонаблюдения, отчёты о забегах и тренировках












