Как узнать, пойдёт ли игра на компьютере
В этой публикации, друзья, разберём такую интересную тему — как узнать, пойдёт ли игра на компьютере. Т.е. запустится ли игра на компьютере, потянет ли компьютер игру, потянет ли, в частности, видеокарта или процессор игру. Если вопрос касается имеющегося у вас компьютера, это всё проверяется очень просто: смотрим требования на официальном сайте интересующей игры, и если вписываемся хотя бы в минимальные требования, устанавливаем игру и пробуем её сначала на минималках, а потом с повышением настроек графики. А как понять, потянет ли компьютер игру, если этот компьютер предполагаемый? Т.е. вы рассматриваете разные варианты апгрейда ПК, покупки нового ПК или ноутбука. И вам нужен какой-то оптимальный баланс цены и производительности в расчёте конкретно на тот перечень игр, в которые вы хотите играть. В таком случае придётся мониторить много информации на разных специализированных сервисах и анализировать эту информацию. Эту работу за вас бесплатно не проделает никто, ну а наводки, как выполнять эту работу, мы, конечно же, дадим.
Но, прежде чем мы приступим к рассмотрению способов, как узнать, потянет ли компьютер конкретные игры, несколько слов о том, какой вообще сегодня нужен минимум видеокарты и процессора, чтобы они тянули современные игры. Друзья, игра игре рознь, и если мы будем играть в нетребовательные игры типа Counter Strike, то мы даже на хорошей встроенной в процессор графике можем получить заветные 60 FPS при низких настройках в Full HD. Требовательным же играм нужно гораздо больше. Так, например, в числе рекомендаций одной из самых требовательных на сегодняшний день игры Control значатся минимальные видеокарты Nvidia GeForce GTX 1660 и AMD Radeon RX 580, а минимальные процессоры — Intel Core i5 7-го поколения и AMD Ryzen 5 1-й серии. Соответствие этим рекомендациям даст возможность играть в эту игру близко к 60 FPS на средних настройках в Full HD.
С процессором всё просто: можно выполнить апгрейд ПК до минимального игрового уровня, выбрав процессор из не самых свежих на сегодня поколений, например, Intel Core i3 10-го поколения или AMD Ryzen 5 2-й серии, это будет экономный апгрейд. Чуть больше денег потянет апгрейд системы до уровня Intel Core i3 самого нового на сегодня 12-го поколения, но это будет уже достаточно мощная и перспективная база для игрового ПК среднего уровня. Процессор в играх важен, но всё же он вторичен, главную роль играет видеокарта. В целом минимальной видеокартой на сегодняшний день считается GeForce GTX 1060 6 GB. На 3% производительнее неё Radeon RX 580 — минимальная рекомендуемая видеокарта AMD для требовательных игр типа Control. А минимальная рекомендуемая видеокарта от Nvidia для игр типа Control — GeForce GTX 1660, которая, в свою очередь, производительнее Radeon RX 580 на 14%. Если так, чтобы в любую современную игру поиграть с трассировкой лучей, то нужна минимальная видеокарта GeForce RTX 2060, но лучше GeForce RTX 2070. А если так, чтобы играть в какие-то игры на максималках в 4К, а в какие-то на худой конец на максималках в 2К, то нужна минимальная видеокарта GeForce RTX 3070. Вот, друзья, эти ключевые видеокарты отмечены в рейтинге видеокарт сервиса TechPowerUp.
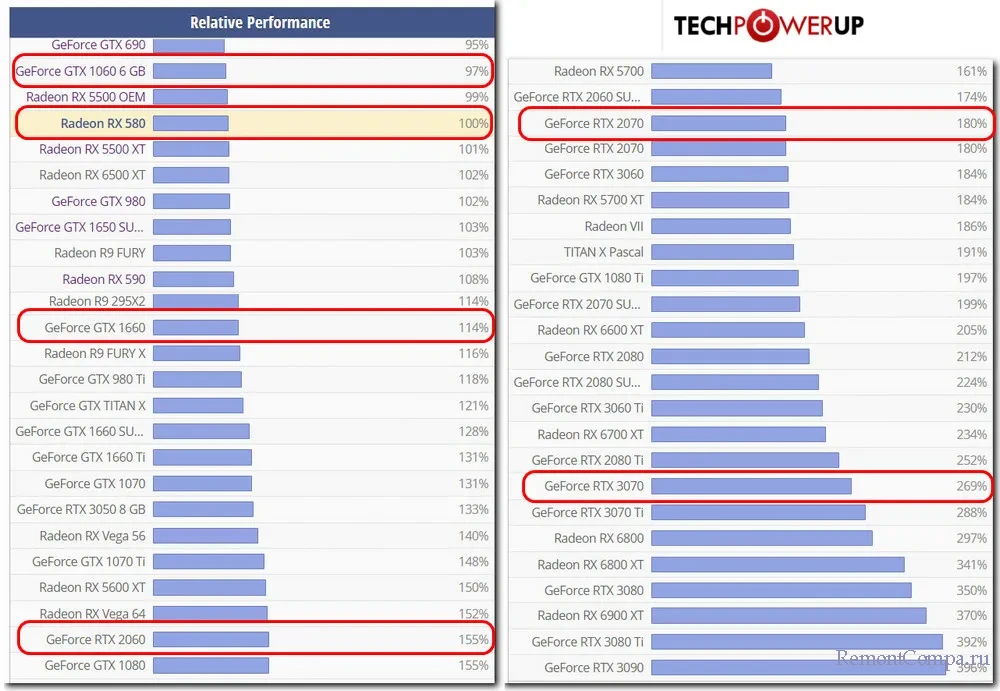
Так дела обстоят в целом, а теперь давайте разбираться с конкретными играми.
Сервис TestGameSpeed
Если вручную определить взаимосвязь между рекомендуемыми системными требованиями и текущими возможностями системы не получилось, то справится с задачей проверки совместимости поможет сервис TestGameSpeed. Порядок действий следующий:
Способ прекрасный, но не идеальный. Главная проблема – малая коллекция доступного оборудования. Так, к примеру, сервис не знаком с GeForce GTX 980Ti. Хотя карточка появилась на прилавках еще в 2016 году. И куда смотрят создатели проекта?
Сравнение системных требований
Первый способ потребует немного времени и терпения, поскольку придется сравнивать компьютер и игру по нескольким параметрам, а именно:
- проверить мощность процессора – сможет «потянуть» игру?
- объем оперативной памяти – достаточно для игры?
- параметры видеокарты – предназначена для игр?
- память на диске – установится игра?
Чтобы увидеть возможности компьютера и сравнить их с требованиями конкретной игры, зайдите в меню «Пуск» — «Панель управления» — «Система и безопасность». Затем нажмите «Система». Здесь можно посмотреть версию операционной системы, какой процессор, объем памяти. Более подробно почитать и узнать основные способы определения характеристик компьютера можно в нашей статье «Как посмотреть характеристики компьютера».
Источник: https://comprost.ru/obshchaia-informatciia/kak-posmotret-kharakteristiki-kompiutera-na-windows-linux-i-macos
Если частота процессора немного меньше, чем требуется в системных требованиях игры, но по остальным параметрам она идет на ПК, можно попробовать ее запустить. Когда компьютеру приходится выполнять сложные задачи, он сам немного «разгоняет» производительность.
При проверке памяти, обратите внимание, что она бывает оперативная и физическая. Мы проверяем первую. Чаще всего она отмечена как ОЗУ.
Для проверки видеокарты заходим в «диспетчер устройств» и кликаем на «видеоадаптеры». Если появится только строчка с Intel, ваш ПК не предназначен для игр. Если появилась вторая строчка, видеокарта у вас есть. Можно смело устанавливать игру.
Наконец, проверяем, сколько памяти на диске. Для этого заходим в «мой компьютер» и смотрим количество свободной памяти под названием диска.
Проверка
Существует два основных способа проверки совместимости компьютера с тем или иным игровым приложением:
- Самый простой способ – самостоятельная сверка по параметрам. В описании каждой игры есть раздел Технические требования, в котором прописаны необходимые минимальные параметры для запуска приложения, и их просто нужно сравнить с реальными данными вашего ПК. Метод не всегда удобный, надежный и осуществимый, так как нередко пользователь не знает наверняка рабочих характеристик своего компьютера;
- Использование специальных онлайн-сервисов и программ для анализа требований игры и возможностей оборудования. Вы просто выбираете игру, которую хотите купить, а сервис, анализируя параметры вашего устройства, сообщает, запустится ли игра. Это наиболее простой и надежный метод.
В данной статье мы рассмотрим второй способ анализа системных требований игровых приложений.
Онлайн тест от Technical City

Одним из самых простых способов узнать, какие игры пойдут на вашем компьютере/ноутбуке – это воспользоваться онлайн тестом от «Technical City». Чтобы пройти тест надо:
- Открыть сайт Technical City;
- Навести курсор на раздел «игры» и из выпадающего списка выбрать «Какие игры пойдут на моем компьютере»;
- На открывшейся странице нужно нажать «Развернуть блок», рядом с «Ваша система».
- У вас откроется небольшое меню, где нужно указать ваш процессор, видеокарту и объем оперативной памяти.
- Ниже находится «Каталог игр», в нем можно указать рейтинг игры, год выпуска, а также указать на какие системные требования вы рассчитываете.
После этого внизу сайта появится большой список игр, которые потянет ваш компьютер или ноутбук. Если вас интересует конкретная игра, то на странице предусмотрен поиск по названию игры.
Самые важные параметры системы вашего компьютера
При выборе игры нужно в первую очередь обращать внимание именно на них. И сравнивать с вашим компьютером.
- Процессор (пример: Intel core i5, intel core i7, AMD Ryzen 5)
- Видеокарта (пример: Nvidia GTX730, 800, 1050TI)
- Оперативная память (ОЗУ) (пример: 4гб, 8гб, 16гб)

Ну и, конечно же, не забываем о свободном месте на жёстком диске, его можно посмотреть во вкладке «Компьютер» на Windows 8, 10 сразу показано, сколько занято памяти и сколько осталось, но если у вас старенькая Windows XP, то нажмите на правую кнопку мыши и внизу нажмите на «свойства» и там увидите, сколько осталось памяти на вашем жёстком диске.
Где найти свои параметры системы?
Сначала зайдите в панель управления и выберете раздел «Система и безопасность», далее нажмите на вкладку «Система» и вы увидите параметры своего железного коня, оперативную память, процессор, но данные по видеокарте находятся во вкладке «Диспетчер устройств» с левой стороны нажмите на неё.
Мы уверены, что Вам будет интересна статья о том, как узнать ссылку на обмен в Steam.
Самостоятельная проверка системных требований
Самый простой способ состоит в том, чтобы просто посмотреть системные требования игры и параметры своего компьютера. При минимальных знаниях ПК такой тест займет не более 2-3 минут.
Вот, что Вам нужно сделать пошагово:
- В описании каждой игры есть системные требования (раздел так и называется). Вы можете найти на упаковке либо в описании на сайте, где будете скачивать. Так вот найдите этот раздел.

Рис. №1. Системные требования на сайте
- Обычно там есть такой параметр, как «Операционная система». Чтобы узнать, какая она у Вас, откройте меню «Пуск» и нажмите на строке «Компьютер» правой кнопкой мыши. В том меню кликните «Свойства». Откроется окно сведений о системе. Вверху будет указано «Издание Windows».

Рис. №2. Сведения об операционной системе
- Таким же образом, в том же окне, узнайте, какая у Вас оперативная память, процессор и разрядность (х64 или х32). Иногда требуется и это.
Небольшой лайфхак: Что касается процессора, то в системных требованиях может быть указано, например, Intel Core i3, но это не означает, что подойдет только i3. Обычно указывается та модель, которая подойдет под минимальные параметры. То есть если у Вас i5 или i7, это даже лучше! Но всегда нужно обращать внимание на количество ГГц. Может быть ситуация, что модель у Вас более новая, но ГГц в ней слишком мало для работы игры. В принципе, то же самое касается и других параметров – в требованиях указываются минимальные параметры.
- Чтобы проверить, какая видеокарта и звуковая карта стоит на компьютере, в меню «Пуск» найдите диспетчер устройств (так и вводите в строку поиска). Там нас будут интересовать разделы «Видеоадаптеры» и «Звуковые, видео и игровые устройства». Сначала откройте первый раздел и посмотрите, как называется Ваша видеокарта. Затем в любом поисковике введите ее название и посмотрите параметры. Таким же образом поступите с звуковой картой.

Рис. №3. Диспетчер устройств и открытый раздел «Видеоадаптеры»
- Наконец, чтобы узнать свободное место на диске, откройте «Компьютер» и там Вы увидите, насколько заполнены разделы жесткого диска, которые есть в системе.

Рис. №4. «Компьютер»
Такая проверка поможет определить, будет ли та или иная игра работать на Вашем устройстве. Если у Вас не получается выполнить ее или просто лень, есть множество сайтов, которые могут сделать такой тест.
Если требования выше характеристик
Даже если требования не совпадают, а поиграть очень хочется, есть некоторые случаи, когда программу все же возможно запустить.
Для начала проверьте требования, касающиеся операционной системы. Обратите внимание на разрядность Windows: x 34 или x 64. Грубо говоря, это значение показывает максимальную возможность по одновременной обработке данных системой.
Если в требованиях указана другая разрядность, достаточно переустановить систему, и тогда все запустится. Но это только в том случае, если остальные условия соблюдены.
Второе, о чем следует знать: не обращайте внимания на требования к DirectX. Даже если в требованиях указан другая версия этой программы, вы легко сможете ее скачать. А чаще всего DirectX продается и устанавливается с игровым комплектом.
Если характеристики все же не подходят, можно попытаться все равно установить игру на слабый компьютер. Зачастую даже минимальные требования преувеличены, и игрушка идет даже на технике с меньшей мощностью. Узнать об этом из интернета не получится. Придется проверять все самостоятельно.
В случаях популярных игр на форумах нередко можно найти подсказки, как запустить даже неподходящую по требованиям игрушку. Для этого иногда достаточно поменять что-то в ее настройках, а в сложных случаях можно скачать дополнительные программы или моды, которые упрощают графику. Это, конечно же, автоматически снижает требования.
Если для новых игр недостаточно мощности, можно попробовать «разогнать» процессор и видеокарту. Этот процесс называется «оверклокинг». Разгон — это процесс, во время которого можно снять ограничения на использование мощностей оборудования. Проще говорят, разогнанные процессор и видеокарта будут работать быстрее, лучше. Это легкий способ, как установить игры, которые при других условиях не пошли бы. Но необходимо знать, что ограничения на технике стоит не просто так, и искусственный разгон чаще всего приводит к быстрому износу частей компьютера.
В любом случае о процессе оверклокинга в интернете можно найти немало статей и инструкций, но их выполнение остается на вашей совести.
Воспользоваться специальными сайтами-бенчмарками
Если разобраться самостоятельно пользователь не может или не хочет, используется упрощенный для него вариант. Сканирование состояния ПК и сопоставимость с предъявленными в игре требованиями осуществляются автоматически в режиме онлайн. В сети есть достаточно сервисов, позволяющих провести качественную проверку.
Can You RUN It
На ресурсе из списка выбирается игра или вводится ее название в поисковую строку.
Выполняются действия согласно инструкции и ожидается окончание сканирования ПК. Это разовая процедура. Повторять ее перед каждой новой проверкой игры не понадобится.
На открывшейся странице отобразится информация о компьютере. Неудовлетворяющие требования обозначены перечеркнутым красным кругом. Удовлетворяющие – галочкой зеленого цвета.
Если драйвер устарел, в окошке с результатами появится уведомление и ссылка на загрузку новой версии (официальный сайт).
NVIDIA
Сервис работает по аналогичному с предыдущим принципу. Недостаток его в том, что проверяются только характеристики видеокарты.
Из списка выбирается игра, идет сканирование. После его завершения отображается информация.
Testgamespeed.ru
Простой и удобный сайт. В открывшуюся форму вписываются данные о ОС, ОЗУ и процессоре, название выбранной игры. Ответ выдается сразу. Тест может быть с небольшой погрешностью. Если при результате «не запустится» софт открывается, то ненадолго. В определенный момент его работа остановится. Программа выдает предупреждение о возможных сбоях, если «железо» не превышает установленные требования.
Game-tips.ru
Удобная программа, предназначенная для онлайн-проверки совместимости компьютера и игр. После ее открытия пользователь видит форму с полями, в которые нужно внести название игры, данные по видеокарте, процессору, версию ОС и объем ОЗУ. Для тех, кто не знает, где найти эти параметры, есть подсказка. После тестирования появится таблица с ответами. Зеленым цветом выделяются совместимые данные, красным – несовместимые.
Для упрощения сбора информации о компьютере рекомендуется использовать софт, который проводит анализ параметров.
Everest
Простая в действии, компактная и удобная утилита устанавливается на ноутбук или персональный компьютер. После ее открытия выбирается «Суммарная информация». Во вкладке указана вся требуемая информация, которая легко копируется и вставляется в онлайн-сервисы проверок на совместимость. Преимущества:
- экономия личного времени;
- избежание возможных ошибок.
Благодаря программе тестируется производительность компьютера. Исходя из результатов, его можно оптимально настроить с учетом показателей комплектующих и расхода ресурсов.
Не рекомендуется удаление софта после проверки и запуска игр. Он позволит периодически выяснять состояние компьютера и исправлять или предупреждать возможные технические проблемы.
В случае отрицательного результата относительно совместимости компьютера и игры, полученного в ходе проверки в онлайн-сервисе, специалисты не рекомендуют ее запускать. В лучшем случае зависнет система. В худшем – вас ожидает перегрев процессора и видеокарты.












