Как очистить оперативную память в Windows
Даже если у вас несколько десятков Гб оперативки, она рано или поздно начнёт заканчиваться. Что приведёт к медленной работе системы. В этом посте я расскажу, как почистить ОЗУшку на ПК с Windows.
Чтобы посмотреть, какие программы запущены и насколько они «тяжёлые», нужно сделать следующее:
Здесь вы увидите, какие программы занимают больше всего места в оперативной памяти компьютера. Возможно, среди них окажутся те, которые вам вообще не нужны. В таком случае просто удалите их (только не снесите важную для работы системы прогу).
Удаление неиспользуемых программ
Часто оперативная память бывает загружена из-за большого количества установленных программ и файлов, которые они производят при своей работе. Начнем с простого удаления всего неиспользуемого софта:
- заходим в «Пуск», «Панель управления» и затем «Удаление программ»;
- пролистываем список и выбираем те из них, которые не используются или вовсе не нужны;
- удаляем их в ручном режиме, что поможет освободить часть памяти.
Почему не стоит производить очистку оперативной памяти вручную
При самостоятельной чистке есть риск удаления нужной информации, без которой компьютер не сможет работать исправно. В «Ускорителе Компьютера» существует защищенный метод удаления файлов. Утилита распознает ненужную информацию, после чего предлагает пользователю устранить проблему. Чистка вручную, особенно если она проводится неопытным пользователем, занимает много времени. При этом нет гарантии, что были удалены все бесполезные файлы. Специальный софт поможет произвести комплексную очистку системы: корзина, временные файлы, файлы журналов, дампы памяти.
«Ускоритель Компьютера» отличается простотой в использовании и мощным функционалом. С помощью программы можно за короткий срок выполнить весь необходимый перечень операций и удалить ненужные пакеты данных. Лучший способ быстро и безболезненно для вашей ОС очистить оперативную память — это скачать удобную программу для очистки компьютера и оптимизации Windows. После того, как вы скачали приложение, кликните на него два раза и следуйте подсказкам, чтобы завершить установку. Откройте «Ускоритель Компьютера» и запустите глобальное сканирование. Для этого нажмите желтую кнопку «Сканировать компьютер», после этого программа предложит исправить найденные ошибки.
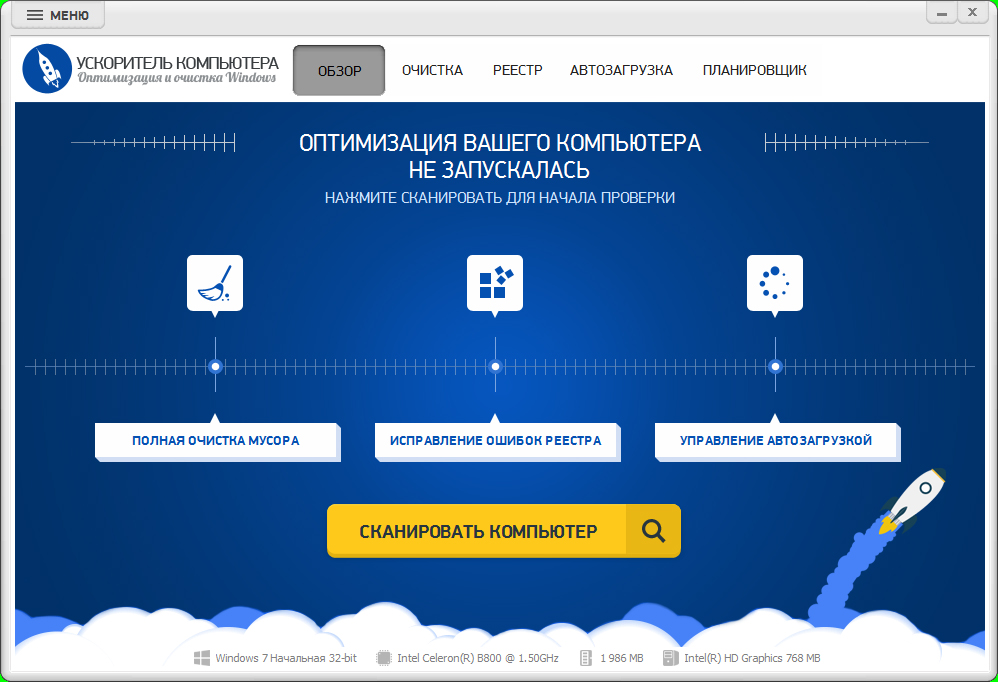
В стартовом меню вы сможете запустить сканирование системы
Чтобы выбрать нужные браузеры для очистки, зайдите в раздел «Очистка» (вторая вкладка сверху). Здесь отображаются ненужные файлы, которые занимают пространство на жестком диске и нагружают оперативную память компьютера. Программа дает возможность в ручном режиме определить параметр поиска пакета данных. Варианты браузеров отображены в левом столбце. После строки с названием браузера указаны варианты мест сканирования: Интернет Кэш, Журнал, Пароли и т.д. Поставьте галочки рядом с разделами, которые необходимо почистить и кликните «Исправить» в верхнем правом углу окна.
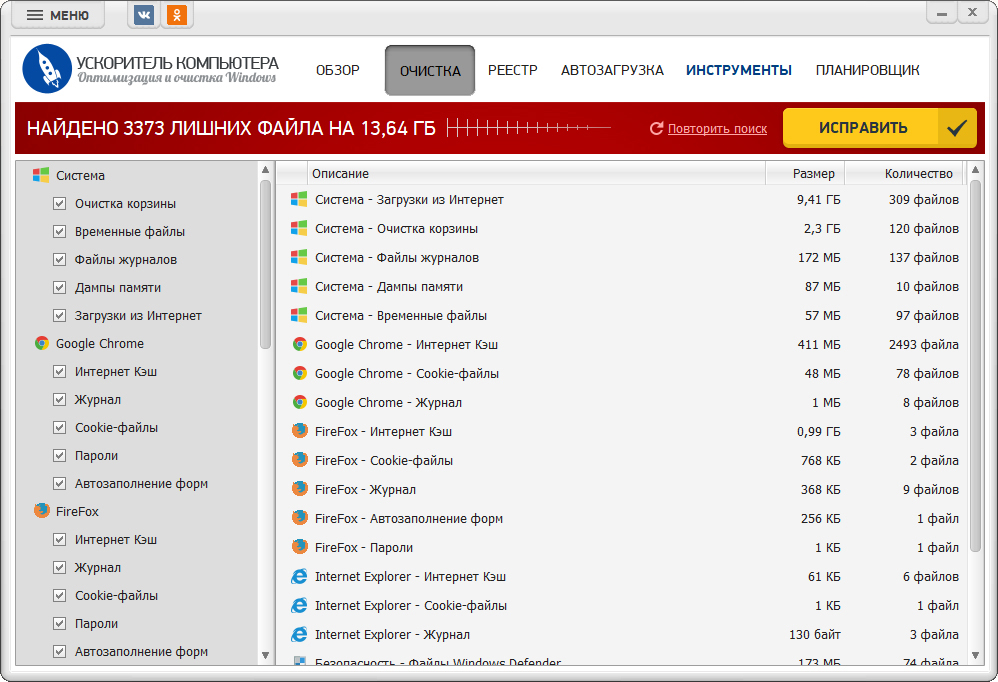
В разделе «Очистка» вы сможете удалить любые мусорные файлы
Когда нужна программа для чистки и оптимизации компьютера?
- Вирусы-репликаторы (черви) не способны самостоятельно навредить работе компьютера. Их основная задача — транспортировка более опасных вирусов.
- Вирусы-невидимки умеют маскироваться. Поэтому обнаружить их может далеко не каждый сканер.
- Вирусы-паразиты взаимодействуют с файлами и программами, выводя их из строя.
- Трояны маскируются в безопасных программах. Попав на компьютер, они могут рассылать спам, уничтожать файлы на жестком диске и следить за действиями пользователя.
- Самошифрующиеся вирусы. Их главная опасность в том, что вредоносный код хранится в зашифрованном виде. Поэтому обнаружить и устранить такой вирус крайне сложно.
Бороться с вирусами самостоятельно сложно. Даже самому опытному пользователю не под силу обнаружить все вредоносные программы и почистить компьютер от файлов с угрозами. К счастью, существует альтернатива. Противостоять вирусам может 360 Total Security — программа для чистки и оптимизации компьютера.
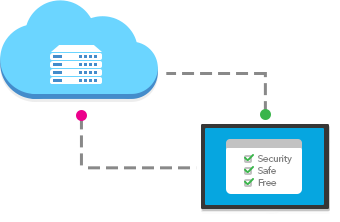
Создавая программу, китайская компания Qihoo 360 по-новому взглянула на вопрос компьютерной безопасности. Совместив разработки штатных специалистов и проверенные временем алгоритмы, она получила по-настоящему мощный и универсальный продукт, которого достаточно, чтобы перестать беспокоиться о защите данных. Не знаете, как очистить память на компьютере? 360 Total Security поможет вам очистить компьютер!
Гордостью программы стал сканер, работающий в режиме реального времени. Он поможет вам избавиться от ненужных программ на компьютере. В его распоряжении пять движков, каждый из которых имеет собственное назначение и специфику. Один из них — 360 Cloud, который обрабатывает данные с помощью «облака». Такое решение помогает значительно снизить нагрузку на центральный процессор. Поэтому эта программа для чистки реестра на компьютере без проблем функционирует даже на слабых устройствах.
Разгрузка через Диспетчер задач и автозагрузку
- Вызовите окно диспетчера задач, нажав одновременно Ctrl+Shift+Delete;
- Пройдите на вкладку «Процессы».
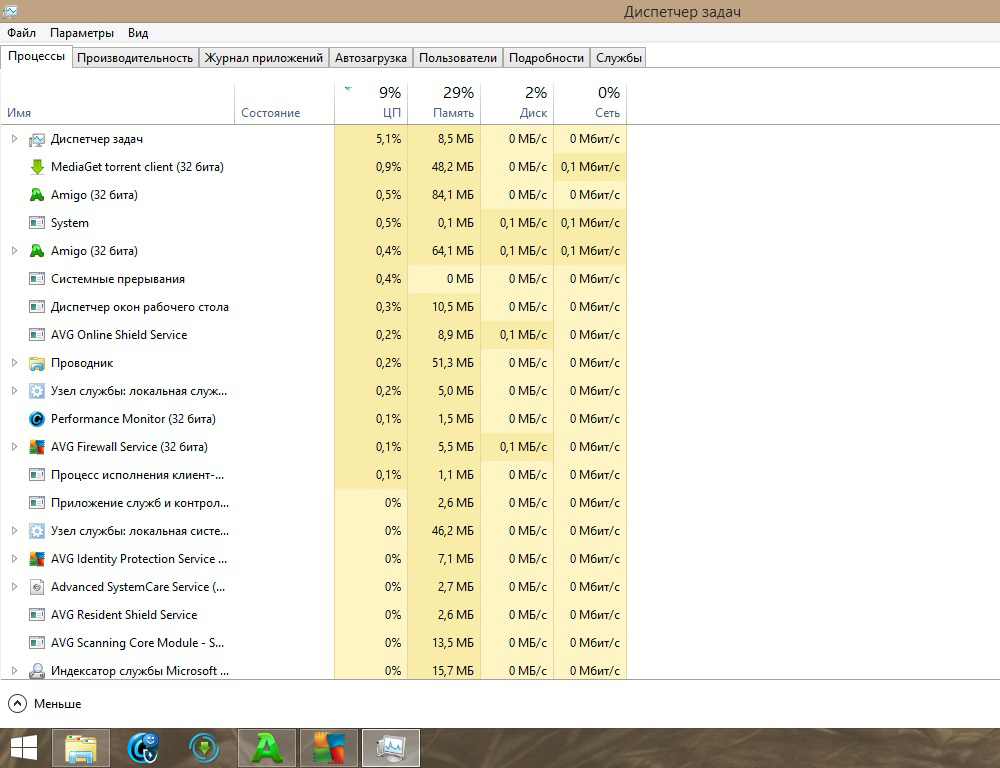
Процессы в Диспетчере задач
- Посмотрите, какие из них наиболее потребляют ресурсы RAM, определить это можно по столбику с данными ЦП (центральный процессор);
- Выберите ненужный процесс (также подозрительные — некоторые вирусы сильно потребляют системные ресурсы), клацнув по нему ПКМ;
- Нажмите кнопку, расположенную внизу, «Завершить процесс»;
- Запустите снова окно «Выполнить», нажав Win+R;
- В строке наберите msconfig, нажмите «ОК»;
- В открывшемся окне «Конфигурация системы» пройдите на вкладку «Автозагрузка», посмотрите, какая программа редко используется, уберите галочку с неё (при необходимости запустите их вручную);
- Примените изменения. Перезагрузите компьютер/ноутбук.
XTR Toolbox
Утилита для продвинутых пользователей, не требующая установки. Поддержки русского языка в интерфейсе нет, только английский.

XTR Toolbox — это сборник полезных модулей. Очистка жёсткого диска — одна из функций. Все модули запускаются кнопками на главном окне.
Junk Files Cleaner — очистка каталогов с ненужными файлами.

Поиск идёт только в определённых папках, поэтому, как правило, пользовательские документы случайно удалить нельзя. А вот системные файлы, требуемые для загрузки и работы программ, можно. Поэтому, если не понимаете, как чистильщик в XTR Toolbox работает, не ставьте галку на пункте «Windows Installer Cache».
Chrome Extensions Manages — то же самое, что и пункт «Дополнительные инструменты» — «Расширения» браузера Google Chrome.
Store App Manager — удаление программ, установленных через Магазин приложений Windows 10.
Remove Telemetry Updates — удаление обновлений Windows 7 и 8, влияющие на сбор информации о компьютере и пользователе. Бесполезно в Windows 10.
Startup Manager — редактирование списка автоматически запускаемых при включении компьютера программ. Пока этот инструмент XTR Toolbox довольно примитивен.
Services Manager — простое и удобное изменение параметров запуска служб Windows.
Software Manager — аналог «Приложений и возможностей» в Windows, позволяет удалить программы.
Hosts File Manager — редактор файла hosts. Да не простой, а с фишкой: имеется кнопка загрузки правил блокирования рекламных сайтов.
Quick Tools — запуск функций для починки редких глюков: Rebuild Icon Cache (сброс иконок), Rebuild Font Cache (сброс кэша шрифтов), Reset Even Logs (очистка журналов Windows).
Настроек, увы, нет вовсе. Плюс программы — не нужно устанавливать.
Где скачать: справа в сайдбаре на странице сообщества old.reddit.com/r/TronScript/
Об этом монстре весом более 600 мегабайт я узнал, когда искал альтернативу CCleaner.

Tron — это не одна программа, а сборка из множества, среди которых одноразовый антивирус от лаборатории Касперского, CCleaner, BleachBit, Autoruns и десятка два других утилит.
Идея Tron — автоматическая очистка компьютера от вирусов, ненужных файлов и программ, отключение сбора данных операционной системой. По сути это скрипт, запускающий по очереди различные утилиты. Работает почти автоматически — в одном из антивирусов нужно нажать кнопку сканирования.
Tron не та программа, которую стоит запускать в профилактических целях неподготовленному пользователю. Но чего-то разрушительного в скрипте нет. Он удаляет вагон и маленькую тележку программ с сомнительной репутацией, а также отключает всё, что связано со сбором данных системой. Документы пользователя, как обещает автор, затронуты не будут.
Скрипт Tron запускается так:
- Перезагрузите компьютер, чтобы все запланированные обновления Windows, если они были назначены, установились.
- Запустите загруженный инсталлятор. Файлы распакуются в каталог /tron/ там же, где был инсталлятор.
- Скопируйте содержимое каталога /tron/ (tron.bat и /resources/) на Рабочий стол.
- Запустите tron.bat с повышенными привилегиями: правой кнопкой — «Запуск от имени администратора» — «Да».
- Следуйте подсказкам на экране.
- Ждите 3-10 часов (это не шутка, сканирование жёсткого диска всеми утилитами занимает много времени).
- В процессе работы Tron появится окно антивируса Malwarebytes, нужно будет нажать кнопку «Scan»).
- После отработки скрипта перезагрузите компьютер.
Важно не прерывать работу скрипта. Он должен отработать полностью. На паузу ставить нельзя, работать за компьютером в это время — тоже.
Конечно, это не все программы для удаления ненужных файлов. Если пользуетесь другой — не стесняйтесь советовать в комментариях.

Настройка Arch Linux для хостинга сайтов с оптимизацией PageSpeed

WooCommerce: недостатки, о которых следует знать

Webinoly: управляем VPS с Ubuntu Server 18.04











