Ставим сканер на прокачку — обзор полезного ПО
Приобретая новый сканер, пользователь обычно получает вместе с устройством диск с драйверами и программным обеспечением. Однако со временем этот диск имеет обыкновение исчезать в неизвестном направлении, а необходимость в использовании прилагаемых драйверов отпадает, поскольку к этому времени появляются более свежие версии, которые можно в любой момент загрузить с сайта производителя. Вот тут и приходит мысль об альтернативных разработках, с помощью которых можно было бы работать со всеми функциями устройства. А ведь некоторые утилиты могут намного больше, чем оригинальная утилита с диска к сканеру!
Устанавливаем драйвера для сканера на Windows 10
Если вашему сканеру больше 3 лет и диск с установочным ПО не подходит под разрядность и версию операционной системы, стоит перейти на сайт официального производителя устройства и скачать новые драйвера. Мы подготовили для вас список сайтов, где можно скачать нужное программное обеспечение:
Скачиваем драйвера, подключаем сканер к ПК и запускаем установку драйверов. Перезагружаем ПК и проверяем устройство на работоспособность. Если данный метод не сработал и не работает сканер на ОС Windows 10, то стоит испробовать следующие методы.
Устанавливаем сканер
Он подключается к ПК через провод USB, после этого устанавливаются дрова. Их копирует ОС на автомате. Но, если сканер старый, то система может назвать ваш прибор «Неопознанный». Поэтому загружаем дрова с ресурса создателей прибора. Для этого:
- Подсоединяем устройство к ПК;
- Должна произойти автоматическая установка;
- Вы драйвера установили удачно? Значит, можно сканировать. Не удачно? Тогда проделываем следующее:
- Загружаем драйвер;
- Проводим перезагрузку ОС.
Штатные средства сканирования
Как уже говорилось выше, штатные инструменты сканирования можно разделить на два класса: «родной» софт, который шёл в комплекте со сканером и стандартный Мастер Windows. Первый обычно работает на базе TWAIN-драйвера, что позволяет в полной мере использовать все функции сканера. Второй же на WIA и предоставляет лишь базовый функционал, но может быть более удобным, а также универсален для всех сканеров в Windows.
В силу того, что производители сканеров и МФУ разные, интерфейс поставляемых с драйвером программ для сканирования тоже существенно отличается даже в рамках различных линеек продукции одной и той же фирмы. Вот, например, «родные» программы сканирования для Canon MP250 (слева) и MF4410 (справа):

Во всех программах подобного рода обычно присутствуют такие общие моменты:
- Выбор типа сканирования (цветное, оттенки серого или чёрно-белое).
- Выбор размера документа (отсканированный материал будет обрезан по размеру нужного формата бумаги).
- Разрешение (стандартным является 300 dpi (точек на дюйм), но для мелких неразборчивых документов может быть увеличено до 600, а для получения качественного скана фотографии даже до 1200, 2400 и выше).
- Постобработка (улучшение чёткости, удаление растра, скрытие теней от переплёта, уменьшение просвета бумаги и т.п.).
- Дополнительные действия после сканирования (преобразование в PDF, отправка по электронной почте, распознавание текста).
Некоторые программы для сканирования могут быть реализованы в виде пошагового Мастера, вроде WIA, который начинает с настроек, а в итоге выдаёт готовое изображение. А некоторые позволяют, например, сразу выбрать нужное действие (вроде отправки скана по почте) и производить все операции с его учётом. Однако, практически все они будут иметь ряд расширенных опций.
Штатный же диалог сканирования Windows (Мастер работы со сканером и цифровой камерой) позволяет задавать лишь базовые предустановки сканирования. Но зато он имеет единый для всех сканеров интерфейс, который разбивает сканирование на последовательную цепочку логических действий:
- Предварительная настройка. На этом этапе Вы можете указать тип получаемого изображения (цветного, серого, чёрно-белого или с особыми параметрами), а также нажатием кнопки «Настроить» задать его разрешение, яркость и контрастность.
- Просмотр. При помощи одноимённой кнопки Вы можете получить быстрый предварительный скан, чтобы оценить подходят ли заданные Вами настройки или требуется их корректировка.
- Выбор формата и пути сохранения. После того как скан в Просмотре Вас устроил, нажимаете «Далее» и задаёте имя для сканируемого изображения, его формат (JPG, BMP, TIF или PNG), а также указываете конечную папку назначения, после чего жмёте снова «Далее» и ожидаете окончания сканирования.

В новых версиях Windows сканирование стало происходить через приложение Сканер, но основные его этапы остались практически неизменными (изменился лишь внешний вид интерфейса):

ABBYY FineReader
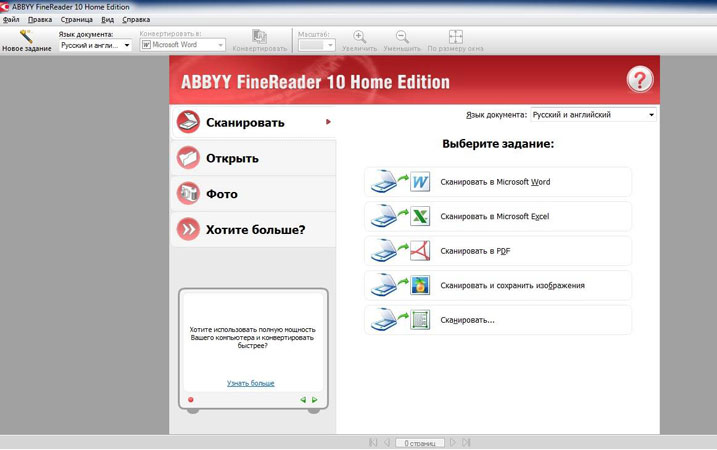
Данная программа предназначена для распознавания текста с отсканированных изображений формата PDF. Есть версии в разных языках, включая русский, всего за несколько кликов можно распознать и сравнить файлы. Последняя версия содержит в себе инструмент автоматизации под названием «Hot Folder». С его помощью не составит труда назначить папку для обработки документов.
Программа «ABBY Fine Reader» имеет массу преимуществ перед продуктами конкурентов:
- высокая степень точности распознавания, равная 99%, что связано с работой прогрессивной технологии OCR;
- достойная скорость работы – на один лист уходит порядка 15 секунд времени;
- внушительное число форматов файлов входного типа и документов для сохранения;
- простота русскоязычного интерфейса;
- возможность обучения машинным способом, что приводит к улучшению качества распознавания;
- оцифровка документации всего за один клик;
- возможность обработки бумаг в соответствии с расписанием.
Работать с ней достаточно просто. Нужно скачать и установить утилиту на компьютер, затем войти в нее, нажать кнопку запуска процесса сканирования и дождаться результата. В самом продукте есть подробная инструкция, которая позволит избежать ошибок.
За и против PDF
Идеальных решений многофункциональных задач не существует по определению, поэтому у каждого варианта будет собственный набор достоинств и недостатков. Исключением не является и PDF формат.
Этот формат получил большую распространенность, софт для его использования присутствует для любой операционной системы, на любых устройствах, способных работать с программным кодом.
Существует множество программ, распространяемых на бесплатной основе, способных читать такие файлы. Как уже было сказано ранее, такую возможность имеют практически все браузеры, что делает использование еще удобнее. PDF открыли для себя еще миллионы пользователей, которые не умели ранее скачивать и устанавливать узкоспециализированный софт.
Ценят этот формат и за безопасность, так как файлы не могут быть подвержены заражению вирусами. Помимо этого информацию можно защитить индивидуальным паролем, есть возможность электронной печати, что ценят владельцы авторских прав.
Без специального редактора пользователь не может изменить текст документа. Порой, даже сложно скопировать информацию, хотя эта функция может и предусматриваться разработчиками.
Эти файлы не всегда удобны для чтения, ведь софт для просмотра не в состоянии переносить строки, он просто увеличивает или уменьшает изображение.
Самое удачное применение для PDF – это работа с документами, отправление их на печать.
Формат исключает случайный съезд картинки или блоков текста в сторону, как может случиться в любом текстовом редакторе.
Те, кто занимался поиском книг в сети, наверняка замечали, что текст представляется сразу в нескольких форматах, в том числе и PDF.
Скачать
Дальше вы можете переходить прямо к скачиванию обозреваемого инструмента для своего ПК или ноутбука.
| Разработчик: | Vinsoft |
| Год выхода: | 2022 |
| Название: | ScanLite |
| Платформа: | Windows XP, 7, 8, 10 |
| Язык: | Русский |
| Лицензия: | Бесплатно |
| Пароль к архиву: | bestsoft.club |
Как отсканировать через сканер документ на компьютер: пошагово
Перед тем, как начинать работу убедитесь, что принтер многофункциональный, то есть способен выполнять функции устройства. Если устройство просто для печатания, ничего не получится. Для начала нам необходимо подключить принтер к компьютеру. У него два провода: питание (вставляется в розетку) и USB (вставляется в USB-разъем компьютера).
Внимание! После подключения необходимо установить драйвера. Для этого используем диск в комплекте с устройством.

Стандартный метод
- Кладем документ в поле принтера.
- На сама принтере нажимаем кнопку «Сканировать». Она может быть в разных местах и выглядеть по-разному, в зависимости от модели устройства. Но в большинстве случаев рядом с ней есть надпись «scan» или ее можно определить по значку принтера.
- Мастер настройки параметров запускается автоматически. Нам нужно только выбрать, что именно мы хотим перенести (например, цветное изображение или черно-белый текст) и нажать «Далее».
- Электронную копию необходимо сохранить на компьютере или отправить на почту. Документ готов.
Есть и другой способ – если мастер настройки не запустился автоматически. Запускаем вручную. Для этого:
- Открываем «Пуск».
- В строке поиска вводим «Факсы и сканирование».
- Продолжаем работу.
Сканирование документа с инструментами Google Docs без сканера на Android
Гаджеты на ОС Android также позволяют юзерам отсканировать документы с использованием стандартных функций.
- Чтобы выполнить сканирование, заходим в приложение «Диск» под своей учетной записью.
- В нижнем правом углу можно увидеть крупную кнопку с изображением плюса. Нажав на него, пользователь открывает меню с возможностью создания новых файлов. Выбираем пункт «Сканировать».
- Наводим камеру на документ. Значки вверху экрана позволяют управлять вспышкой, наложением фильтров, настройкой соотношения сторон, затвором и общими установка камеры.
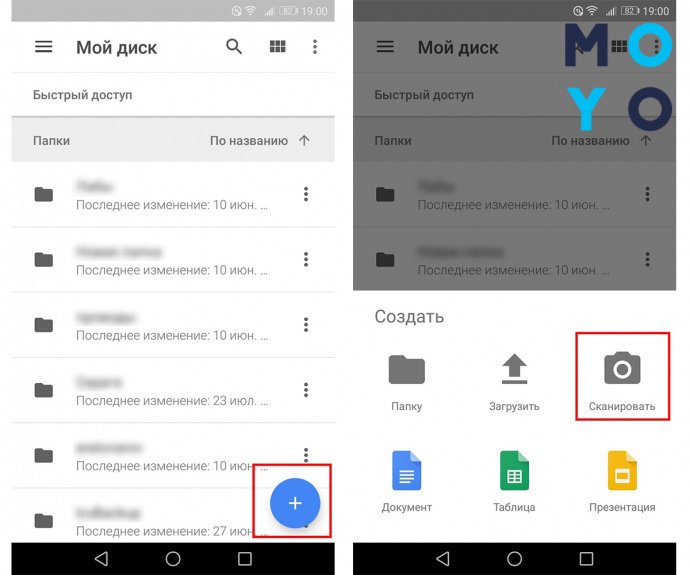
Кнопки внизу разрешают сделать снимок, сменить камеру и выйти из приложения. Полученное изображение можно переснять, нажав на крестик или отредактировать, выбрав галочку.
Фотографию можно обрезать, повернуть, выбрать цвет. Добавить следующую страницу в документ позволяет нажатие на кнопку плюса в нижнем левом углу. Завершит сканирование кнопка «Сохранить» в нижнем правом. Файл автоматически конвертируется и сохраняется в формате PDF.












