Как настроить сканер на компьютере, если принтер работает и подключен: все варианты
Первым шагом в технологии является выделение специального отдельного места в комнате дома или в офисе. Устройство должно быть легко доступно. Выбирайте кабели с запасом, чтобы их не пришлось тянуть или перекручивать. А также подумайте о самом процессе, а точнее о загрузке бумаги в устройство. Это особенно актуально для сканеров с верхней загрузкой. Обеспечьте свободное движение листов.
Перед подключением к сети осмотрите корпус устройства на предмет трещин и сколов. Также удалите все защитные пленки и пластиковые крышки, если таковые имеются. Убедитесь, что в комплект входят электрические кабели и компьютер. Целостность кабеля также важна для безопасности. Обратите особое внимание на сетевой кабель.
Если предварительные работы выполнены, можно подключить оборудование к сети и к персональному компьютеру или ноутбуку. Не забудьте включить питание кнопкой на корпусе устройства.
Устанавливаем драйвера для сканера на Windows 10
Если вашему сканеру больше 3 лет и диск с установочным ПО не подходит под разрядность и версию операционной системы, стоит перейти на сайт официального производителя устройства и скачать новые драйвера. Мы подготовили для вас список сайтов, где можно скачать нужное программное обеспечение:
Скачиваем драйвера, подключаем сканер к ПК и запускаем установку драйверов. Перезагружаем ПК и проверяем устройство на работоспособность. Если данный метод не сработал и не работает сканер на ОС Windows 10, то стоит испробовать следующие методы.
Использование сканера
Существуют сторонние программы с широким функционалом. Если задача сводится к простому сканированию и дальнейшая обработка текста не предполагается — достаточно встроенного в операционную систему программного инструмента.
Доступ к ПО
Название нужной программы: «Факсы и сканирование».
Воспользуйтесь поисковой строкой (располагается справа от «Пуска»). Введите: сканирование. В случае, когда строка отсутствует (система не обновлена) — щелкните по кнопке, которая выглядит как увеличительное стекло.

Программное средство совмещает в себе инструменты (1) работы с факсами и (2) сканирования. Необходим второй — переключитесь. Для этого щелкните по соответствующей кнопке в левой части окна приложения (снизу).
Убедитесь, что устройство подключено к ПК, лист с текстом или изображениями располагается в сканере и запустите новое сканирование.

Приложение предложит пользователю определить используемое устройство (актуально для ПК, к которым подключено более одного сканера). Необходимо установить опции сканирования и формат цвета.
Чтобы понять, как будет выглядеть итоговый файл, щелкните по экранной кнопке «Просмотр». Не хотите тратить время — сразу кликните по «Сканировать».
Значение сообщения об ошибке
В случае, когда после старта нового сканирования программное обеспечение выводит на экран сообщение, помеченное восклицательным знаком в желтом треугольнике, наиболее вероятные причины сбоя следующие:
- устройство не подключено к электрической сети;
- поврежден соединяющий оборудование и ПК кабель;
- штекер неплотно вошел в разъем ПК или сканера;
- программная ошибка (оборудование не распознается ОС).

Прямо в PDF
Сканирование непосредственно в файл популярного кроссплатформенного формата PDF. Преимущества: откроется на большинстве ноутбуков, настольных компьютеров и мобильных устройств, в том числе:
- морально устаревших десятилетия тому назад;
- работающих под управлением операционных системы, поддержка которых прекращена.
Недостаток: предполагает использование стороннего программного обеспечения. Рассматриваю на примере программы Scan2PDF. Щелкните по выделенной ссылке (первой или второй). ПО загрузится в ZIP-архиве.
Различия: по первой ссылке скачивается версия, которую придется устанавливать в ОС. По второй (Portable) — ПО, которое достаточно распаковать и запустить (рассматриваю на примере второго варианта).
При необходимости воспользуйтесь опцией перевода текстового содержимого веб-страницы (если предусмотрена в браузере).

Распакуйте — воспользуйтесь опцией извлечения содержимого архива из контекстного меню файла в системном Проводнике. Сторонний софт для работы с архивами в 2020 не нужен (редкие исключения вероятны).

Запустите файл приложения (исполняемый).

По умолчанию язык интерфейса английский. Переключите на русский (при необходимости):
- в текстовом меню — Options;
- щелкните в круге слева от надписи «Russian».

Локализация интерфейса применена без перезагрузки программы. Обратите внимание — в настройках предлагается выбрать сканер. Щелкните по соответствующей кнопке и определите сканирующее устройство, которое будет применяться.

Интерфейс программы минимален. Осваивается за пять минут. Рассмотрю только важнейшие опции.
Запуск процесса сканирования:
Метод первый. Подпункт «Сканировать» из пункта текстового меню «Сканировать».
Метод второй. Значок со схематическим изображением сканера.

Сохранение в PDF:
Первый подход: соответствующий подпункт пункта меню «Файл».

Второй подход: значок-дискета на графической панели инструментов программы.

Windows Update
Операционная система Windows по умолчанию содержит в себе все основные драйвера для самых популярных периферийных устройств. В том числе для принтеров и сканеров. Для этого подключите устройство к компьютеру и подождите, несколько минут. Если попытка автоматической установки принтера не будет положительной, необходимо сделать следующее:
1. Откройте «Панель управления»;
2. Найдите «Оборудование и звук»;

3. Кликните левой кнопкой мыши по «Устройства и принтеры»;

4. Появится новое окно с иконками, подключенных устройств. Найдите изображение компьютера или ноутбука (в моем случае это ноутбук) и нажмите на него правой кнопкой мыши. В открывшемся контекстном меню, нажмите на строчку «Центр обновления Windows».

5. После этого откроется окно, где в меню справа необходимо нажать «Проверка наличия обновлений». Должен начаться автоматический поиск доступных обновлений для всех ваших устройств. Должны вам сказать, что желательно иметь быстрый Интернет, так как эта процедура может занять 10-30 минут.

6. Теперь надо дождаться, когда Windows загрузит найденные обновления в автоматическом режиме;

7. После того, как поиск будет завершен и все найденные обновления будут скачены и установлены на ваш компьютер или ноутбук, необходимо перезагрузить устройство.
После перезагрузки компьютера принтер должен работать. Если после перезагрузки компьютер все равно не видит устройство, возможно, корень проблемы не в драйверах. Попробуйте подключить принтер в другой USB вход.
ШАГ 4: проброс подкл. USB-оборудования и его использование
Оборудование (сканер/принтер) на этом этапе должно быть подключено к USB-порту компьютера!
В настройках виртуальной машины найдите вкладку «USB» и добавьте подключенное оборудование (в моем случае это сканер Canon). Он должен быть виден среди подкл. устройств. См. скриншот ниже.

Далее, запустив виртуальную Windows XP (как в мое случае), — вы сразу же заметите, что она «увидела» новое оборудование (и хочет установить драйвер на него).

Найдено новое оборудование
Драйвер должен быть сохранен на диске (мы его туда в шаге 3 добавили ) — нужно-то только запустить его установку.

Установка драйвера в ВМ
После установки драйвера — 15-летний сканер ожил и позволил работать с ним в виртуальной машине. См. скрин ниже!

Что в итоге : один раз настроив виртуальную машину — можно легко и быстро пользоваться старым оборудованием* — достал его с полочки, подключил к USB, и распечатал (отсканировал) все что нужно. Затем снова убрал его на полочку, и не создаешь себе «лишние» проблемы. (и траты).
Важно!
Несмотря на то, что у меня в заметке «всё расписано относительно просто» — в реальности можно столкнуться с рядом ошибок.
Например, не всё старое оборудование можно подключить к USB-порту компьютера (может понадобиться переходник); не каждое устройство можно «пробросить» (особенно, если оно будет подключено через 2-переходника); из-за искажения «прерываний» вирт. машиной — оборудование может работать не гладко (для сканеров и принтеров, обычно, это не существенно, а вот для игровых устройств — может помешать. ).
На сим пока всё. Дополнения по теме — приветствуются!


Даже не знаю как вас благодарить!
Завелся мой принтер, а то приходилось бегать к сестре, и ее просить подключать к старому ПК. Теперь можно его выкинуть и не заниматься беготней.
ПС
Я простой пользователь (ни разу ни опытный), смогла за полчасика все настроить. Спасибо за такие инструкции!
Дополнение.
Виртуальная машина настроена на доступ к сети через сетевой мост, а значит виртуалка будет видна в сети с хостовой машины. В таком случае, если на виртуалку поставить линукс (при условии наличия драйвера для оборудования). Это конечно куда сложнее, но даст в последующим больше возможностей.
Если вкратце, при установке принтера можно настроить сервер принтеров, что в последствии позволит подключить старый принтер по сети и печатать с хостовой или любой другой машины, находящейся в одной сети с хостовой.
Тоже самое можно проделать и со сканером. Через программу sane можно настроить на сканирование по сети, и как и с принтером, в последствии работать напрямую с основной машины, а виртуалка будет только запущена и заходить туда не потребуется. Но настроить это будет все же посложнее, и если речь идет о домашнем использовании, когда надо подключить раз в месяц, а то и пол года, так заморачиваться нет смысла.
Но сетевую печать на принтер, я бы все же рекомендовал настроить, даже если использовать Win XP, можно поставить PDFCreator, сделать сетевым виртуальный pdf принтер, а в программе настроить печать после формирования pdf файла.
Еще дополнение, если на старое устройство есть драйвер для Windows 7, то его можно использовать и на десятке, разве, что может потребоваться отключение проверки цифровых подписей драйверов. Если драйвер поставляется в виде установочного пакета, который проверяет совместимость ОС, то в 90% случаев этот пакет легко распакуется через 7-zip, и тогда прямо через диспетчер устройств можно напрямую указать папку с распакованным драйвером.
Да, Иван, спасибо за дополнение. В некоторых случаях ваш вариант куда удобнее будет.
Настройки сканера на компьютере
Все настройки сканирующей техники сводятся к подключению и заданию параметров сканирования. Все параметры выставляются в диалоговом окне, которое появляется сразу после вызова команды сканирования.
Кликните правой кнопкой мышки на значок нужной модели и выберите пункт «Начать сканирование».

В следующем окне будет ряд параметров, которые влияют на конечное изображение скана и его качество.

Разберемся по пунктам.
- Профиль. Чтобы каждый раз не настраивать сканирование заново, можно создать профиль, в котором сохранятся необходимые вам настройки. Таким образом, при запуске очередного сканирования просто выбирается профиль и все настройки подставляются автоматически.
- Подача. Есть разные виды сканеров – планшетные, протяжные с двухсторонней подачей и так далее. В зависимости от нужного вам типа сканирования выберите вариант подачи. В 90% случаев дома и в малых офисах используются именно планшетные устройства, поэтому менять ничего не приходится.
- Размер бумаги. Если и аппарата расширенные возможные по формату листов, тогда будет возможность выставить тип сканируемого носителя.
- Цветовой формат. Необходимо получить цветной скан – ставьте соответствующую настройку. Надо отсканировать паспорт – можете выбрать «Оттенки серого» или «Черно-белое». Цветная картинка по объему занимаемого места на диске будет больше.
- Тип файла. Задается формат (расширение) готового скана. JPG – обычный файл картинки; PNG – пустая область на скане будет прозрачной, а не белой; BMP – изображение высочайшего качества, может занимать десятки Мб; PDF – обычно применяется для создания сканов, которые будут отправляться по почте или передаваться по локальной сети, но также формат активно используется для объединения нескольких сканов в один.
- Разрешение (DPI). Прямо влияет на качество картинки. Измеряется в количестве точек на дюйм – чем больше, тем лучше. Высокое разрешение позволяет многократно увеличивать скан на ПК, что особенно полезно для документов с мелкими надписями, электрических схем и других. Максимальное значение параметра зависит от устройства, может достигать 4000 dpi и более.
- Яркость и контрастность. Настройки объяснения не требуют. Если документ темный, можете повысить яркость.
- Просмотр. Чтобы просмотреть, как будет выглядеть цифровая копия документа, всегда есть функция предварительного просмотра. Позволяет контролировать качество и, что немаловажно, правильное расположение документа на стекле сканера.
- Сканировать. При нажатии на кнопку начнется преобразование информации с физического носителя в электронный вид.
В самом верху окна можно изменить сканер, который запустится в работу. Чтобы система сама выбирала нужное устройство, его сразу после установки можно сделать главным, установив по умолчанию.
Ручная установка
Самым простым способом добавить локальный принтер на компьютер будет установка его драйверов вручную.
Перед началом всех действий необходимо разорвать физическую связь между печатающим устройством и ПК, созданную USB кабелем.
Если у Вас установлена операционная система Windows, то порядок действий должен быть таким:
1. Заходим в раздел «Устройства и принтеры». Для этого нажмите кнопку «Пуск» и справа выберите «Устройства и принтеры».
Если у Вас установлена Вин10, то порядок входа в «Панель управления» описан в этом подразделе данной статьи.

2. В окне, которое открылось, ищите кнопку добавления нового принтера. В зависимости от версии Вашей Windows, ее название может незначительно отличаться.

3. Нажимаем на кнопку «Установка принтера» вверху слева. В следующем окне выбираем «Добавить локальный принтер».

4. В окне выбора порта не делаем ни каких изменений. Оставляем порт LPT и жмем «Далее».

5. В открывшемся окне слева выбираем производителя Вашего аппарата. После чего, справа будет доступен выбор моделей. Среди них следует найти нужную модель.

Если Вашей модели устройства нет в списке слева, то нажмите кнопку «Центр обновления Windows» для загрузки недостающих устройств.
Как подключить сканер к компьютеру: пошагово
- После изучения инструкции можно приступать к подключению устройства. Сначала надо отключить компьютер от сети.
- Соединить кабелем сканирующее устройство с соответствующим портом на компьютере или ноутбуке.
- Включить компьютер или ноутбук, подождать, когда оборудование полностью загрузится.
- Поле загрузки на экране появится системное сообщение о том, что обнаружено новое устройство.
- Вставить диск в дисковод, и загрузить драйверы. Можно не пользоваться диском, а выполнить загрузку со специального сайта из интернет-ресурса.
- С помощью мастера установки выполнить установку программного обеспечения.
- Отсканировать любой документ или изображение для проверки работы устройства.
- Если требуется подключить к одному сканеру несколько компьютеров, то придется воспользоваться сетевым коммутатором.

Если требуется подключить к одному сканеру несколько компьютеров, то придется воспользоваться сетевым коммутатором. Таким образом можно подключить любую офисную технику: принтер, факс или телефон. Драйвера должны быть установлены на все виды аппаратуры. Только в этом случае возможна бесперебойная работа оборудования. В противном случае сканирование или принятие факсом документации будет проходить некорректно, или вовсе не будет функционировать.
В зависимости от Windows
После установки устройства к компьютеру с операционной системой Windows 8 или 8.1 может возникнуть проблема, которая вполне решаема. На мониторе компьютера может появиться рамка с сообщением “ Не удается подключить сканер”. Эта система не устанавливает драйвера по умолчанию без цифровой подписи. У системы существует только один загрузочный режим. Для решения этой проблемы следует произвести следующие последовательные действия:
- Зайти в боковое меню, найти пункт “Параметры”.
- Следующий пункт “Изменение параметров компьютера”.
- Войти в пункт “Обновление и восстановление”, а затем в “Восстановление”.
- Чтобы попасть в меню выбора параметров загрузки, необходимо перезагрузить компьютер, удерживая клавишу “ Shift”.
- В появившемся меню выбрать пункт “Диагностика”, затем “Параметры загрузки”.
- Появится список пунктов, из которых выбрать” Подключить обязательную проверку подписей драйверов”, перезагрузить компьютер.
- После перезагрузки появится меню “Параметров загрузки”, выбрать пункт под номером 7. Это делается с помощью клавиши с аналогичной цифрой.
- Теперь следует восстановить ранее удаленное ПО.
- Выполнить проверку работы устройства, распечатав любой документ.
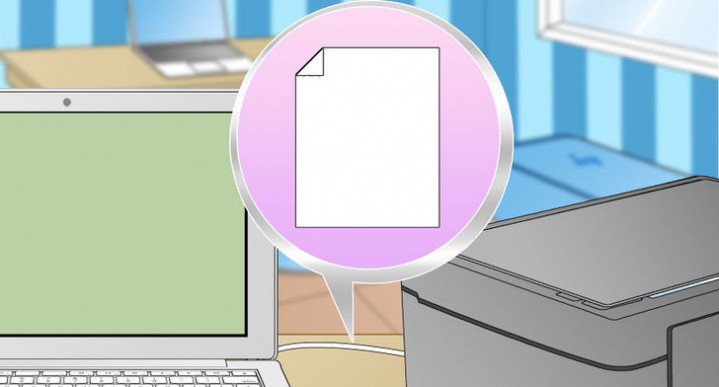
После всех проведенных действий сканер начнет работать. Для того, чтобы техника бесперебойно работала длительное время, надо с ней аккуратно обращаться. Сканер нельзя ронять, ударять, устанавливать в помещении с повышенной влажностью или сильной запыленностью. При соблюдении базовых правил устройство прослужит долго и качественно.












