Как открыть список установленных программ в Windows
Базовая статья — 5 способов открыть список установленных программ в Windows 10, 8.1 и д.р. Отобразить список для удаления программы или экспортировать список программ в файл.
Открыть список установленных программ в Windows 10, 8.1.
Этот способ позволяет также удалить программу.
Быстрый способ
Стандартный способ
Для чего необходим такой перечень
- Чтобы установить/удалить приложение.
- После переустановки/ установки операционной системы.
- Чтобы дополнить недостающие софты.
- Для выявления вредоносного ПО.
С помощью возможностей Windows 7, 8, 10, Vista и XP.
- Наиболее полная картина всех недавно установленных на компьютере драйверов находится в папке на диске «С» (Programm files). При её открытии появляется список с названиями самих приложений. Для удаления определённой утилиты необходимо открыть нужную папку, запустить файл «uninstall» и следовать мастеру установки/удаления.
- Открыть список драйверов в Windows 7, 8, 10 можно с помощью панели управления. Найти «Программы» и «Программы и компоненты», где и должны появиться все программки. В WindowsXP эту процедуру можно выполнить через «Пуск», «Настройка», «Установка и удаление программ». В 7 и 10 версии все установленные софты можно сортировать по имени (дате) установки. Там же указывается и размер софта, что часто даёт возможность, удалив утилиту, освободить пространство.
- Также можно посмотреть список в меню «Пуск», «Все программы». Но здесь отображается не полный перечень, так как после установки некоторые приложения не создают автоматически папку с запуском и удалением.
- Если не удаётся найти программную папку, но на рабочем столе имеется ярлык, в 7, 8, 10 версии Windows правым нажатием мыши кликнуть по нему. При этом появится перечень, из которого выбрать параметр «Расположение файла» с необходимой папкой, которую можно будет удалить.
- Запустить командную строку из меню «Пуск» от администратора и ввести слово «WMIC» и «Enter». Затем, для просмотра перечня, написать команду «product get name, version». При этом каталог формируется не сразу, а в течение какого-то времени. После чего, для сохранения на ПК ввести адрес «/output:C:appsfile.txt product get name,version», где «С» есть удобный для вас диск.
Способ 3. Через CCleaner
Третий способ для просмотра установленного ПО на компьютере подразумевает установку стороннего ПО в Windows 11 — «CCleaner». За многие годы это приложение обрело огромную популярность среди пользователей ПК. CCleaner позволяет не только просматривать и удалять установленные приложение, но и производить чистку дискового пространства и реестра.
Открыв приложение, необходимо перейти в «Инструменты» — «Удаление программ». В проявившемся списке, можно выбрать ненужно приложение и при помощи кнопки «Деинсталляция» выполнить его удаление.
Как открыть компоненты Windows 10
Часто при работе с приложениями необходимо включать дополнительные возможности операционной системы: запись файлов в PDF, подключения различных модулей или серверов и так далее. Для этого необходимо посмотреть, есть ли физическая возможность сделать это через «Компоненты» Виндовс. Для этого:
- Открывают «Панель управления». Для этого можно нажать Win + R и прописать на команду control.
- Нажимают на раздел «Программы».
- В следующем окне выбирают строчку «Включение или отключение компонентов Windows».
- Выбирают необходимые компоненты и нажимают левой кнопкой мыши по чекбоксу для активации.
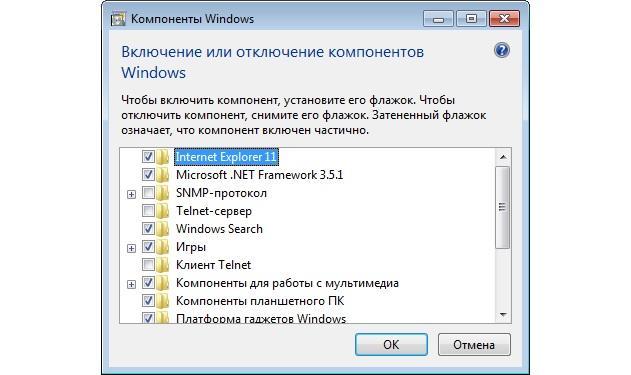
Узнавать информацию о доступных компонентах можно в соответствующем окне
Было изучено, как посмотреть работающие программы на Виндовс 10. Для этого можно воспользоваться старыми средствами «Панели управления», а можно выполнить просмотр через «Параметры». Способов несколько, поэтому следует выбрать самый оптимальный именно для себя.
Как найти установленные утилиты через папку Programm Files
Не всегда и не все установленные утилиты автоматически создают ярлыки на Рабочем столе и в меню Пуск. Либо сам пользователь может во время установки программы отключить такую возможность.
Но, большинство приложений устанавливаются на Локальном диске «С» компьютера в папку Programm Files или Program Files (x86). Поэтому можно поискать нужную установленную программу там.
В качестве примера на снимке ниже показано нахождение архиватора 7-Zip в папке Programm Files.

Управление установленными программами в Windows 10
Осуществлять просмотр у удаление всех установленных программ в Windows 10 можно двумя способами – через всем привычный элемент панели управления “Программы и компоненты”, а также через глобальные настройки Windows.
В меню “Пуск” искать их бесполезно. А вот через поиск найти можно. Правда сначала нужно зайти в “Панель управления” а уже в ней отыскать “Программы и компоненты”.
Для этого жмем на значок лупы в левом нижнем углу экрана чуть правее меню “Пуск”. В открывшемся поле ввода пишем “Панель управления”.
Открываем панель управления
После этого в результатах поиска переходим по первой строчке.

Переходим к программам и компонентам
В уже знакомой вам панели управления находим программы и компоненты и открываем их. Отобразится список всех установленных программ на вашем компьютере, которые можно удалить.
Получение списка установленных программ через стороннее ПО
Сейчас многие программы по оптимизации и удалению ПО способны формировать и показывать список установленных программ. Приведу несколько примеров, первым будет утилита CCleaner которую мы использовали для удаления мусора с компьютера.
- Для получения списка программ Windows в CCleaner переходим в раздел «Инструменты«.
- Теперь в правом нижнем углу нажмите кнопку «Сохранить в текстовый файл«
Что самое превосходное, так это то, что CCleaner сохраняет в списке программы установленные из магазина и программы для рабочего стола

Указываем место куда мы сохраним данный файл

Открываем файл и проверяем, что в нем присутствует весь список установленных программ.

Второй утилитой с помощью которой вы легко получите список установленного ПО будет бесплатная UninstallView, которая входит в состав пакета утилит NirLauncher.
Когда вы запустите UninstallView вы сразу увидите все программы, что установлены в вашей операционной системе Windows.

Чтобы получить данный список в виде файла, нам необходимо его выгрузить. Для этого выберите в меню «View — HTML Report — All items«

В результате вы получите вот такой удобный список с большим количеством последних столбцов.
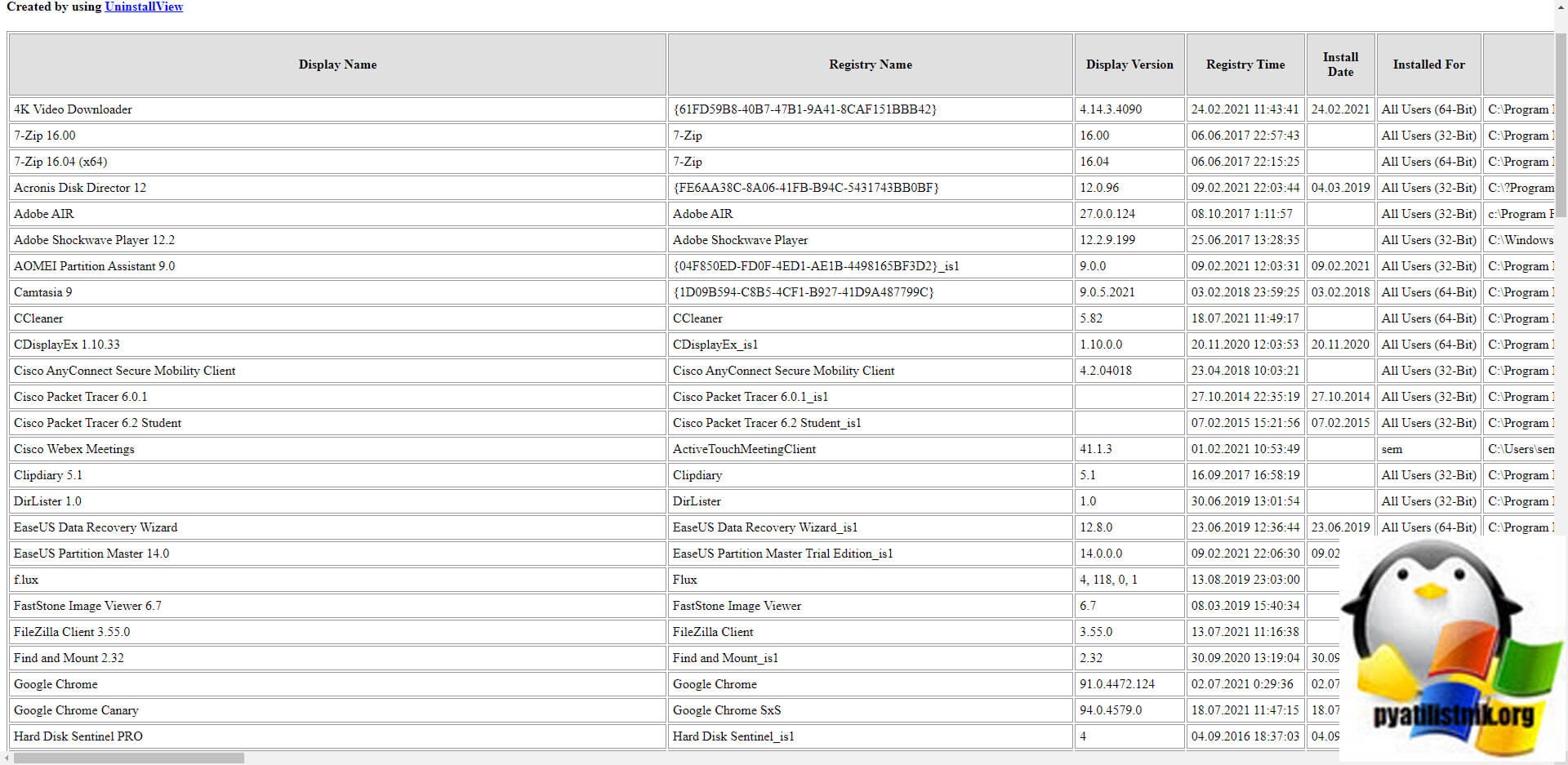
На этом у меня все, вы сами можете выбрать удобный для себя метод получения списка установленных программ в Windows 11. С вами был Иван Сёмин, автор и создатель IT портала Pyatilistnik.org.
Как найти программу на компьютере Быстро – INFO-EFFECT
На чтение 2 мин. Опубликовано 30.03.2017
Привет ! Сегодня я расскажу вам и покажу как можно очень быстро и просто найти любую программу на своём компьютере. Наверняка у вас бывало такое, вы устанавливали на свой компьютер программу, а потом не могли найти её, чтобы удалить. Я вам покажу где хранятся все программы на компьютере Windows любой версии. Вы сможете полностью удалить программу со своего компьютера. Вы сможете найти установочный файл программы, чтобы установить или переустановить программу.
Чтобы найти программу на своём компьютере, на рабочем столе, в панели задач, откройте папку “Проводник”, либо любую другую папку вашего компьютера.

Далее, слева в боковой панели нажмите на вкладку – Этот компьютер.

Далее, на странице “Этот компьютер”, в разделе “Устройства и диски”, нажмите на вкладку Диска (C). У вас на вашем компьютере диск может называться по другому. Нужно открыть основной диск компьютера, он самый большой и там хранятся все основные файлы компьютера.

Далее, на странице диска, вместе с основными папками, у вас должны отображаться две папки – Program Files и Program Files (x86). В этих двух папках хранятся все установленные программы.

Давайте для примера я открою папку Program Files. Здесь вы можете наблюдать папку с файлами программы – FileZilla FTP Client, которую я недавно установил на свой компьютер. Откроем данную папку.

Далее, в папке программы отображаются все файлы программы. Здесь же отображается установочный файл программы, с помощью которого можно установить программу на компьютер.

Всё готово ! Вот так просто вы можете найти любую программу на своём компьютере. Вы можете удалить папку программы со всеми её файлами. Можно установить или переустановить программу.
Обратите внимание ! У некоторых программ есть специальный файл uninstall – нужно нажать на него два раза, чтобы удалить иди деинсталлировать программу.












