2 простых способа восстановить удаленные файлы из папки загрузок
Вот некоторые часто задаваемые вопросы о папке «Загрузки». Вы можете прочитать и проверить, если у вас есть такие же сомнения.
Вопрос 1: Где я могу найти папку для загрузок? / Где я могу найти папку «Загрузки» на моем компьютере?
Ответ 1. Если вы хотите загружать файлы из Chrome или других браузеров, ваши веб-файлы будут храниться в папке загрузок по умолчанию. Тем не менее, где находится папка Google Drive Downloads? Ну, вы можете сначала открыть папку «Пользователи». Найдите папку с вашим именем пользователя. Позже вы можете получить целевую папку «Загрузки».
Вопрос 2: возможно ли восстановить удаленные файлы в Windows 10/8/7?
Ответ 2: Да. В момент удаления файлов соответствующее пространство для хранения помечается как доступное. Эти удаленные файлы просто невидимы. В течение этого времени вы можете выполнить восстановление файлов или папок. Однако, если вы сохраните новые элементы, исходные файлы будут перезаписаны.
Вопрос 3: Как восстановить удаленные файлы из папки Downloads?
Ответ 3: Наиболее экономичный способ — использовать мощное программное обеспечение для восстановления папок. Вы можете выборочно восстанавливать удаленные или потерянные данные со своего компьютера или других съемных дисков.
Более того, вы даже можете восстановить удаленные загрузки после форматирования или других ошибок.
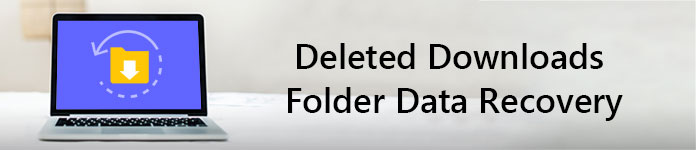
Папка для удаленных загрузок Восстановление данных
Как восстановить удаленную папку из корзины
Если вы просто удалите папку в корзину, вы можете перетащить эту папку обратно на рабочий стол вручную. Имейте в виду, что вы не удаляете папку с Shift и Delete ключи.
Шаг 1 Откройте Корзину Windows.
Шаг 2 Найдите свою удаленную папку или файл.
Шаг 3 Щелкните правой кнопкой мыши и выберите Восстановить.
Шаг 4 Подождите некоторое время, чтобы восстановить удаленную папку по первоначальному пути.

Часть 1. Восстановление удаленной или отсутствующей папки загрузок в Windows 10/8/7
В этой части мы бы хотели предоставить полезные и эффективные решения по восстановлению удаленной или отсутствующей папки Загрузки в Windows 10, 8 или 7. Выборочно следуйте любому из ниже рекомендуемых методов для восстановления папки Загрузки:
Способ 1. Замените отсутствующую папку Загрузки с помощью Проводника
1. Откройте Проводник и перейдите к C:UsersDefault;
2. Щелкните правой кнопкой мыши на Загрузки в правой боковой панели и выберите Копировать;
3. Перейдите к C:Usersимя новой(целевой) папки, и щелкните правой кнопкой мыши на папку;
4. Выберите «Вставить».
Затем отсутствующая папка загрузок будет заменена, и вы сможете использовать ее правильно снова.
Способ 2. Восстановление папки Загрузки по умолчанию через файл desktop.ini
Этот метод подходит для восстановления всех пользовательских папок в «C:Users%USERNAME%», так что если вы потеряли другие папки, такие как музыка или видео и т.д., вы также можете применить это руководство для восстановления.
Давайте посмотрим, как восстановить папку Загрузки по умолчанию с помощью файла desktop.ini:
1. Нажмите и удерживайте Win+R, чтобы открыть диалоговое окно запуска;
2. Введите: shell:downloads и нажмите Enter;
3. В разделе Параметры задайте отображение файлов защищенной операционной системы;
4. Скачайте файл desktop.zip, содержащий desktop.ini; (Вы можете напрямую использовать Google для поиска и загрузки файлов.)
Примечание: Шаг 3 должен быть сделан перед загрузкой и извлечением содержимого этого zip-файла. В противном случае, вы просто увидите пустой архив при открытии desktop.zip.
5. После извлечения содержимого desktop.zip, щелкните правой кнопкой мыши на desktop.zip, на тот что .txt файл, выберите Свойства;
6. На вкладке Общие нажмите кнопку Разблокировать и выберите ОК;
7. Замените desktop.ini-файл в C:Users%USERNAME%Downloads с тем, который вы извлекли из desktop.zip файла, а затем закройте папку;
Примечание: подтвердите действия в дополнительных диалоговых окнах, которые могут появиться в процессе, в том числе, предупреждая об опасности перемещения системных файлов;
8. Запустите командную строку от имени администратора и введите: attrib +r — s-h %USERPROFILE%Downloads /S /D и нажмите Enter;
9. Закройте командную строку и перезагрузите Windows.
После чего вы сможете найти и использовать папку Загрузки.
Способ 3. Восстановление папки Загрузки в исходную версию путем восстановления системы
Восстановление системы поможет вам полностью решить проблему потери или удаления папки Загрузки в Windows 10, 8 или 7. Настоятельно рекомендуем всем пользователям Windows, заблаговременно создать резервную копию системы и данных в случае непредвиденных ошибок.
Ниже мы расскажем вам, как выполнить восстановление системы в Windows 10, в целях восстановления папки Загрузки в исходную версию:
1. Перейдите на веб-сайт загрузки программного обеспечения Microsoft и создайте установочный носитель Windows 10;
2. Вставьте установочный носитель с ПК и перезагрузите компьютер;
3. На экране Установка Windows выберите Восстановить компьютер;
4. На экране выбор параметра выберите Устранение неполадок > Безопасный режим > Дополнительные параметры > Восстановление системы.
После чего вы сможете использовать папку Загрузки снова.
Что делать, если папка «Загрузки» не отвечает
Если возникла проблема с открытием каталога, желательно сначала проверить операционную систему на наличие вирусов и использовать загруженную утилиту CCleaner для очистки Windows 10 от ненужного хлама.
Если «Скачать» не открывается из-за ошибки компьютера, просто перезагрузите ноутбук. После перезагрузки ПК может вернуться к нормальной работе. Если «Загрузить» по-прежнему не реагирует на щелчок, есть другой способ решить проблему.

Запустите сканирование системных файлов
Загрузки могли перестать открываться из-за повреждения важных компонентов операционной системы. Эта проблема возникает из-за вирусной активности или неправильной работы ПК. В Win 10 есть два инструмента (sfc и DISM) для восстановления поврежденных компонентов системы.
Как просканировать операционную систему и устранить повреждения:
- активировать окно командной строки (администратор);

- установите команду: “sfc / scannow»;

- дождитесь окончания процесса сканирования;
- если отображается ошибка, задайте другую команду: «DISM.exe / Online / Cleanup-image / Restorehealth»;

- в конце процесса перепишите: “sfc / scannow»;

- перезагрузите компьютер.
Удалить файлы в загрузках
Система отправляет все загруженные программы в «Скачать». Переполненный каталог открывается медленнее, чем обычно, и иногда вообще не реагирует на давление. Некоторые файлы, хранящиеся в Загрузках, могут вызвать сбой Проводника. Рекомендуется удалить этот каталог из ненужных документов.
Простой способ отменить загрузки»:
- в поисковике пишем: «очистка диска»;

- появится окно с таким же названием;

- в окне «Очистка диска» найдите «Загрузки»;
- чистый контент.

Как удалить «Скачать»:
- активировать «Параметры»;

- выберите «Система»;

- заходим в «Память»;

- нажмите «Временные файлы»;
- выберите каталог «Скачать»;

- нажмите «Удалить файл».

Как отменить «Загрузить» с помощью сторонней утилиты:
- скачать Cyber-D с автоматическим удалением;
- запустить утилиту на своем ПК;
- нажмите кнопку «Добавить папки»;

- добавить каталог под названием «Загрузки»;
- установить фильтр по дате (указать количество дней, по истечении которого файлы будут удалены);
- удалить ненужные данные.

Как настроить автоматическую очистку с помощью Windows 10:
- активировать «Параметры»

- выберите «Система»;

- зайти в «Память устройства»;

- активировать опцию «Проверка памяти»;

- выберите «Изменить способ освобождения места»;

- перейти в подпункт «Временные файлы»;
- установите флажок «Удалять файлы в папке« Загрузить », если они находились там более» (укажите необходимое количество дней).

Оптимизация папки загрузок для общих элементов
Тип оптимизации можно задать в «Свойствах» этого каталога. Если в разделе «Скачать» много фотографий, их нужно оптимизировать под изображения. Если каталог содержит разные файлы, лучше всего выбрать оптимизацию для общих элементов. Просто оптимизированные для изображений “Загрузки” открываются дольше.
Как ускорить открытие «Загрузок»:
- активировать «Проводник»;

- найти “Загрузки»;

- вызвать окно «Свойства» этого каталога»;
- появится «Скачать: Свойства»;

- перейдите во вкладку «Настройки»;

- найдите «Оптимизировать эту папку для»;
- в выпадающем меню выберите «Общие элементы»;
- установите флажок «Применить этот шаблон ко всем подпапкам» (все компоненты «Загрузки» запустятся быстрее);
- в конце нажмите «Применить».

Выберите опцию «Всегда показывать значки»
Загрузки могут не реагировать на щелчки из-за поврежденных файлов изображений. Желательно упростить задачу для системы, то есть вместо показа эскизов включить отображение отметок. Это ускорит открытие любого каталога проводника.
Как включить отображение значков вместо миниатюр:
- активировать «Проводник»;

- нажмите на «Файл» вверху»;

- выберите «Изменить настройки папок и поиска»;
- откроется окно «Параметры папки»);

- перейти во вкладку «Просмотр»;

- выберите опцию «Всегда показывать значки, а не эскизы»;
- «Применить» измененные настройки.

Отключите автоматическое обнаружение типа папки
Как ускорить открытие “Загрузок” с помощью сторонней утилиты:
- скачать утилиту Winaero Tweaker;

- запустить утилиту на своем ПК;
- откроется окно «Winaero Tweaker»;
- найдите строку «Проводник»;
- развернуть ветку;
- найти «Автоматическое определение типа папки»;

- перейти на другую сторону окна;
- установите флажок «Отключить автоматическое определение типа папки»;
- автоматическое определение типа папки будет отключено.
Важно! Вы можете отключить автоматическое определение типа папки в окне «Свойства загрузки». Вы можете отключить определение содержимого, хранящегося в каталоге, с помощью параметра «Оптимизировать эту папку для общих элементов».
Источник изображения: it-tehnik.ru
Специалист и эксперт zhivye-oboi-windows.ru — профессиональный консультант, системный администратор.
Опыт работы в этой сфере 7 лет.
Способ 2. Восстановление удаленных файлов windows 10 с помощью функции резервного копирования и восстановления
Если на Вашем компьютере или ноутбуке установлена версия Windows 10, то Вы можете использовать встроенный инструментарий системы для возвращения необходимых файлов. Так, разработчики предусмотрели использование истории файлов для восстановления удаленных данных. Этот ресурс весьма удобен и позволяет архивировать и восстанавливать все данные ПК без необходимости загрузки и установки на компьютер дополнительного программного обеспечения.
Предварительно от пользователя понадобится настроить историю файлов. Для этого следует выполнить следующие действия.
Шаг 1. Откройте меню «Пуск». Перейдите в «Параметры». Выберите раздел «Обновление и безопасность». Затем прейдите на вкладку «Служба архивации».

Шаг 2. В правой части окна будет находиться раздел «Резервное копирование с использованием истории файлов». Нажмите на опцию «Добавление диска» и выберите один из предложенных (необходимо будет подключить внешнее устройство хранения данных).
Шаг 3. Установите необходимые параметры архивации в разделе «Другие параметры». Выберите периодичность резервного копирования данных и длительность хранения резервных копий. С помощью кнопки «Добавить папки» укажите те папки, из которых необходимо архивировать файлы.
Если впоследствии данные были удалены из подключенных к истории файлов папок, а сама функция активирована, то файлы можно будет легко восстановить одним из следующих способов.
1. Откройте меню «Пуск». Перейдите в «Параметры». Выберите раздел «Обновление и безопасность». Затем прейдите на вкладку «Служба архивации». Здесь откройте «Другие параметры». В нижней части окна будет доступна опция «Восстановить файлы из текущей резервной копии».

2. Откройте меню «Пуск». Выберите «Панель управления». Откройте раздел «Система и безопасность». Далее выберите «История файлов» или «Восстановление личных файлов».
3. Перейдите в папку, из которой были удалены нужные файлы. На вкладке «Главная» перейдите в раздел «Открыть». Нажмите «Журнал». Появится окно истории файлов со списком файлов, предыдущие версии которых можно восстановить. Выделите необходимый Вам файл и нажмите зеленую кнопку, расположенную в середине нижней панели окна. Файл будет восстановлен в исходную папку. Аналогичным образом восстанавливаются папки целиком.
Данный способ позволит пользователям Windows 10 легко и быстро восстановить данные при их случайном удалении или потере. Однако важным нюансом является заблаговременное включение функции резервного копирования. В случае, если данная функция не была активирована заблаговременно, Вам придется обратиться к специализированному ПО, призванному помочь даже в таких сложных ситуациях, как потеря данных после очистки «Корзины», стирания информации в результате установки вредоносных программ, а также удаления файлов из-за повреждения раздела или всего диска. Хорошо зарекомендовавшей себя в подобных случаях утилитой является инструментом от разработчика Tenorshare. Именно о ней далее и пойдет речь.
Метод 1. Восстановить удаленную папку в Windows 10 / 8 / 7 с помощью программного обеспечения для восстановления данных.
Иногда, даже если вы создаете резервную копию своих данных, некоторые папки могут быть опущены. Возможно, вы забыли включить определенную папку, или ваш жесткий диск может выйти из строя непосредственно перед вашим ежемесячным резервным копированием. Не беспокойся Инструменты восстановления данных пригодятся в таких ситуациях.
Ниже приведены некоторые из лучших программ для восстановления данных и как именно вы можете использовать их для восстановить навсегда удаленные папки.
(a) Восстановление данных Aiseesoft

Aiseesoft Data Recovery программа восстановления с дружественным интерфейсом, облегчающая восстановление папок Эта программа восстанавливает данные до 500MB как на локальных, так и на съемных дисках. Он также позволяет сканировать выбранный диск и отображать восстанавливаемые папки.
Win Скачать Mac Скачать Win Скачать Mac Скачать
Обновление Aiseesoft Data Recovery до Pro открывает такие функции, как расширенное сканирование и количество компьютеров, на которых он может работать. Aiseesoft Data Recovery имеет высокий уровень успеха благодаря своей простоте и эффективности.
(б) Wondershare Recoverit
Установка Wondershare RecoveritWondershare Recoverit на другой диск при восстановлении вашей папки это лучший вариант. Попытка установить Wondershare Recoverit на тот же диск после потери файла может привести к перезаписи самого файла, который вы пытаетесь восстановить.
Восстановление с Wondershare Recoverit происходит двумя способами; Режим мастера и расширенный режим. Режим мастера дает руководство по процессу восстановления папки. Если вы хотите более детализированный поиск, лучше выбрать расширенный режим.
(c) Звездное Восстановление Данных
Пока производительность идет, Звездное Восстановление ДанныхЗвездное Восстановление Данных Программное обеспечение оснащено современными поисковыми системами для быстрого и глубокого сканирования. Он предлагает множество предложений пользователям, пытающимся восстановить удаленные папки, электронные письма, фотографии и т. Д. Эта утилита является одним из лучших программ восстановления данных для Windows 10 / 8 / 7.
Его функция предварительного просмотра позволяет пользователям просматривать восстанавливаемые папки и получать то, что им нужно. Кроме того, программное обеспечение имеет интерфейс, который позволяет пользователям выбирать местоположение для восстановления папки как с внутренних, так и с внешних дисков. Он также может извлекать данные, хранящиеся в потерянных разделах.
Что делать, если файлы исчезли после переустановки Windows?
Если внезапно обнаружилось, что нужные файлы исчезли после переустановки ОС, первым делом не нужно предпринимать никаких быстрых решений, поскольку каждое действие, требующее сохранения информации на жесткий диск, будет напрямую влиять на шансы спасти информацию! К этим действиям относятся не только скачивание и установка файлов, а даже и простой запуск системы. Самым лучшим выходом из данной ситуации будет отключение компьютера и извлечения жесткого диска из системного блока. Данная процедура позволит не сделать утерянным данным еще хуже.
После извлечения можно пойти по двум путям: либо подключить свой жесткий диск к другому компьютеру в виде дополнительного носителя, либо загрузить операционную систему с флешки с портативной версией ОС, что позволит работать с диском в пассивном состоянии, увеличивая шансы на успешное восстановление.
Важно! Независимо от выбранного пути, на сторонней системе обязательно должна быть установлена специализированная программа по восстановлению данных RS Partition Recovery.
Программы для восстановления удаленных файлов
Recuva
Наверное самая популярная, бесплатная и часто упоминаемая программа по восстановлению удаленных данных.
По умолчанию, после запуска программы, автоматически включается «Мастер Recuva», я бы вам не рекомендовал отключать его, т.к. с ним проще работать.
Щелкните по кнопке «Далее» и выберите тип файлов, которые требуется восстановить, если требуется восстановить файлы разных форматов, то выберите самый нижний пункт «Прочее». После выбора типа, также, щелкните по кнопке «Далее».


В следующем окне выберите расположение ранее удаленных данных, также можно выбрать и восстановление с флешки.
В последнем окошке нажмите кнопку «Начать» и, при желании, поставьте галочку напротив пункта «Включить углубленный анализ», данная функция значительно улучшает качество поиска удаленных данных, но и заметно увеличивает и время на эту операцию.


После того, как программа проведет поиск, появится окошко со списком найденных стертых файлов, поставьте галочки около тех, которые следует восстановить и щелкните по кнопке «Восстановить» в нижнем правом углу программы. Далее выберите место куда вы хотите их восстановить.

Как это сделать
Программа Recuva довольно хорошо и точно восстанавливает данные, если вы не нашли, то что искали при простом поиске, попробуйте сделать углубленный анализ.
R.saver
Еще одна бесплатная и довольно хорошая программа для восстановления потерянной информации, с разнообразных носителей, в том числе и с флешек.
После запуска программы, в левом столбце вы увидите разделы, кликните левой кнопкой мышки по тому разделу, на котором была удаленная информация и щелкните по пункту «Сканировать» в правом столбце. Программа предложит выбрать тип сканирования, как и в программе Recuva, полное сканирование намного качественнее, но и времени занимает намного больше.

Как это сделать

Выбор типа сканирования
Запустится поиск удаленной информации. По его завершению, откроется окошко с полным списком файлов и папок, которые можно восстановить. Кликните по нужным мышкой (правой кнопкой), потом по пункту «Копировать в…» и выберите расположению куда их требуется восстановить.

R.saver работает довольно быстро, полностью на русском языке и имеет довольно неплохой алгоритм поиска.
Handy Recovery
Данная программа в отличие от своих конкурентов уже платная. При запуске программа предложит выбрать диск на котором требуется произвести поиск, выберите нужный и щелкните по кнопке «Анализ».
После проведения анализа раздела на присутствие удаленных данных, достаточно кликнуть мышкой (правой кнопкой) по требуемому файлу или папке и выбрать пункт «Восстановить…». Не забудьте выбрать папку для восстановления. Также можно провести расширенный анализ кликнув по соответствующей ссылке в нижней части левой колонки программы.


Handy Recovery работает довольно быстро и имеет очень качественный и понятный интерфейс. Программа бесплатна лишь 30 дней после ее установки и позволяет восстанавливать в течение этого времени лишь 1 файл в день.
В заключение
Из данной статьи вы узнали несколько методов восстановления удаленных данных самых разнообразных носителей, как вы могли понять, в этом нет ничего сложного. Надеюсь эта информация была вам интересна и полезна, до встречи на страницах этого сайта.












