Bluetooth для колонок. Как вывести звук с ноутбука или телефона на обычную акустическую систему по Bluetooth?
На рынке есть уже много моделей колонок, домашних кинотеатров, акустических систем со встроенным Bluetooth. Это позволяет выводить на них звук с разных устройств без использования проводов. Можно транслировать звук по Bluetooth со смартфонов, планшетов, компьютеров, телевизоров и т. д. И я имею ввиду не портативные колонки, а большие акустические системы (компьютерные колонки) , которые обычно имеют возможность подключения только с помощью кабеля (3.5 mm Jack, оптический, RCA) . Но что делать, если у нас есть хорошая акустическая система, но без Bluetooth? Как добавить поддержку Bluetooth для обычных стационарных колонок? Какие для этого нужны устройства и как все это работает? Ответы на эти и другие вопросы вы найдете в этой статье!
Я раньше даже не задавался этим вопросом. Но после того, как заказал на Алиэкспресс два Bluetooth трансмиттера и начал писать статью Bluetooth трансмиттер для телевизора (наушников), оказалось, что эти трансмиттеры могут не только передавать звук по Bluetooth, но и принимать его и передать на колонки по кабелю. Ради интереса, буквально за минуту подключил трансмиттер к своей акустической системе через разъем 3.5 mm Jack, перевел его в режим RX (режим приемника) и вывел звук с телефона на колонки без встроенного Bluetooth. Уже когда решил писать эту статью, немного погуглил и нашел даже специальные Bluetooth аудио приемники для колонок. Например, у популярной компании Logitech есть такое устройство. Называется оно Logitech Bluetooth Audio Adapter. Стоит не дешево (по сравнению с китайскими Bluetooth трансмиттерами) , интерфейс подключения 3.5 mm Jack и RCA, оптического аудиовыхода нет.
Чтобы было понятно о чем идет речь, сразу расскажу как это работает. Специальный аудио приемник, или Bluetooth трансмиттер в режиме приемника подключается к акустической системе с помощью кабеля. Так же к приемнику подключается питание (через отдельный адаптер питания, или по USB от любого адаптера, USB-порта и т. д.) . Включаем Bluetooth приемник (который подключен к колонкам) , подключаемся к нему по Bluetooth с любого устройства (ноутбук, телефон, планшет) и транслируем звук на акустическую систему. Все просто!
Лучший способ передачи музыки между компьютером и телефоном
Сначала мы покажем вам лучший способ переноса всех типов песен между компьютерами и телефонами. Здесь мы настоятельно рекомендуем мощный инструмент передачи музыки — HyperTrans, Он профессионально разработан для передачи различных файлов, включая музыку, контакты, сообщения, фотографии, видео и многое другое. Он может работать как отличная передача музыки по телефону, чтобы помочь вам передавать музыку между компьютером и телефоном. Вы можете бесплатно скачать его и взять следующее руководство для передачи своих песен.
Передача данных с iPhone, Android, iOS, компьютера в любое место без каких-либо потерь.
- Перемещайте файлы между iPhone, iPad, iPod touch и Android.
- Импортируйте файлы с iOS на iOS или с Android на Android.
- Переместите файлы с iPhone / iPad / iPod / Android на компьютер.
- Сохранить файлы с компьютера на iPhone / iPad / iPod / Android.
Шаг 1 Во-первых, вам необходимо бесплатно скачать этот музыкальный перевод на свой компьютер. Нажмите кнопку загрузки выше и следуйте инструкциям на экране, чтобы быстро установить и запустить HyperTrans. Затем подключите к нему свой телефон с помощью USB-кабеля.

Шаг 2 Когда вы входите в интерфейс, вы можете выбрать опцию «Бесплатная пробная версия» в первый раз. Тогда вам нужно открыть Режим отладки USB на вашем телефоне Android, следуя инструкциям на экране. После этого HyperTrans автоматически распознает ваш телефон.
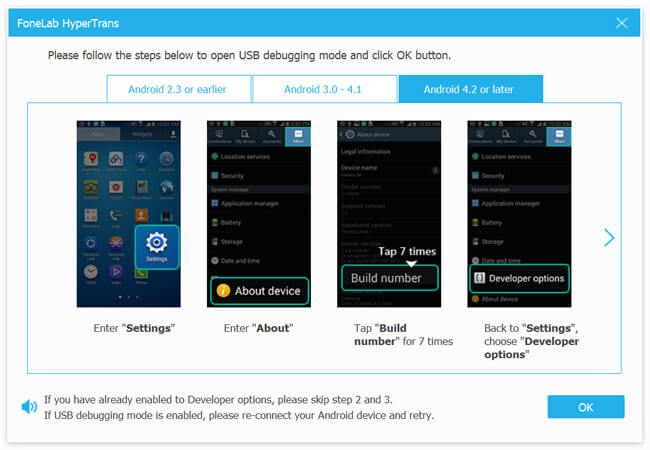
Шаг 3 Теперь вы находитесь в главном интерфейсе этого телефона инструмент передачи музыки. Он показывает некоторую ключевую информацию о вашем телефоне Android. Все часто используемые типы данных перечислены на левой панели, такие как Музыка, Фото, Видео, Контакты, Сообщения и многое другое.

Шаг 4 Нажмите на музыку на левой панели, и вы можете проверить подробную информацию обо всех аудиофайлов на вашем телефоне. Здесь вы можете выбрать все песни, которые вы хотите перенести на компьютер, а затем нажмите на Компьютер икона. Таким образом, вы можете легко переносить музыку с телефона на компьютер и резервное копирование музыки Android, Если вы хотите добавить песни в телефон, просто нажмите + значок.
Эта многофункциональная передача музыки по телефону обеспечивает удобный и простой способ передачи музыки между компьютером и телефоном. Кроме того, он совместим с устройствами iOS, такими как iPhone, iPad и iPod. Вы можете использовать его для передавать данные iPhone, Просто бесплатно скачайте его и попробуйте.
Заключение
Поэтому в следующий раз, когда вы захотите слушать песни на своем мобильном телефоне через динамик ноутбука, вам не нужно искать провода для подключения к ПК. Просто включите Bluetooth и транслируйте песни.

Вот как транслировать интернет-радио на Android и загружать или записывать песни.
Bluetooth: Как передать звук с телефона на ПК?
Я бы хотел использовать свой домашний компьютер в качестве гарнитуры сотового телефона, чтобы иметь возможность прослушивать сообщения и проигрывать файлы формата MP3 без необходимости перекачивания их на ПК. Как это можно сделать? Для решения этой задачи можно использовать беспроводную связь Bluetooth — при условии, естественно, что на вашем компьютере и телефоне есть соответствующий адаптер с поддержкой профиля HFP — Hands-free profile (аудиошлюз). Порядок действий будет следующим: включите Bluetooth на телефоне и компьютере. Щелкните на Рабочем столе на иконке «My Bluetooth Places» — откроется окно программы.
В левой панели выбе- рите опцию «View devices in range» — начнется поиск bluetooth-устройств, находящихся в пределах досягаемости вашего адаптера. В окне программы должно появиться название вашего телефона. Сделайте по нему щелчок мышью, и появится окно с иконками, обозначающими blutooth-сервисы, доступные для использования. Найдите название функции, отвечающей за передачу звука на беспроводную гарнитуру. В зависимости от модели телефона она может называться по-разному, например Hands-Free Audio Gateway. Чтобы использовать этот сервис, необходимо произвести процедуру спаривания (pairing) телефона с компьютером, после чего на иконке появятся стрелочки, подтверждающие установку соединения. Если вы откроете на левой панели опцию «View My Bluetooth services», появится окно с иконками всех функций Bluetooth, которые поддерживаются адаптером компьютера. Одна из них — «My Headset»— будет обозначать активный сервис. Теперь ваш телефон сможет транслировать звук на динамики компьютера так, как если бы они были беспроводными наушниками.
Отправка музыки и прочих файлов со смартфона на ПК/ноутбук
По аналогии с вышеописанным можно осуществить отправку любых данных не только на другой смартфон, но и непосредственно на компьютер с имеющимся модулем Bluetooth. Причем отправлять данные можно в обоих направлениях.
Если вы боитесь не разобраться с данным процессом самостоятельно, предлагаем ознакомиться с пошаговой инструкцией по отправке любых данных:
- Используя диспетчер данных, найдите на смартфоне файл, который хотите отправить.
- Вызовите меню «Отправить», длительно удерживая тап на этом файле.
- Выберете на смартфоне передачу с помощью технологии блютуз. Далее остается только определиться с устройством-приемником, то есть отдать предпочтение своему ПК. Следует отметить, что отправить мелодию по блютузу с Андроида или любой другой файл вы можете только на устройства, которые находятся в непосредственной близости. На многих старых ноутбуках, например, установлены слабые модули, не способные реализовать передачу на расстоянии более пары метров.
- Чтобы в процессе поиска ваш смартфон смог найти компьютер или ноутбук, обратите внимание на системный трей – среди значков найдите «Bluetooth».
- Кликните по значку правой кнопкой мыши и выберите в выпавшем меню раздел «Принять файл».
- Далее система Windows (если вы работаете под ней) предложит вам наладить сопряжение и автоматически примет файл.
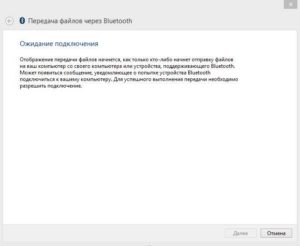
Передача файлов по Bluetooth.
Для того чтобы передать файлы с телефона на компьютер, необходимо:
- Выберите файл на смартфоне (например, фото, музыка, видео и др.);
- Нажмите на кнопку «Поделиться»;
- Далее выберите вариант «Bluetooth»;
- После этого в списке найденных устройств выберите ваш подключенный компьютер;
- Далее нажмите на кнопку «Отправить файл»;
- Подтвердить прием файла на телефоне;
- Дождаться завершения передачи;
- Готово!
Для того чтобы передать файлы с компьютера на смартфон, необходимо:
- Щелкнуть правой кнопкой мыши по значку Bluetooth в области уведомлений на панели задач;
- Выбрать пункт «Отправить файл»;
- Выбрать подключенный телефон из списка устройств;
- Нажать кнопку «Обзор»;
- Выбрать файл, который необходимо отправить;
- Нажать кнопку «Далее»;
- Подтвердить прием файла на телефоне;
- Дождаться завершения передачи.
- Готово!
Теперь вы знаете, как подключить смартфон к компьютеру через Bluetooth и передавать файлы.
3 Передача данных с помощью Bluetooth
И в этом случае вы сможете передавать данные на свой телефон без использования кабеля. Однако у компьютера должен быть Bluetooth-интерфейс. Также можно использовать Bluetooth-адаптер.
- В Windows 10 откройте поиск и введите «Bluetooth». Затем перейдите в меню подключения для других устройств.
- Убедитесь, что Bluetooth включен на обоих устройствах, и настройте соединение. Для этого нажмите «Добавить Bluetooth или другое устройство», и ваш компьютер автоматически выполнит поиск.
- Когда гаджеты будут подключены друг к другу, вы сможете передавать данные как с ПК на телефон, так и с него на компьютер. В обоих случаях надо найти необходимые файлы на выбранном устройстве, выбрать функцию «Отправить», а затем «Bluetooth»/«Устройство Bluetooth» и найти в списке подключенный телефон или компьютер.
Обратите внимание, что скорость передачи по Bluetooth может быть намного медленнее, чем по проводу или Wi-Fi.
Также можно обмениваться данными между устройствами с помощью облачного хранилища: например, загрузив в облако файлы на смартфоне и скачав их на компьютере. Подробнее об этом способе читайте здесь.












